Googleカレンダーの予定をSlackに通知する方法!
 紬ちゃん
紬ちゃんGoogleカレンダーに入れた予定をSlackで通知する方法ってありますか?
 ライクさん
ライクさんSlackとGoogleカレンダーを連携すると、カレンダーの予定をSlack上でメンバーに通知できるよ!
2つのアプリに別々に予定を書き込む手間が省けるし、とても便利だね。
今回は、SlackをGoogleカレンダーと連携して、カレンダーに入れた予定をSlackに通知する方法を解説します。
2つのアプリを連携すると、Googleカレンダーの予定を、Slackワークスペースのチャンネルに自動で投稿されるように設定できます。それぞれ別々に予定を書きこむ手間が省けることと、周知漏れを防ぐのにも役立ちますので、ぜひ活用してみてくださいね。
- SlackのAppディレクトリから「Google Calendar for Team Events」と連携する
- GoogleカレンダーからSlackに通知する情報を設定する
SlackとGoogleカレンダーを連携してチャンネルにカレンダーの予定を通知させる設定は、SlackアプリのAppディレクトリから簡単に行うことができます。
順を追ってわかりやすく解説していきますので、参考にしながらやってみてくださいね。
Slack通知の基本的な使い方や、通知が届かない時の対策について、≫Slack通知の使いやすい設定方法で詳しく解説しています。あわせて参考にしてください。
SlackにGoogleカレンダーの予定を通知するためにアプリを連携しよう!
事前準備として、Slackワークスペースのメンバー全員、または特定のチャンネルにGoogleカレンダーの予定を通知するために、Slackを「Google Calendar for Team Events」と連携しましょう。
まずSlackワークスペースでAppディレクトリを開きます。
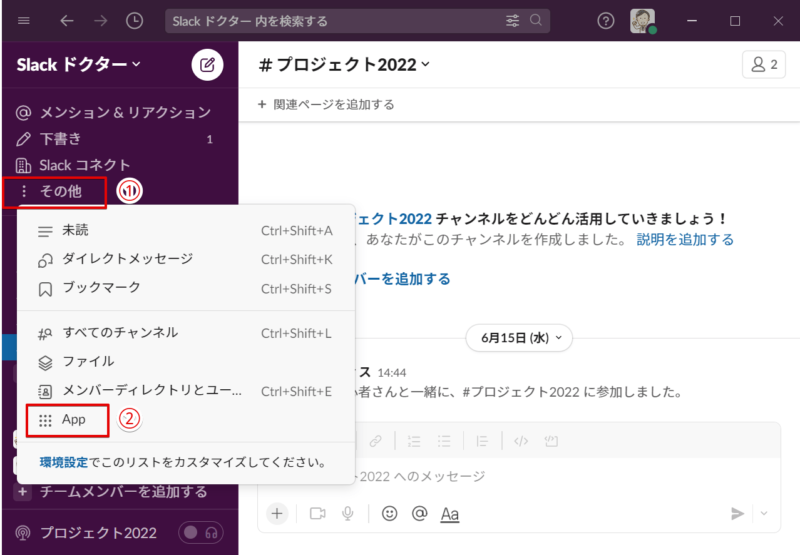
- 左側のメニューバーから「その他」を選択する
- 「App」をクリックしてAppディレクトリを開く
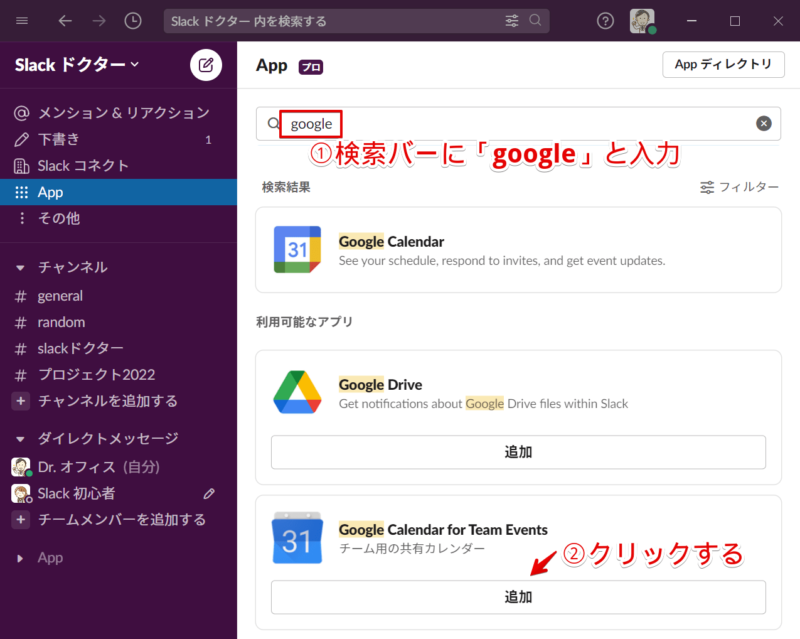
- 上部の検索バーに「google」と入力して検索する
- 検索結果から「Google Calendar for Team Events」を探して「追加」をクリックする
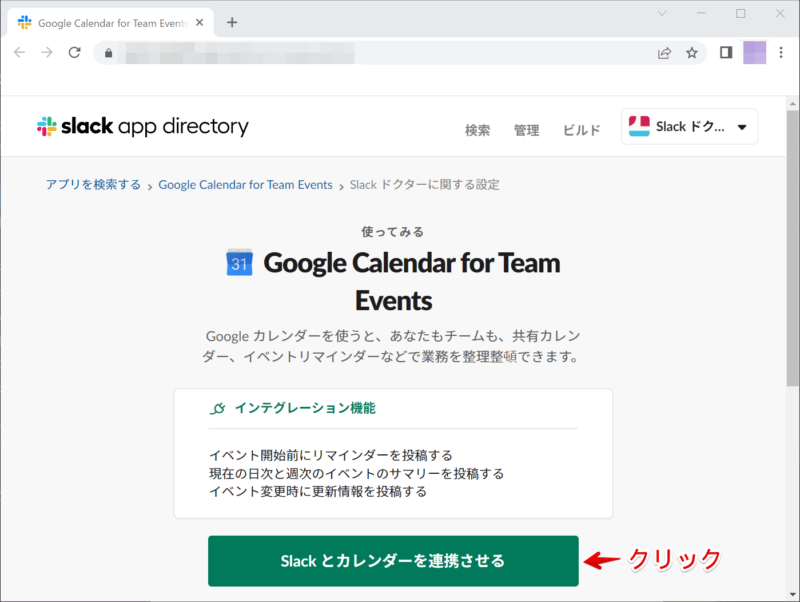
ブラウザに移動したら、「Slackとカレンダーを連携させる」をクリックします。
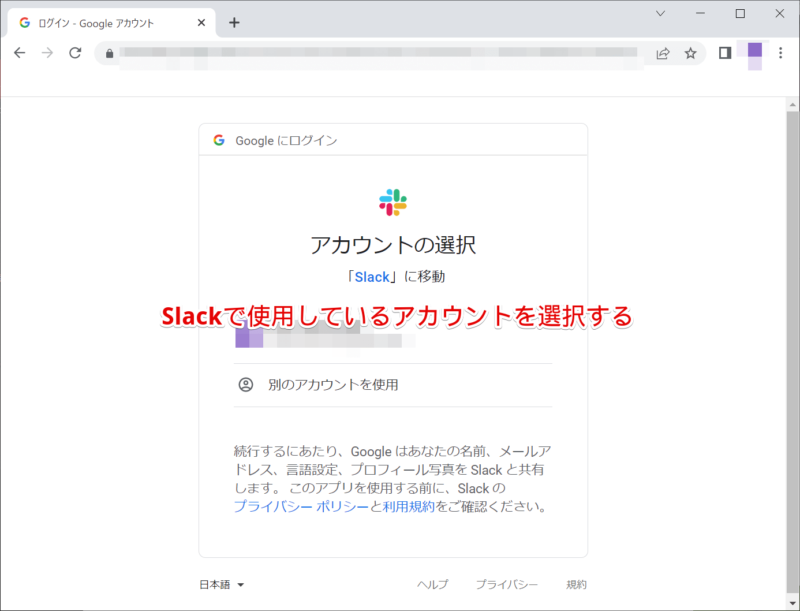
アカウント選択画面に進みます。ここではSlackで使用しているアカウントを選択してください。
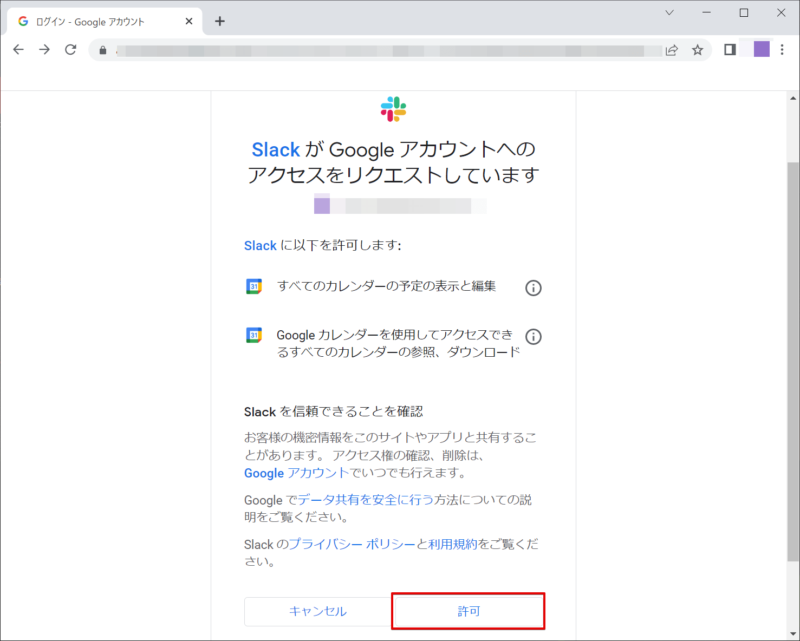
アクセス許可する内容を確認して「許可」をクリックします。これでアプリの連携ができました。
SlackとGoogleカレンダーの連携情報を設定する方法
アプリ連携を許可したら、続いてGoogleカレンダーからSlackに通知する内容の設定に進みましょう。
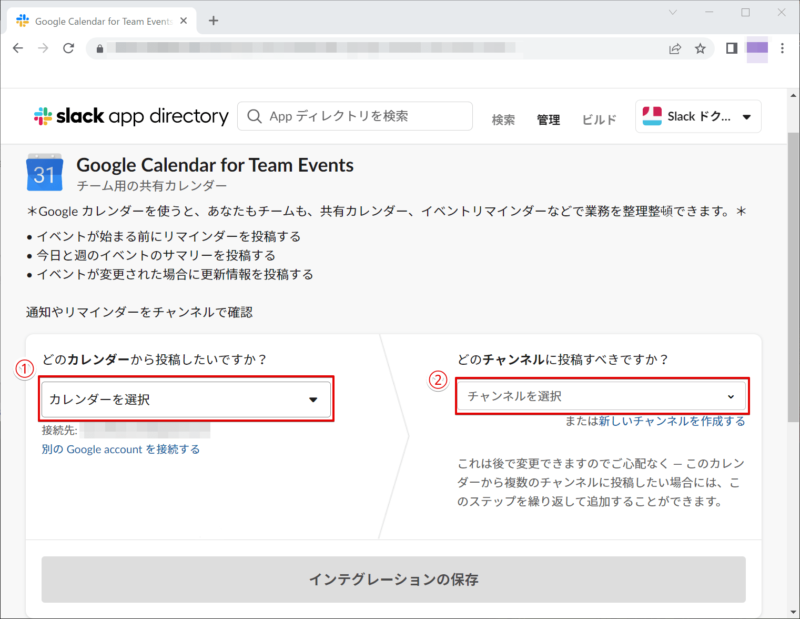
- 予定をSlackに通知するカレンダーを選択する
- カレンダーの予定を通知するチャンネルを選択する
 ライクさん
ライクさんワークスペースのメンバー全員に予定を通知したい場合は、投稿するチャンネルに「#general」を設定してね!
カレンダーとチャンネルを選択したら、下にスクロールしてリマインダーの設定に進みましょう。
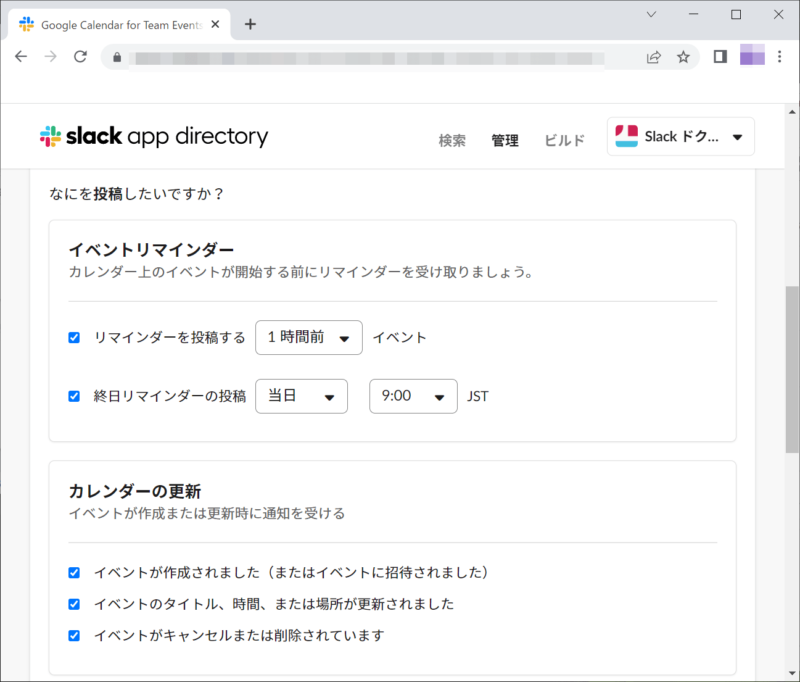
ここでSlackチャンネルにGoogleカレンダーの予定を投稿するタイミングや、カレンダーの更新に関する通知の設定ができます。
通知が必要な項目にチェックを入れ、投稿するタイミングを設定します。通知不要な項目はチェックを外しておきましょう。
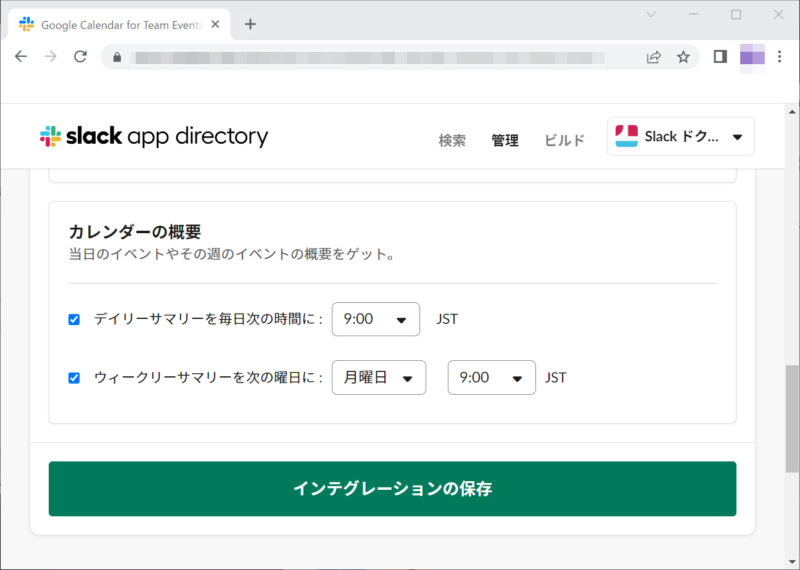
更に下へとスクロールして、一日の予定や週ごとの予定など、カレンダーの概要をSlackチャンネルに投稿するタイミングを設定します。
すべての設定ができたら一番下にある「インテグレーションの保存」をクリックしてください。
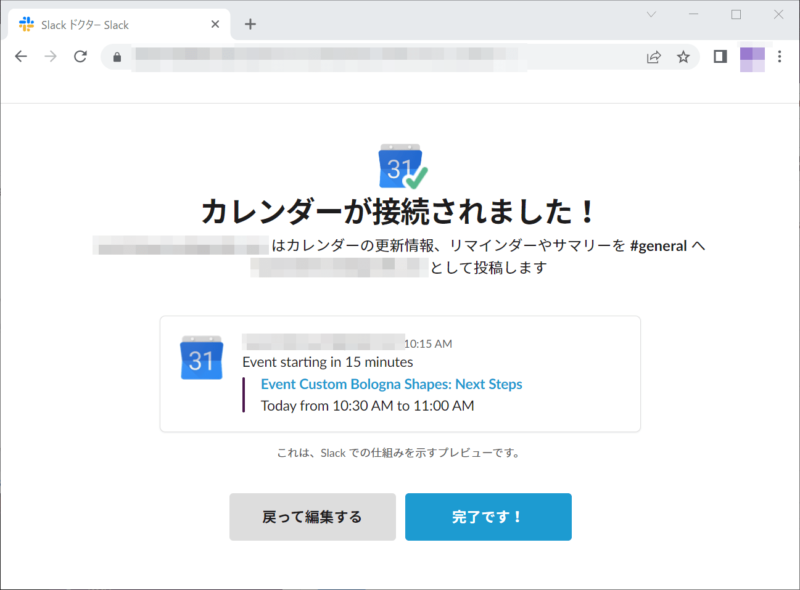
これでSlackチャンネルとGoogleカレンダーの連携接続が完了しました。
Googleカレンダーに予定を入れてSlackに通知してみよう!
それでは実際にGoogleカレンダーに予定を入れて、Slackへ自動的に通知されるか試してみましょう。
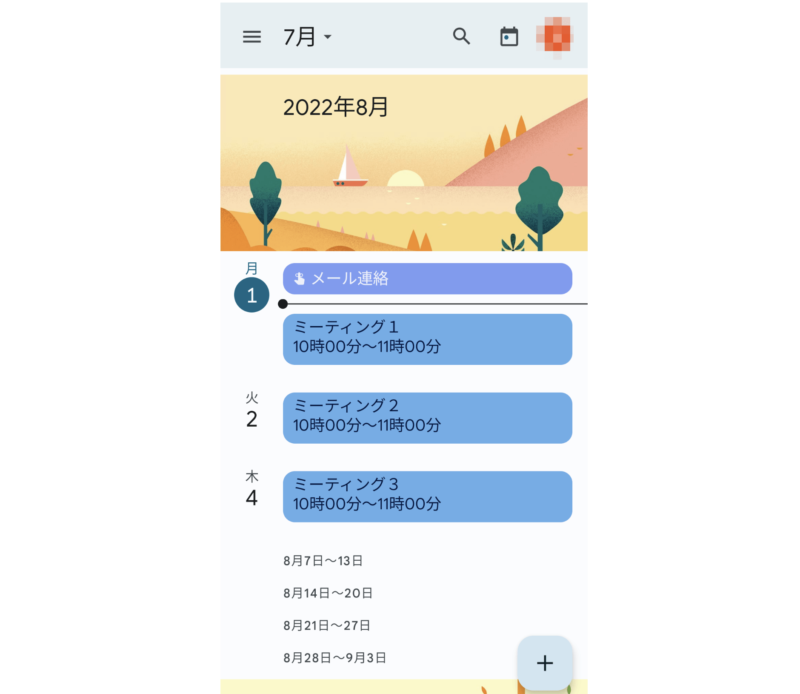
この画像では例としてミーティング1・2・3の予定が入っています。
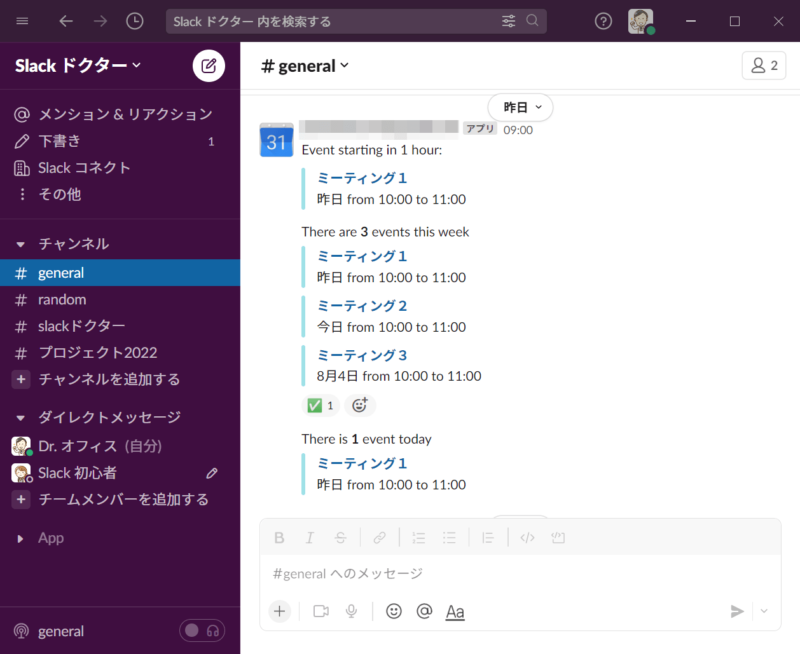
このように、先ほど設定した通りにチャンネル「#general」に1時間前のリマインドと、今日一日の予定、今週の予定が投
稿されました。
チャンネルの通知設定をオンにしておけば、バナー通知やプッシュ通知でリアルタイムに通知されますので、必要に応じて各自の通知設定を変更しておきましょう。
SlackとGoogleカレンダーで予定を一括管理しよう!
今回はSlackとGoogleカレンダーを連携して、カレンダーの予定をSlackチャンネルに通知する方法について解説しました。
アプリ連携は少し難しそうに感じられるかもしれませんが、解説を参考にしながら順を追って操作していけば簡単にできます。
予定を自動でリマインドしてくれる機能を活用すると、頭で覚えておかなくても大丈夫になるので楽ですし、実際に使ってみて、通知が多すぎたり使いにくい場合は、設定をやり直すことも可能です。
ではポイントを整理しましょう。
- Googleカレンダーの予定をSlackに通知するには、まずSlackを「Google Calendar for Team Events」と連携する
- カレンダーの予定を特定のチャンネルに通知するには、予定を通知したいGoogleカレンダーのアカウントとSlackのチャンネルをそれぞれ設定する
- 必要な情報が必要なタイミングで届くように通知の時間やタイミングを設定すると便利
SlackとGoogleカレンダー、2つのアプリ連携を上手に使って、多くの予定やタスクをスッキリと管理することで、仕事の効率化に役立てましょう。
実際に使ってみながら、共有すべき必要な情報が確実にメンバーへ行き渡るよう、設定を工夫してみてくださいね。
Slack通知の基本的な使い方や、通知が正しくこない時の対策について、≫Slack通知の使いやすい設定方法で詳しく解説しています。あわせて参考にしてください。