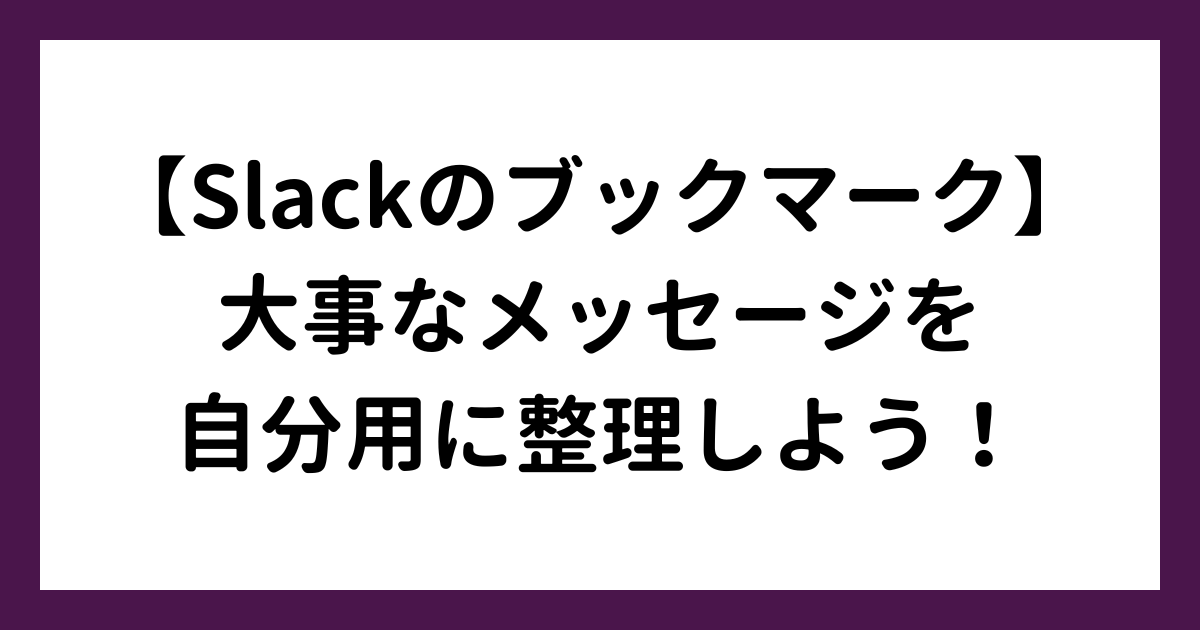Slackをインストールする方法をわかりやすく解説!PCでもスマホでも簡単にできる!
 紬ちゃん
紬ちゃん仕事でSlackを使うことになったからまずはアプリをインストールしたいけど、インストールって難しいですか?
 ライクさん
ライクさんSlackはPCでもスマホでも、簡単にインストールして使えるようにできるよ!
解説を見ながら手順通りにやってみてね。
今回はSlackをインストールする方法について解説します。
Slackはブラウザでも使うことができますが、アプリを使うとより便利な機能を利用できるので、ぜひアプリ版をインストールすることをおすすめします。
- Slackの公式サイト内のダウンロードページにアクセスする
- Slackアプリのセットアップをダウンロードして起動し、手順に従ってインストールする
Slackのアプリをインストールするには、公式サイトからセットアップをダウンロードしてインストールします。スマホの場合もアプリストアから簡単にダウンロードしてインストールできますので、解説を参考に試してみてください。
Slackをインストールしたら、≫Slackのプロフィール設定方法とおすすめフリー画像!もあわせて参考にしてみてくださいね。
SlackをWindows版でインストールする方法
最初に、Windowsにデスクトップ版Slackアプリをインストールする方法を解説していきます。
Slack公式サイトからアプリをダウンロードする
まずはSlackのダウンロードサイトにアクセスしましょう。
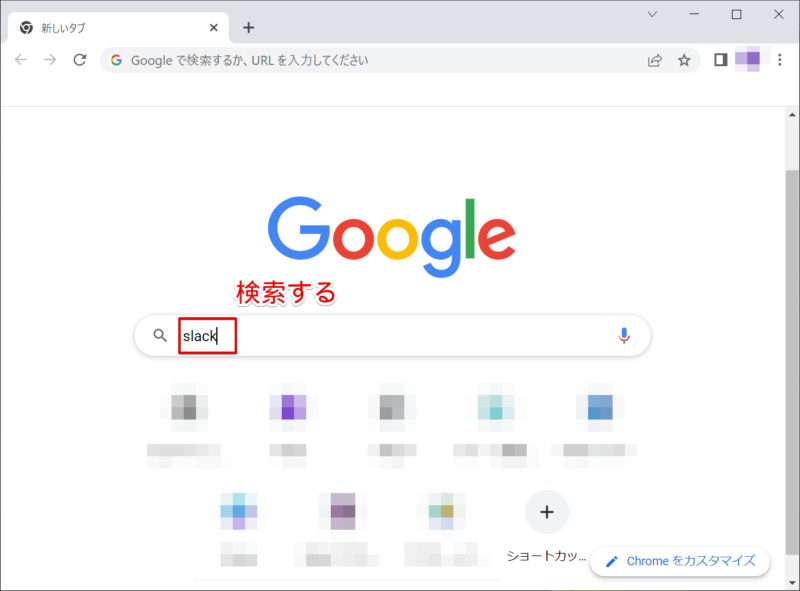
Google等の検索ツールで「slack」を検索してください。
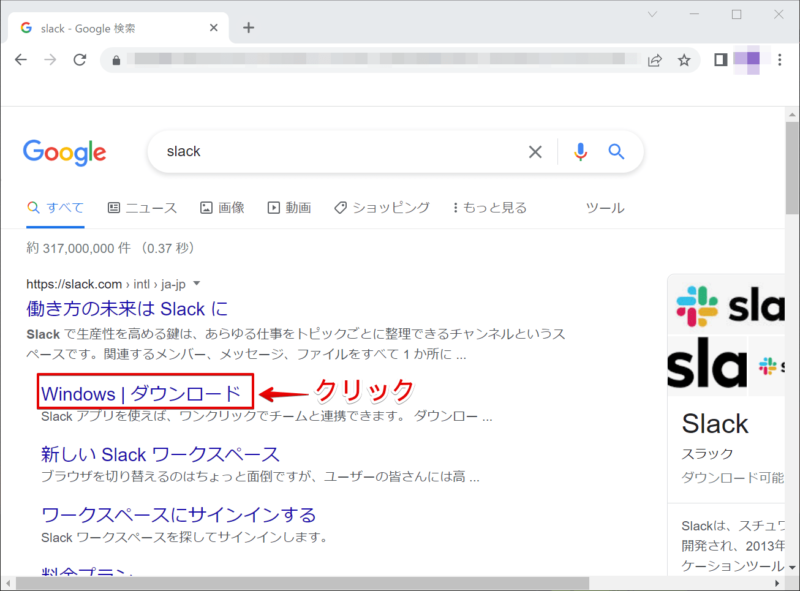
Slackのサイトから「Windowsダウンロード」を探してアクセスします。セキュリティ対策のため、ダウンロードはSlackの公式サイトから行うようにしましょう。
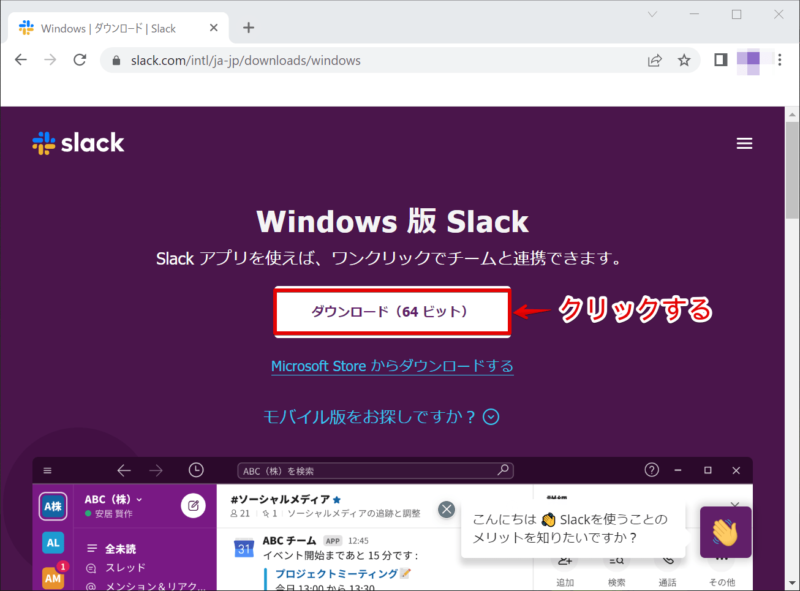
Slackのサイトが開いたら、「ダウンロード(64ビット)」をクリックします。
Windows10には64ビット版と32ビット版があります。自分が使っているWindowsのビットを確認して、同じバージョンのものをインストールしましょう。
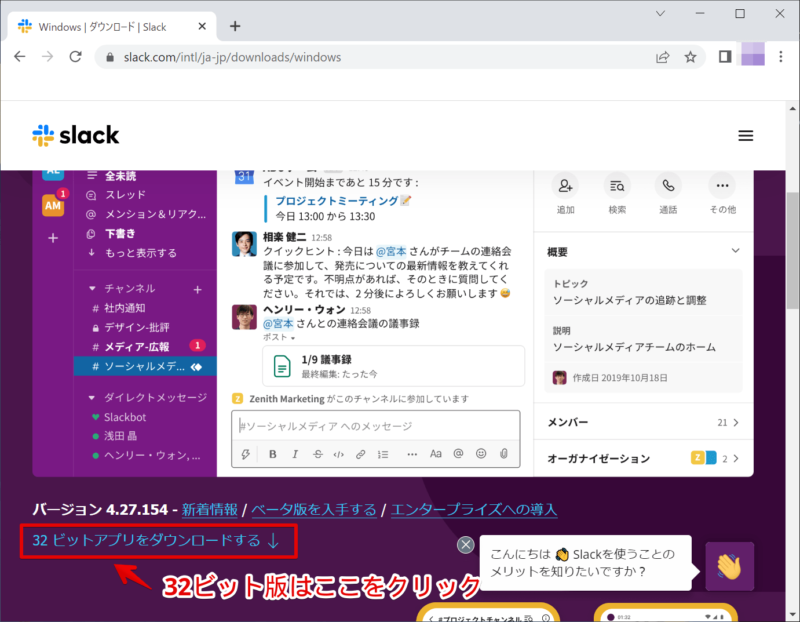
Windows32ビット版の場合は、画面を下にスクロールして「32ビットアプリをダウンロードする」をクリックして進んでください。
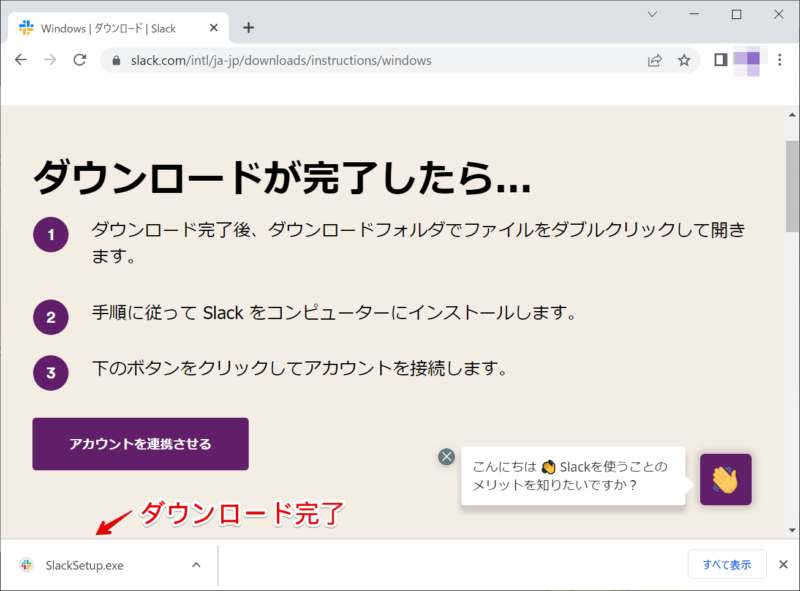
次の画面に進むとPCにSlackのセットアップがダウンロードされます。ダウンロード先を指定したい場合は、ダウンロードするフォルダやデスクトップなどの場所を選択してください。
Slackをセットアップするには
ダウンロードが完了したら、次にセットアップを起動しましょう。
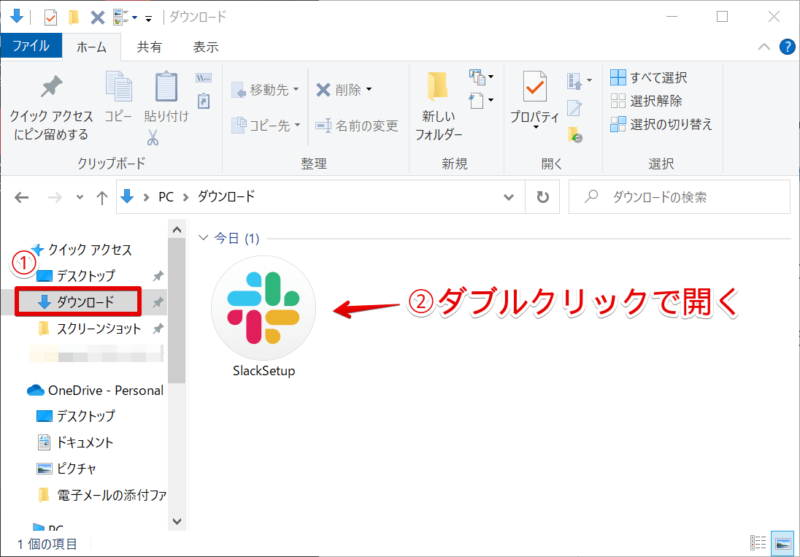
- PC内のダウンロードファイルにアクセスする
- 「SlackSetup」をダブルクリックして開く
セットアップを開くとSlackが起動します。
Slackのアカウントを登録する手順
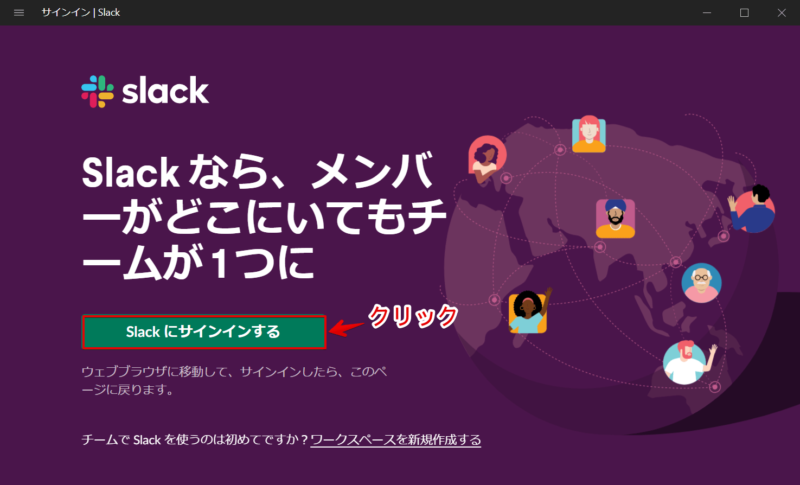
Slackが起動して上の画面になったら、「Slackにサインインする」をクリックしてください。
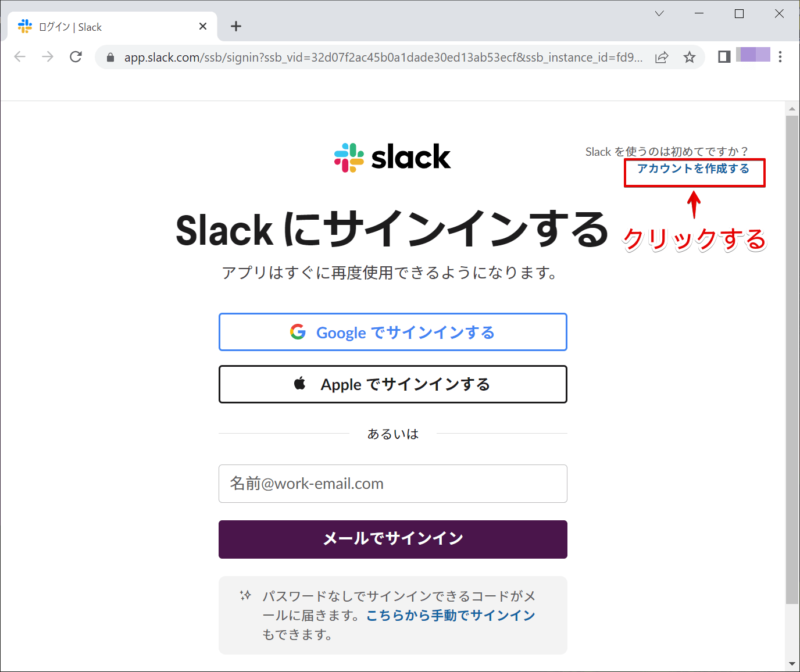
既に他のデバイスでSlackアカウントを持っている場合は、そのアカウントでサインインできます。SlackSlackを初めて使う場合は、画面右上の「アカウントを作成する」をクリックしてください。
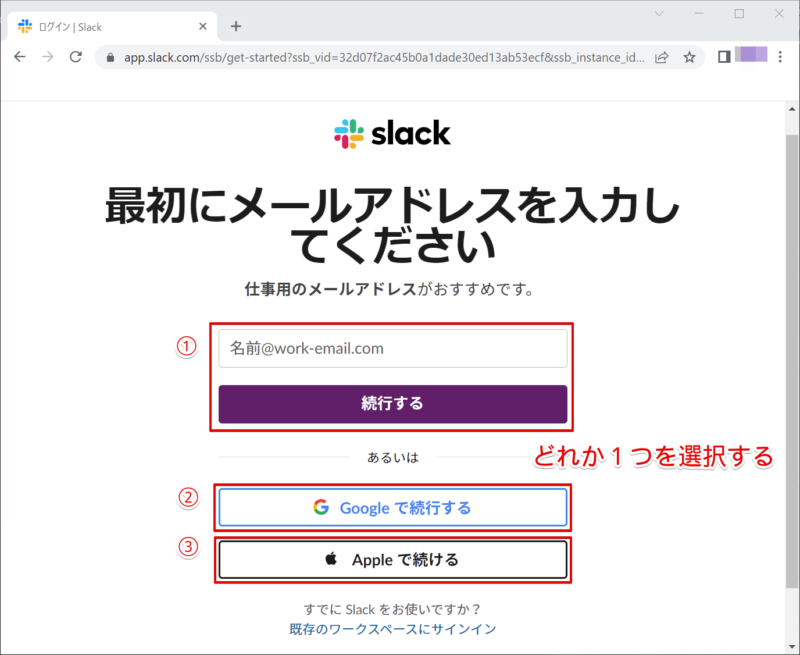
①にSlackで使用するメールアドレスを入力するか、または②Googleか③Appleアカウントを使用することもできます。どれか1つを選択しましょう。
Slackを仕事で使う場合、ここで登録するアカウントも仕事用のメールアドレスを使用すると良いでしょう。
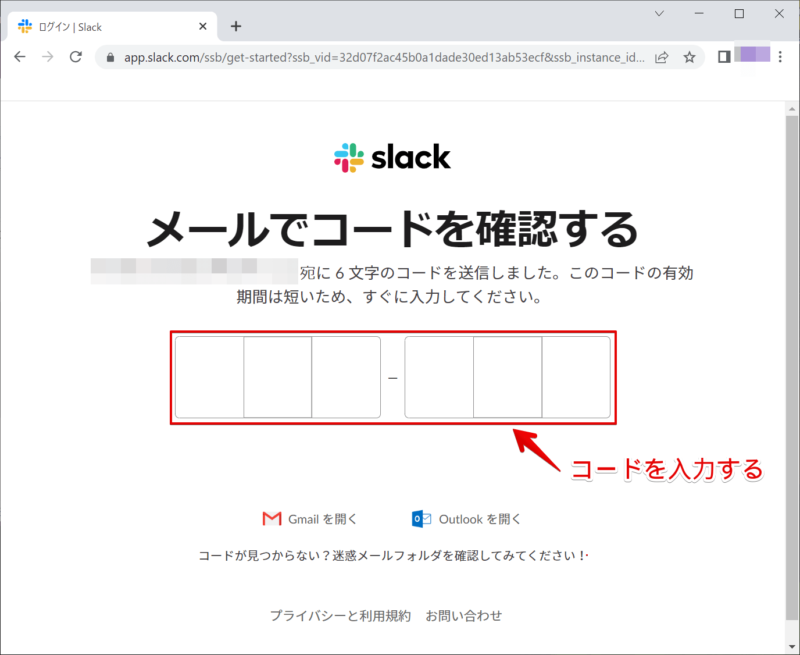
先ほど登録したアドレスに確認コードを通知するメールが届きます。次の画面で届いたコードを入力しましょう。時間制限があるので届いたら早めに入力してください。
ワークスペースにサインインしよう
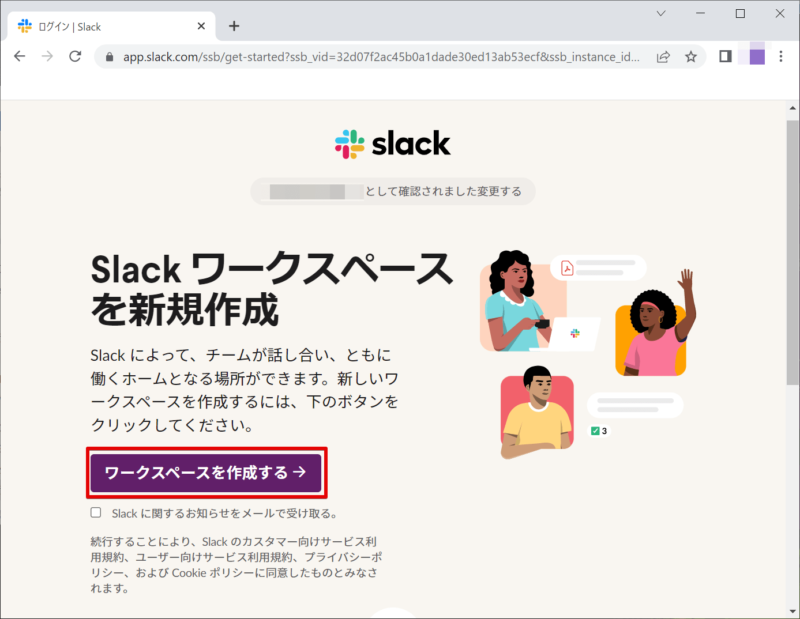
次にワークスペースの選択に進みます。自分で新たに作成したい場合は「ワークスペースを作成する」をクリックします。
既存のワークスペースに参加する場合は、画面を下にスクロールしてください。
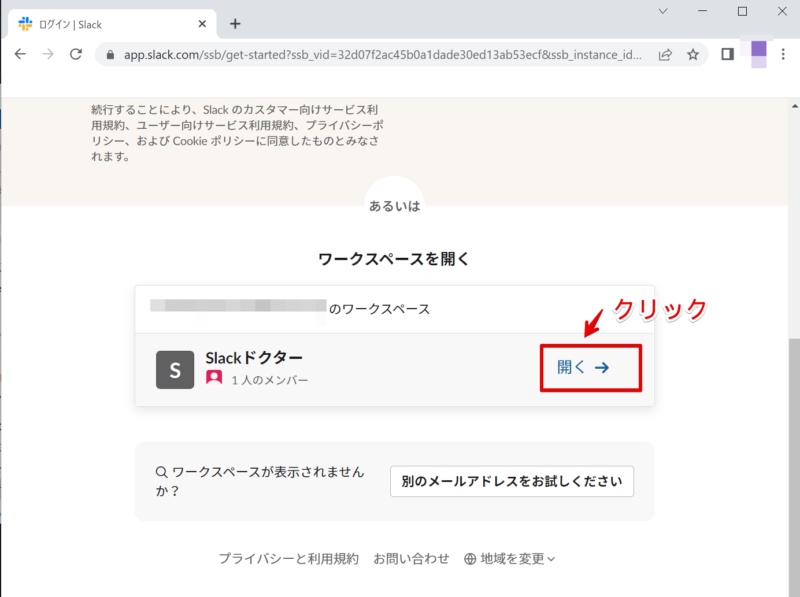
下にスクロールすると、自分のアドレスに招待されたワークスペースが表示されていますので、「開く」をクリックしましょう。
ここに参加したいワークスペースが表示されていない場合は、ワークスペースの管理者に連絡して、メール宛てに招待リンクを送ってもらいましょう。
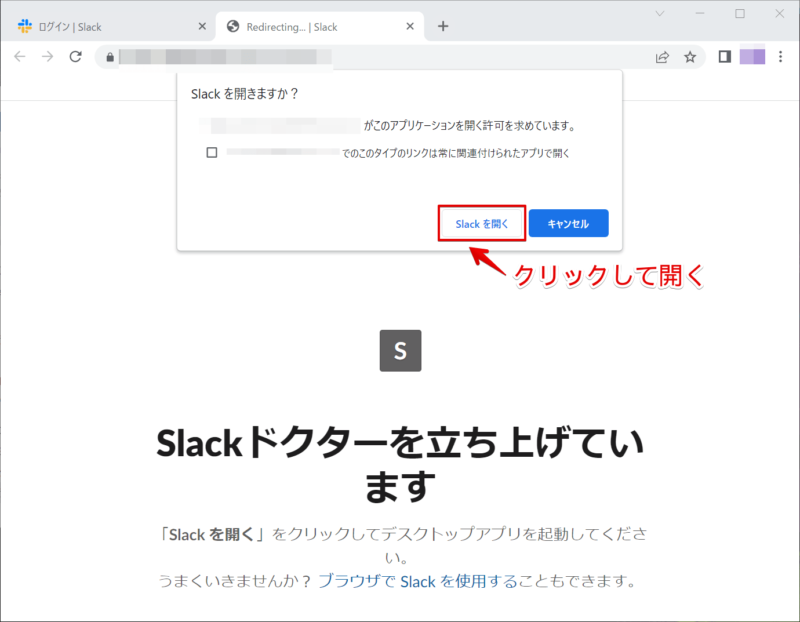
次の画面でブラウザからアプリへの移行を確認します。「Slackを開く」をクリックするとSlackアプリが起動して選択したワークスペースに移動します。
これでSlackアプリのダウンロードとワークスペースへの参加が完了し、メンバーとのやり取りができるようになります。
Slackをスマホにもインストールしよう!
次に、Slackのスマホアプリをインストールする方法をご紹介します。
Slackは同じアカウントをPC、スマホで共有すると両方のデバイスから使うことができます。オフィスではPC版、外出先ではスマホ版と使い分けると、どこにいても常に情報共有や連絡ができるので便利です。
ここではAndroid版で解説していきます。まずはGooglePlayStoreで「slack」を検索してみましょう。
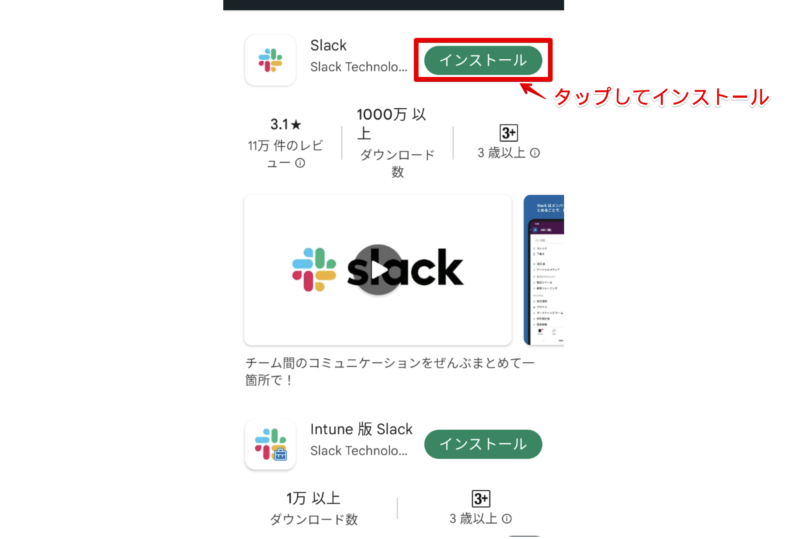
検索してSlackアプリがでてきたら「インストール」をタップします。
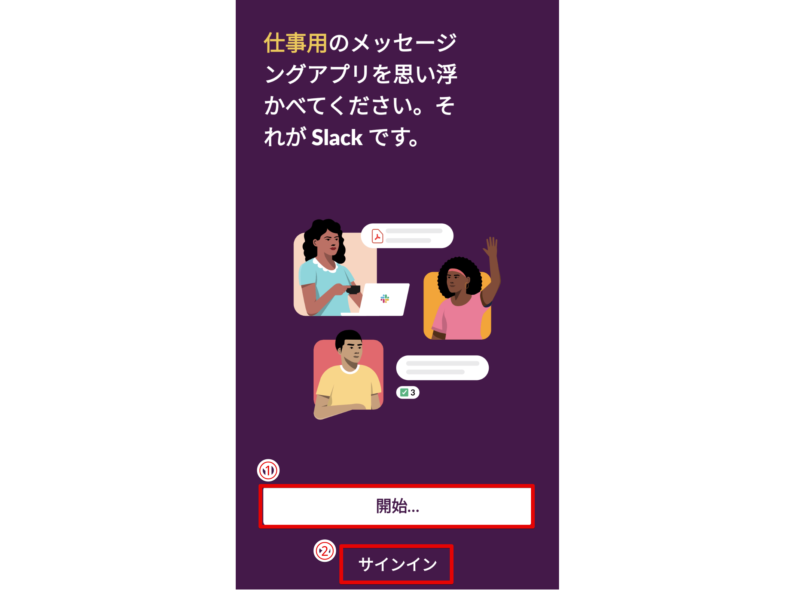
- Slackのアカウントを初めて作成する場合は「開始...」をタップする
- すでに他のデバイスで登録したアカウントがある場合は「サインイン」をタップする
PCとスマホでSlackを同期して使用するには、PC版と同じアカウントで登録しましょう。
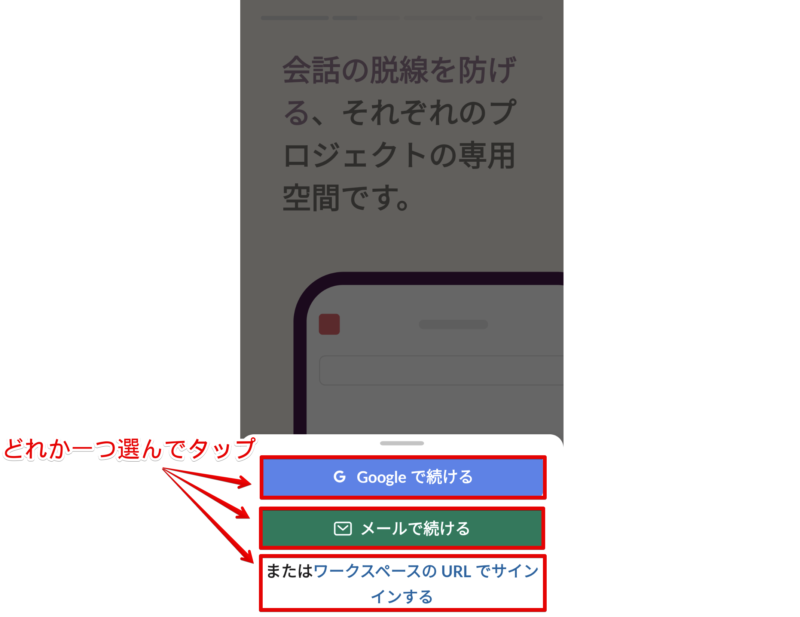
次の画面に進んだら、Slackで使用するアカウントを選択するか、または既に招待されているワークスペースのURLでサインインします。
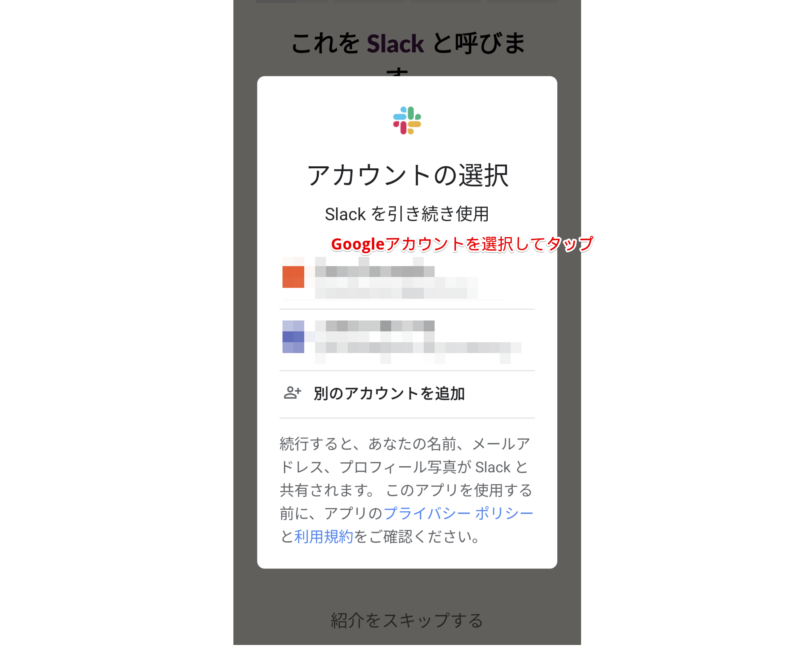
「Googleアカウントで続ける」を選択した場合は、Slackで使用するGoogleアカウントを選択します。
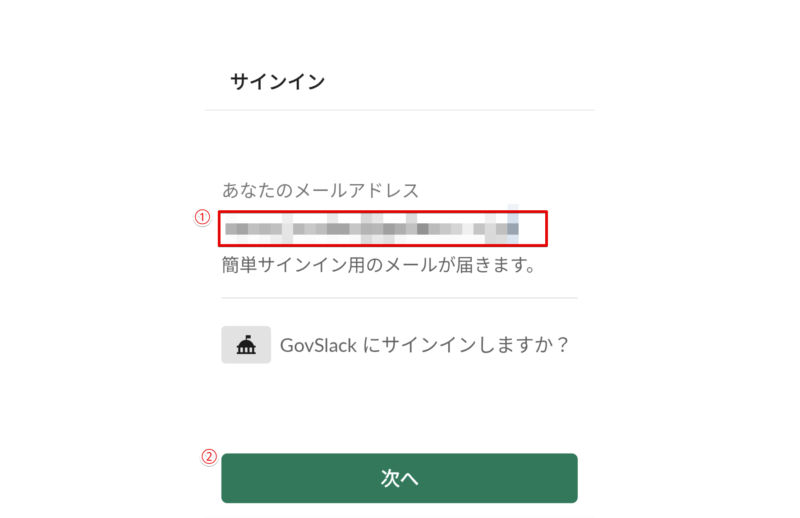
Googleアカウント以外のメールアドレスを使用する場合は、「メールで続ける」から上の画面に移動し、①にメールアドレスを入力して②「次へ」をタップします。
すると設定したアドレスにワークスペースへのリンクを通知するメールが届きます。リンクをタップするとワークスペースに入ることができます。
 ライクさん
ライクさんSlackをiPhoneにインストールする場合は、AppStoreから同じようにダウンロードできるよ!
これでスマホにもSlackアプリをインストールしてワークスペースに参加するところまで完了しました。あとは自分で使いやすいよう、プロフィールや通知の設定をしておくと良いでしょう。
SlackをMacにインストールするには?
SlackはWindowsだけでなく、Macのデバイスでも使用できます。
PC、スマホ、タブレットなど、仕事をする場所や環境によって異なるOSのデバイスを複数使う場合も、同一のアカウントでリアルタイムのやり取りが可能です。
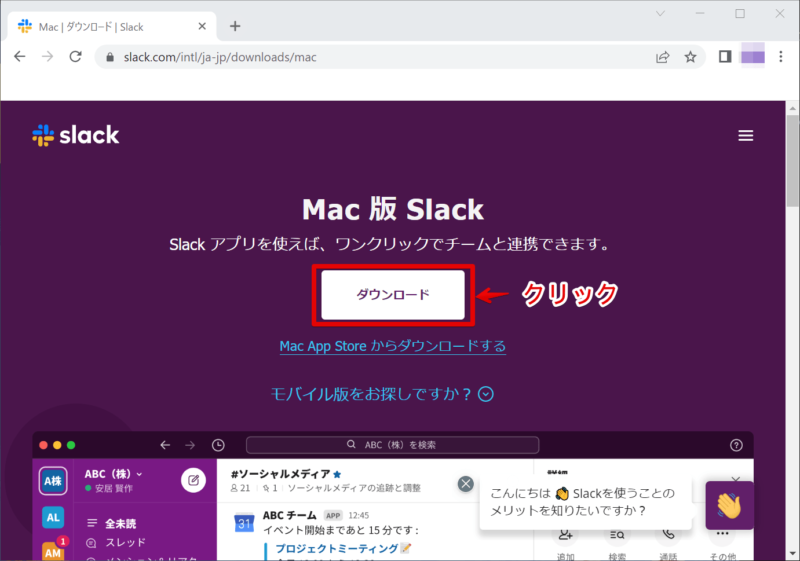
MacOSのPCにSlackをインストールするには、「Mac版Slack」のダウンロードページからインストーラーをダウンロードしましょう。
以下インストールの手順はWindows版と同じように進めてくださいね。
PCでSlackのインストールができない時は?
PCにSlackをインストールしようとする際に、スムーズにできない場合は、以下の対策を試してみてください。
- バックグラウンドで実行中のプログラムがある場合は、それらを全て終了させてからSlackをインストールする
- PCのウイルス対策やファイアウォールを一旦無効にした状態で、Slackをインストールしてみる
- 招待メールが届かない場合は、迷惑メール設定を確認する
Slackのインストールがうまくできない時は、これらの問題がないか確認した後、再インストールしてみてくださいね。
SlackをPCとモバイル・タブレットにインストールして、いつでもどこでも情報を共有できる!
今回はPC、スマホそれぞれのSlackアプリをインストールする方法について解説しました。
インストールの手順は実際にやってみると簡単で、ダウンロードサイトから自分のPCにセットアップをダウンロードしてインストールし、サインインすればすぐに使えるようになります。
また、PCだけでなく、スマホやタブレットなど持ち歩き用のデバイスにもインストールして同期すれば、メッセージの確認はスマホで、データのやり取りはPCで行うなど、便利に使い分けができるのでとても便利ですよ。
それではポイントをおさらいしておきましょう。
- WindowsにSlackをインストールするには、Slack公式サイトから「Windows版Slack」をダウンロードして開き、アカウントを設定してワークスペースにサインインすると使えるようになる
- スマホにSlackをインストールするには、GooglePlayStoreやAppStoreなどアプリストアから検索してインストールして、PC版と同じアカウントを登録する
- SlackアプリをMacにインストールする場合は、「Mac版Slack」をダウンロードする
アプリをインストールする手順はSlackだけでなく、他のアプリについても大体同じ流れで行うことができます。インストールの方法を覚えて他の機会にもぜひ活用してみてくださいね。
Slackのインストールが完了したら最初にやることはプロフィール設定です。プロフィールの設定方法は≫Slackのプロフィール設定方法で解説しているのであわせて参考にしてみてください。