Slackでグループ全員をまとめてメンションする方法!送りたい相手へ的確に通知しよう!
 紬ちゃん
紬ちゃんSlackで複数のメンバーをグループでまとめてメンションすることはできますか?
 ライクさん
ライクさんSlackにはチャンネルのメンバー全員をグループで一括メンションする方法があるよ!
1人ずつ名前でメンションする手間が省けるし、追加漏れを防ぐのにも便利だね。
今回はSlackでチャンネルのメンバーをグループでメンションする方法について解説します。
個人を1人ずつメンションする以外に、複数のメンバーをまとめてメンションする方法はいくつかあります。どんな時にどのメンションを使ったら良いか、メンションの種類についても解説していきますので、ぜひ使ってみてくださいね。
- メッセージ入力画面で「@」をクリックする
- メンションの候補リストから「@channel」「@here」「@everyone」のうちどれか一つを選択する
メンバー全員をグループでメンションするには、メッセージ作成の際に「@」から適切なメンションを選択するだけなので、とても簡単にできます。種類ごとの違いを確認して使うようにしましょう。
Slackのメンションについての基本的な使い方は、≫Slackでメンションする方法!で詳しく解説しています。そちらも参考にしてみてくださいね。
Slackでグループにメンションする種類
Slackでメンバー全員をまとめてメンションする方法はいくつかあります。その使い方や違いを見ていきましょう。
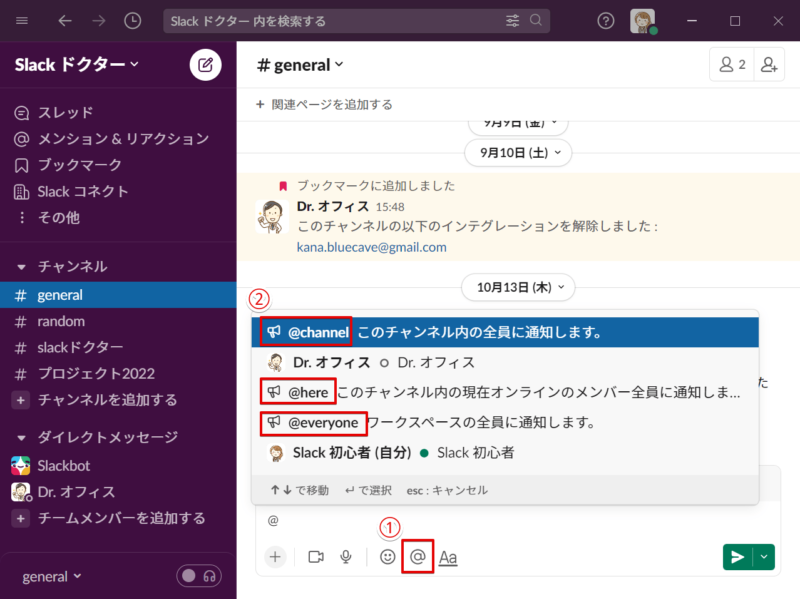
まず、メッセージ入力画面で「@」をクリックすると、上画面のようにメンションの候補が表示されます。
この中でメンバー全員にグループメンションするには「@channel」「@here」「@everyone」のどれかひとつを選択しましょう。それぞれ横に簡単な説明がついていますので、その場の状況に応じて適切なものを選んでください。
次にそれぞれの違いについての解説です。
@everyone
Slackでワークスペースに参加しているメンバー全員をメンションするときに「@everyone」を使います。「#general」など、メンバー全員が参加しているチャンネル内でのみ使用できます。
@channel
ある特定のチャンネルに参加しているメンバー全員に対するメンションが「@channel」です。
@here
ある特定のチャンネルに参加しているメンバーのうち、オンライン状態のメンバーのみメンションするのが「@here」です。
このメンションを使うと、アクティブ状態でないメンバーには通知されないので注意しましょう。
Slackのユーザーグループをメンションする
Slackの有料プランには、「ユーザーグループ」という機能があります。
ユーザーグループを作成してグループ名をメンションすると、そのグループの全メンバーに通知することができるのでとても便利です。
 ライクさん
ライクさん無料プランでも、目的別にチャンネルを作成して関係するメンバーを招待すれば、「@channel」や「@here」を使って同じことができるね。
グループメンションできない
「@everyone」などのグループ宛メンションを使おうとする際に、メンションできないことや通知が届かないことがあります。ここではその原因と対処法についてチェックしてみましょう。
権限が制限されている
ワークスペースの管理者は、管理者設定で全員宛てメンションを使えるメンバーを制限することができます。
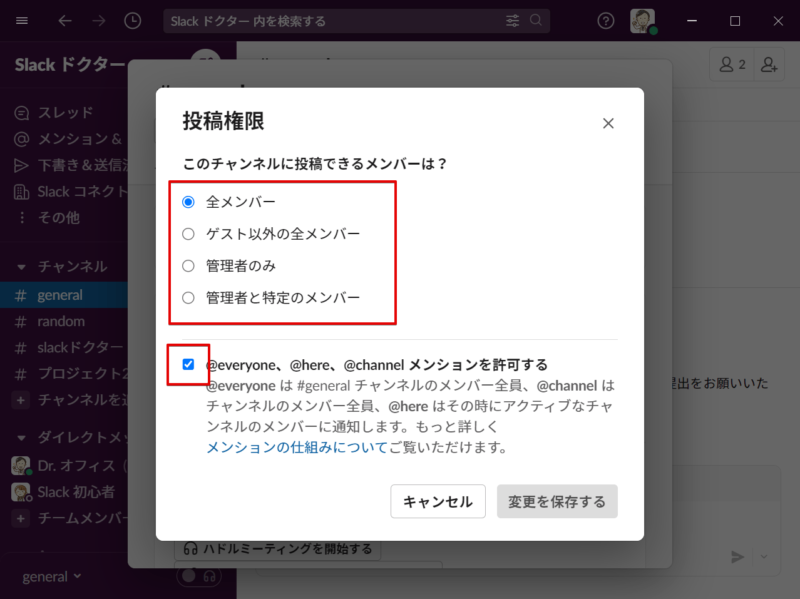
この設定で権限が許可されていない場合、他のメンバーはグループ宛てのメンションを使うことができません。どうしても必要な場合は管理者に相談してみましょう。
@everyoneが使えない
「@everyone」のメンションは、ワークスペースに参加しているメンバー全員が自動的に追加される「#general」チャンネルでのみ使用できます。
他のチャンネルでは使用できないので注意しましょう。
スレッド返信で使ったのに通知されない
Slackではスレッド返信にもメンションを付けることができ、「@channel」や「@here」を付けることも可能です。
しかしこの場合、スレッドに参加していないメンバーには通知されないので、注意が必要です。
Slackでグループへのメンションを的確に使おう!
今回はSlackでメンバーをまとめてメンションする方法とその種類について解説しました。
これらのメンションの違いをマスターしておけば、通知したい相手を1人ひとりメンションする手間を省き、メンションしたい相手へ的確に通知することができるので、よりストレスの少ないスムーズで迅速なやり取りが可能になるでしょう。
それではポイントのまとめです。
- Slackでチャンネルのメンバー全員をグループでメンションするには、メッセージ入力画面の「@」から「@here」「@channel」「@everyone」を選択する
- Slackの有料プランにはユーザーグループを設定する機能をある
- 管理者権限やチャンネルによって、使用できないメンションの種類がある
これらのメンションの違いをマスターしておけば、通知したい相手を1人ひとりメンションする手間を省き、メンションしたい相手へ的確に通知することができるので、よりストレスの少ないスムーズで迅速なやり取りが可能になるでしょう。
ぜひ覚えて活用してくださいね。
Slackのメンションについての基本的な使い方は、≫Slackでメンションする方法!で詳しく解説しています。そちらも参考にしてみてください。