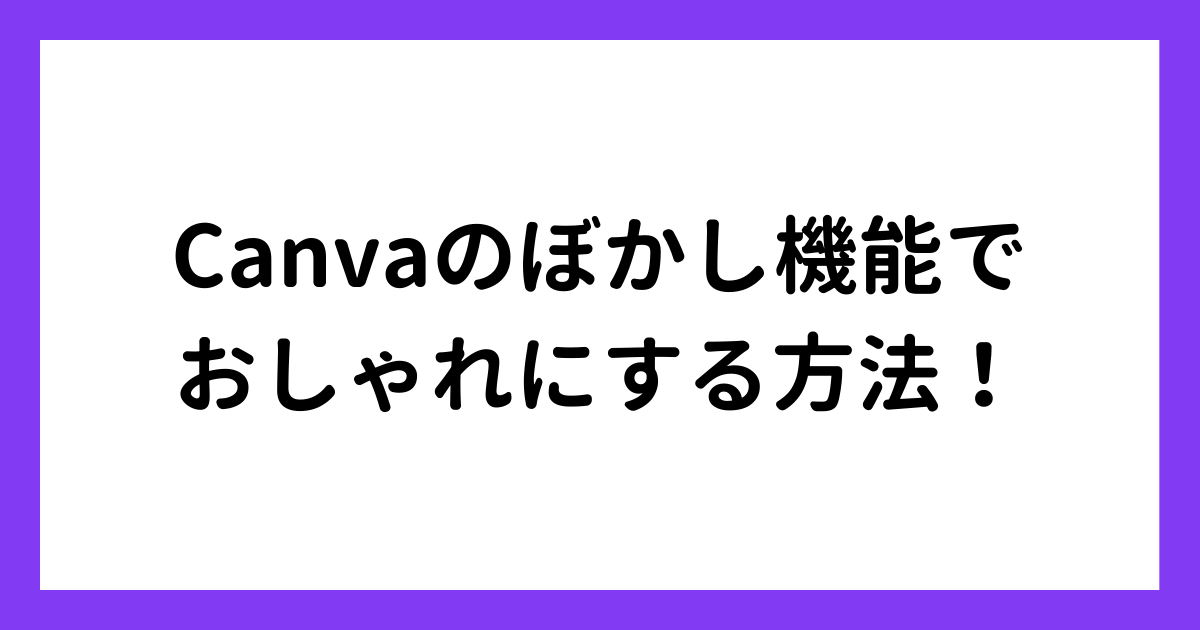Canvaで動画をトリミングする方法を解説!初心者さんも簡単にできる!
 紬ちゃん
紬ちゃん動画のトリミングをして編集をしたいんだけど、いつも写真加工に使っている『Canva』でも簡単にできたら嬉しいなぁ、、、
 ライクさん
ライクさんCanvaで写真加工はできているんだね!アプリを変えずにCanvaで動画も編集できると便利だよね。Canvaでは、Canva内の動画でも、自分の撮った動画でも簡単に編集できるよ!
パソコン版でもスマホのアプリでも簡単に動画のトリミングをすることができます!
これを覚えることでCanvaだけでトリミングや他のデザイン編集を一気に進められるので便利です。
- 使用したい動画サイズを選択
- 「ハサミ」のマークをクリック
- カットしたい長さに調整する
- 「完了」をクリックする
Canvaでは、Web版でもスマホのアプリ版でも無料で簡単に動画のトリミングを行うことができます。
今回は動画のトリミングを紹介しますが、Canvaでは画像のトリミングも簡単にできるので、くわしく解説したこちらCanvaで画像をトリミングする方法も参考にしてみてください。
パソコン版で動画をトリミングする方法
パソコン版で動画をトリミングしてみましょう!
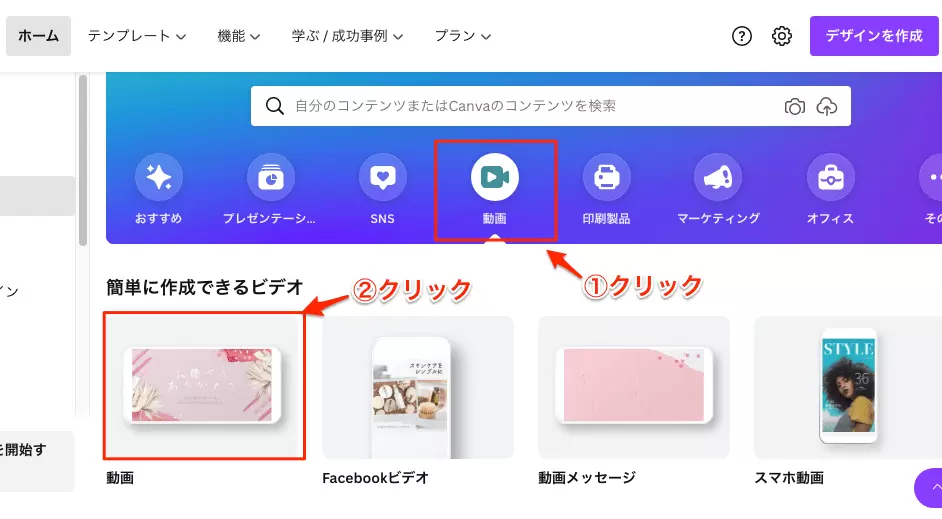
トップ画面の上部にある「動画」と書かれている部分をクリックします。
次はトリミングしたい動画を選択しましょう。
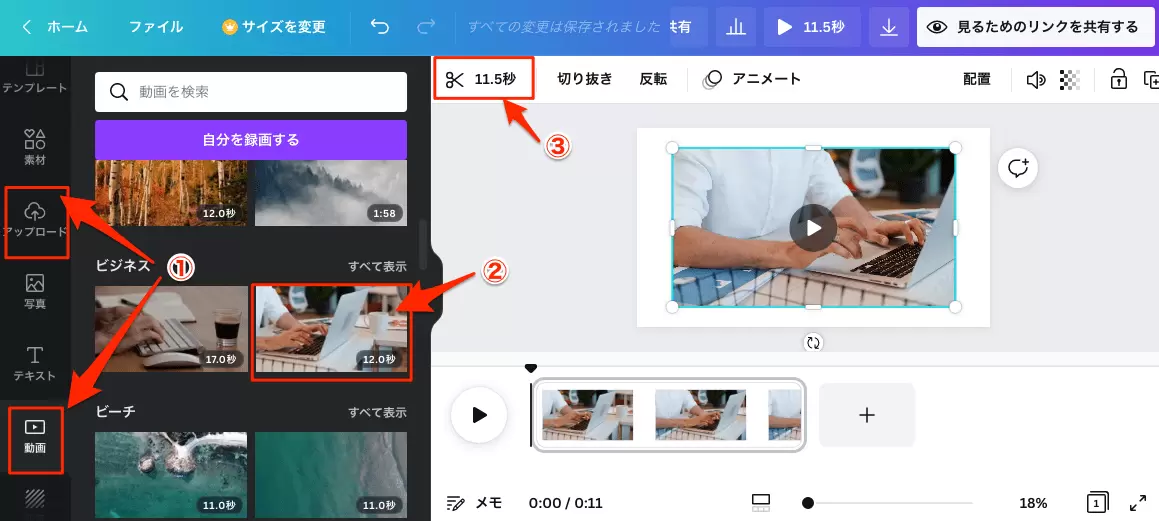
- 「動画」または「アップロード」をクリック
- トリミングしたい動画をクリック
- 左上の「ハサミ」をクリック
 ライクさん
ライクさん自分の撮った動画をトリミングしたい場合は、「アップロード」をクリックしよう!
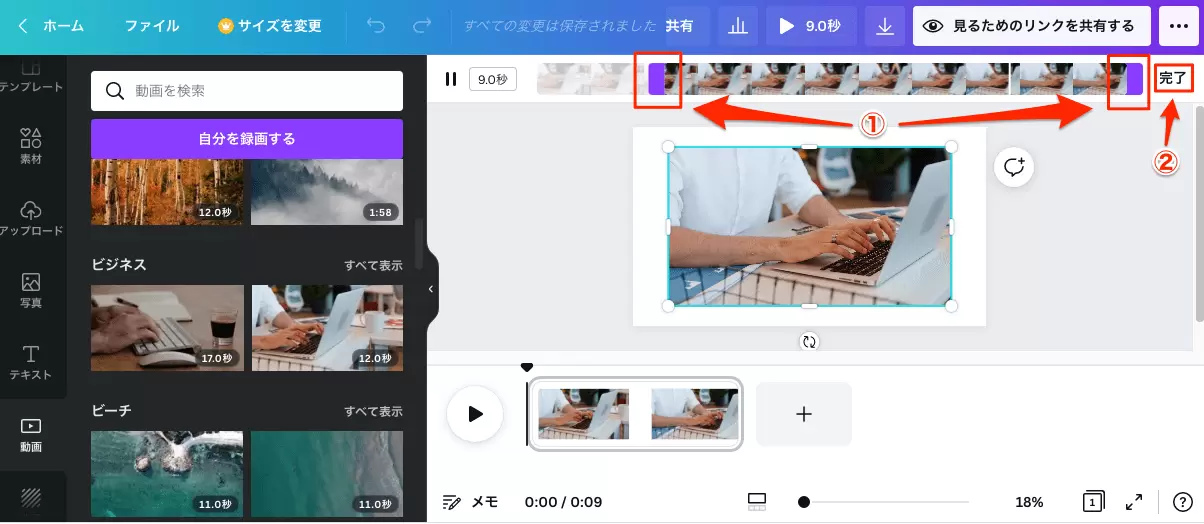
①トリミングしたい長さを調整して、②「完了」をクリックしてください。
再度調整したい場合は、「ハサミ」マークで調整しなおせます。
編集が完了したら、保存をします。
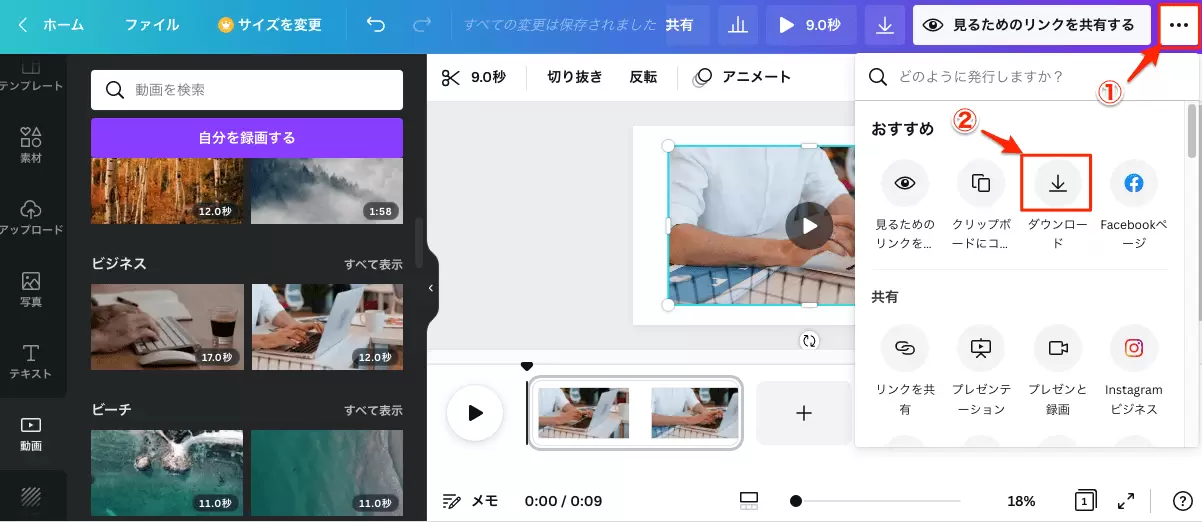
- 右上の3つの点々をクリック
- ダウンロードをクリック
SNSに共有したい場合は、ダウンロードボタンの下にある共有から、InstagramやTwitterのボタンを選択したらCanvaからそのまま共有することができて便利です!
スマホのアプリ版でトリミングする方法
次にスマホの動画のトリミングを行ってみましょう。パソコン版とあまり変わらず簡単にできますよ!
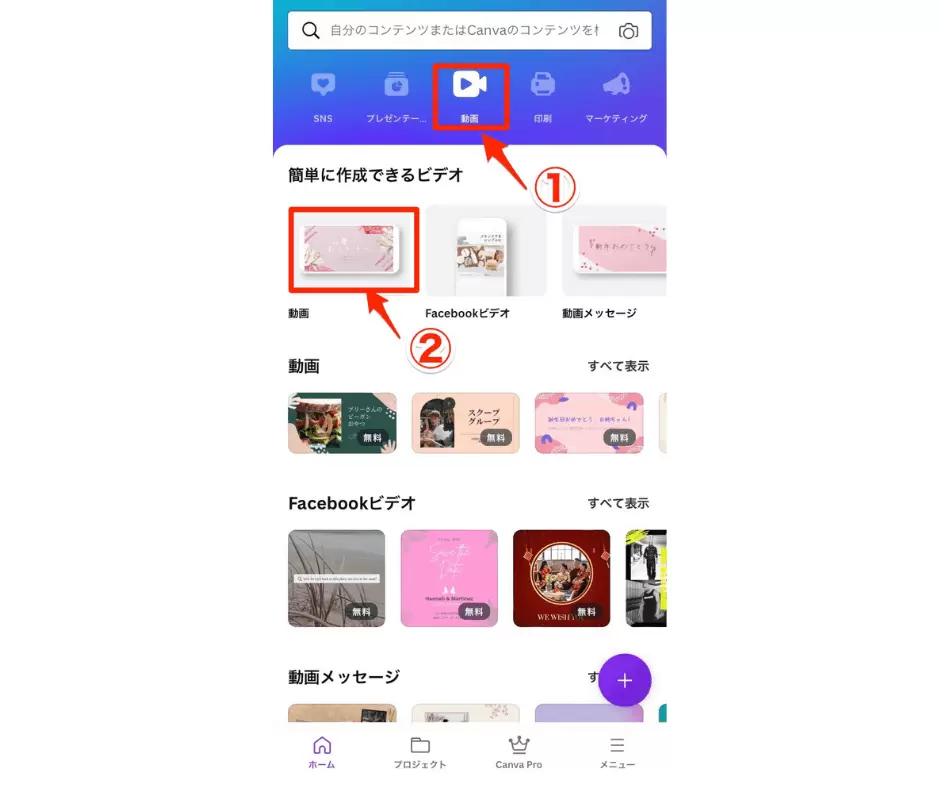
- ビデオマークの「動画」をクリック
- その下に出てきた「動画」をクリック
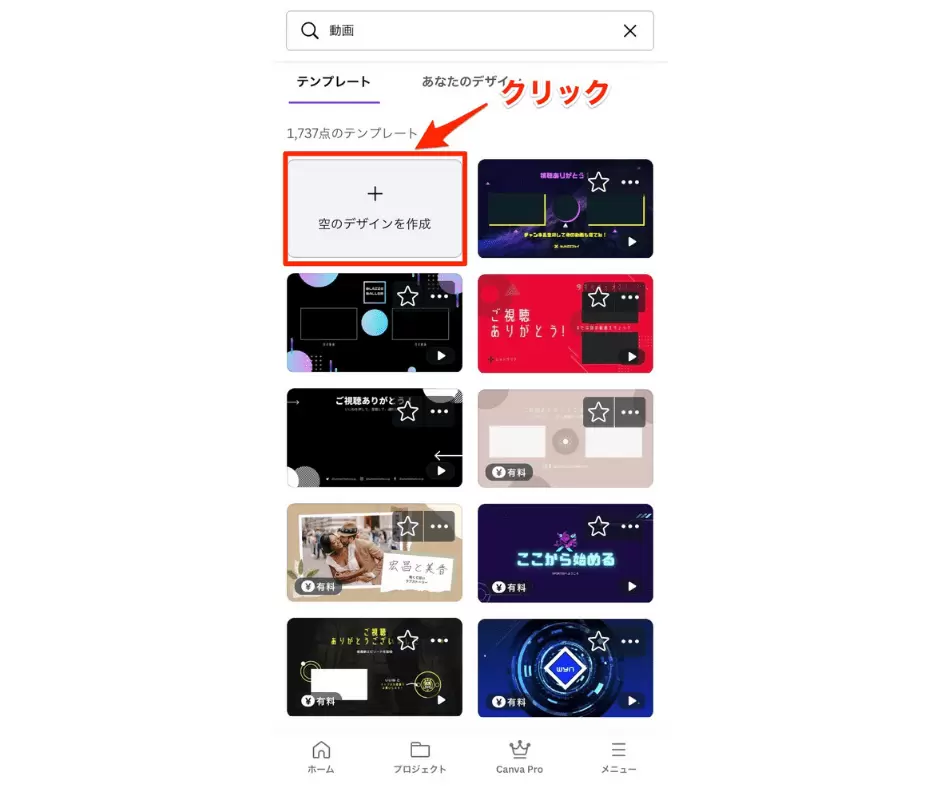
「空のデザインを作成」をクリックしましょう。
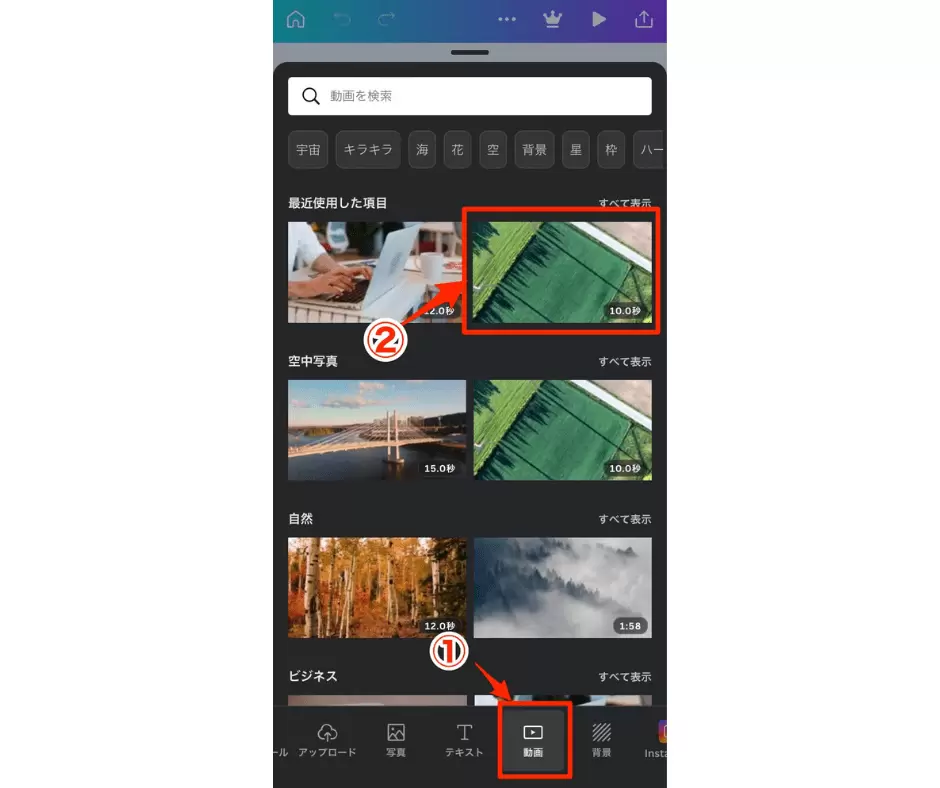
- 1番下のメニュー場を右にスクロールして、「動画」ボタンを探し、クリック
- トリミングしたい動画を選択しクリック
自分が撮った動画を使いたければ、パソコン版と同様に「アップロード」から動画を選択するか「カメラロール」から動画を選択しましょう。
また、スマホからは、「カメラロール」の画面に進み、「カメラ」マークをクリックするとその場で動画を撮ることもできます。
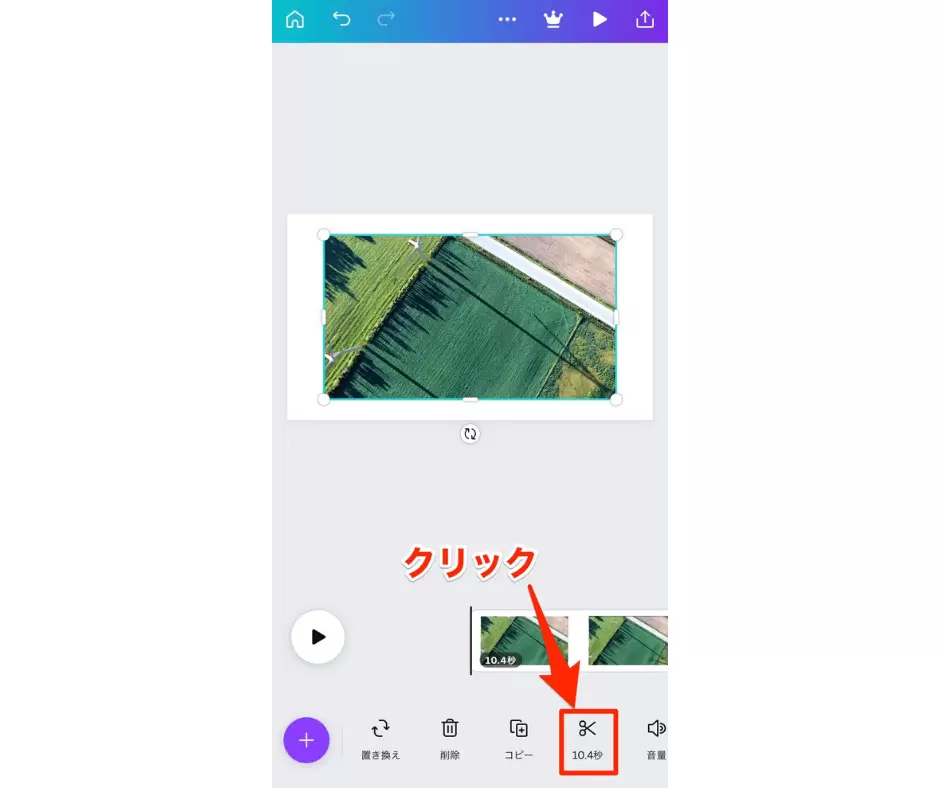
下のメニューバーの「ハサミ」マークをクリックしましょう。
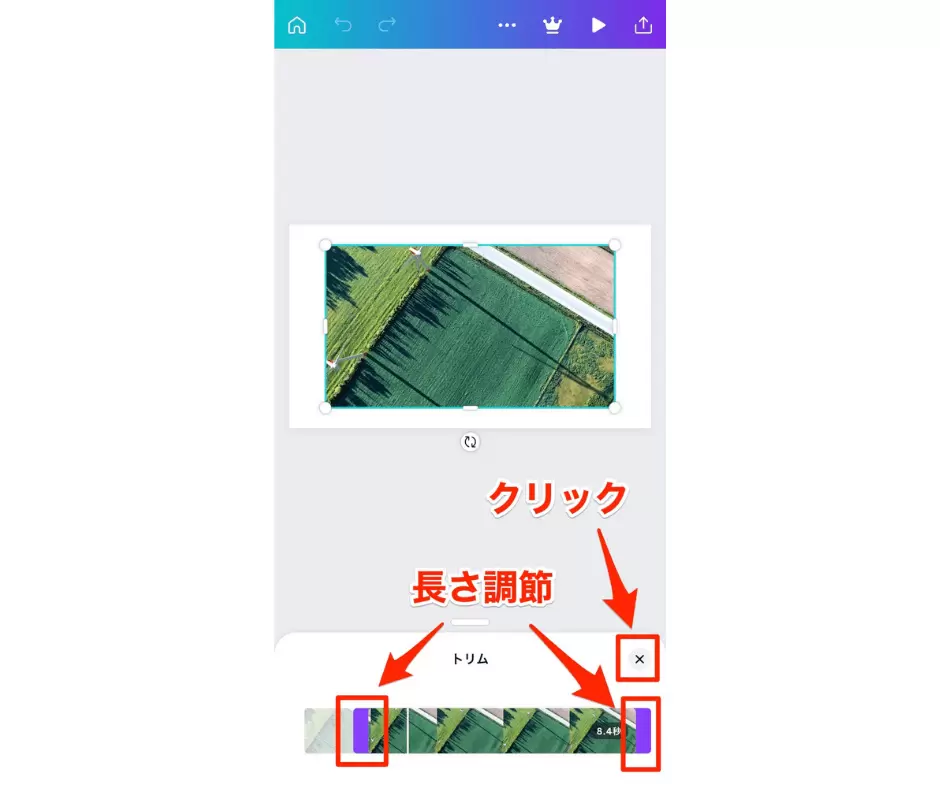
「トリム」と書かれた場所の紫色のバーを左右に動かして、動画の長さを調節し、良い長さにできたら「×」ボタンをクリックして、トリム画面を離れます。
再度長さを変えたい場合は、もう1度「ハサミ」マークをクリックして同様に長さ調節してください。
最後に保存します。
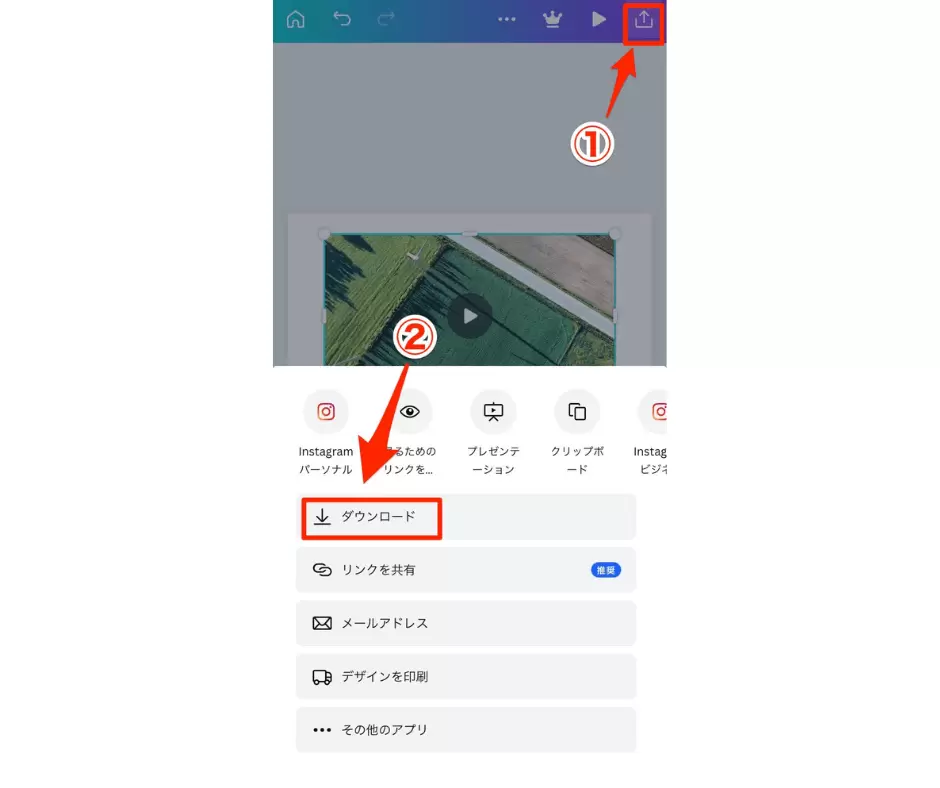
右上のマークをクリック、ダウンロードをクリックするとスマホ内に保存されます。
 ライクさん
ライクさんこのままSNSに共有したければ、ダウンロードの上にあるメニューバーを左右にスクロールして載せたいSNSマークをクリックすれば、共有することができるよ!
動画のトリミングは簡単!Canvaでサクッと動画のトリミングをしよう!
今回は、Canvaのパソコン版とスマホのアプリ版で動画のトリミング方法をご紹介しました。
「ハサミ」マークの部分で長さ調節するだけで、とても簡単でしたね!!
Canvaで動画のトリミングができれば、その他のデザイン編集も同時に行えて、SNSへの投稿もスムーズに行えてとても便利です。
では、Canvaの編集方法をおさらいしましょう。
- 動画のトリミングは、無料版のCanvaでパソコンでもスマホからでも簡単にできる!
- 動画のトリミングは、「ハサミマーク」を選択してできる。
- トリミングに使う動画は、自分で撮った動画でもCanvaに入っている動画でも大丈夫。
Canvaで動画のトリミングすることは簡単で、最初からテンプレートや動画サンプルがあるのでそれを使えば、オシャレな動画作りが簡単にできるのでいいですね!
Canvaを使いこなして、周りと差がつく動画編集をしてみましょう。
動画をトリミングする以外にもCanvaでつかうと便利な技を集めたCanvaの便利な技を教えます!プロっぽくおしゃれに画像を編集をしよう!の記事もあるので、おしゃれで高度なデザイン制作に役立ててくださいね!