 歩君
歩君エクセルでプルダウンを作る方法を教えてください。先輩に作り方を教えてもらったんですが、よくわからない操作があるんです。
 ライクさん
ライクさんエクセルのプルダウンは少し難しそうに見えるけど、手順を覚えてしまえば簡単に作成できるようになるよ。
エクセルでは、以下のいずれかの方法でプルダウンが作成できます。
- 同じシート内に項目の元になるリストを作成
- 別のシートに項目の元になるリストを作成
- 項目を手入力する
エクセルでプルダウンを挿入しておくと表示された文字を選択するだけで入力ができるため、資料作成の効率アップと入力ミスを防ぐ効果があります。
本記事では、プルダウンを作成する3つの方法を紹介していますので参考にしてみてください。
エクセルのプルダウン(ドロップダウンリスト)作り方3選!
プルダウンとは、表示されたリストの中から文字を選択して入力ができる機能です。
「ドロップダウンリスト」と呼ばれることもあります。
 ライクさん
ライクさん「プルダウン」と「ドロップダウンリスト」は同じ機能を指す言葉だよ。
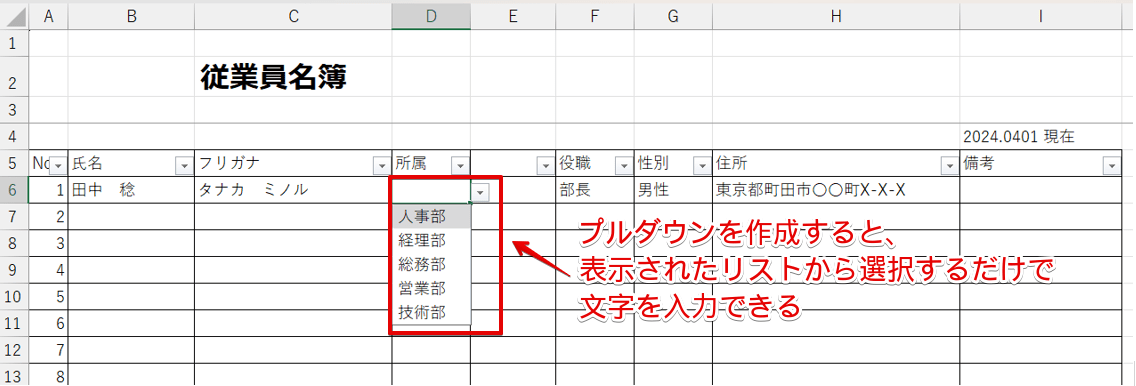
セルを選択するとリストが表示されるので、その中の1つを選択して文字を入力します。
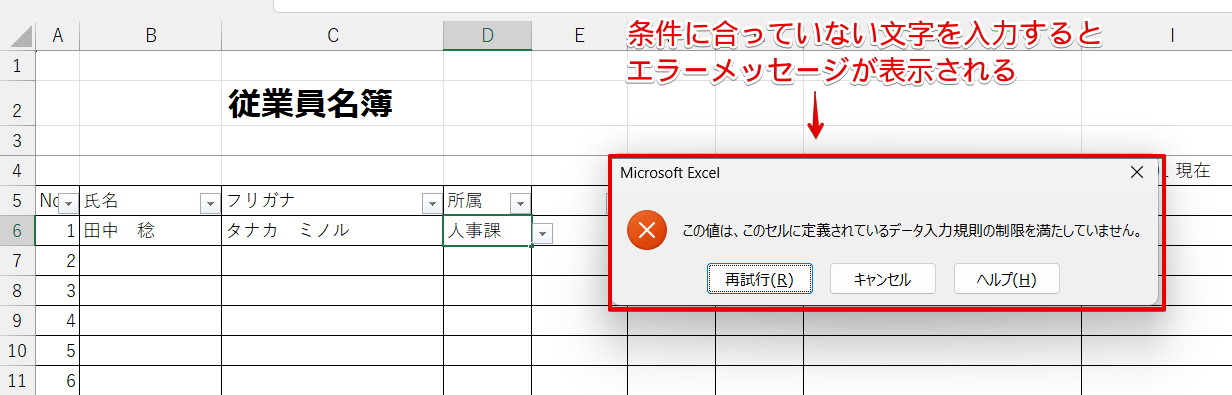
リストにない文字を入力すると、上記のようなエラーメッセージの画面が表示されます。
プルダウンを活用すると入力が早くできるだけではなく、入力ミスを防ぐ効果もあります。
プルダウンは、元データを作成する場所によって作り方が少し変わるので注意してください。
| 同じシート内に元データを作成する | リストの数が多く、元データをすぐに確認したいとき |
| 別のシートに元データを作成する | リストの数が多く、同じシート内に元データを作成したくないとき |
| 「データの入力規則」のダイアログボックス内の「データの値」を手入力する | リストの数が少なく、手入力したほうが効率が良いとき |
リストの数が少ない場合でも、シートに元データを作成しても問題はありません。
ただし、手入力したほうが効率が良い場合がありますので、操作性の良いほうを選択してみてください。
同じシート内に元データを作成する
元になるリストをすぐに確認したい場合は、同じシート内に元データを作成しましょう。
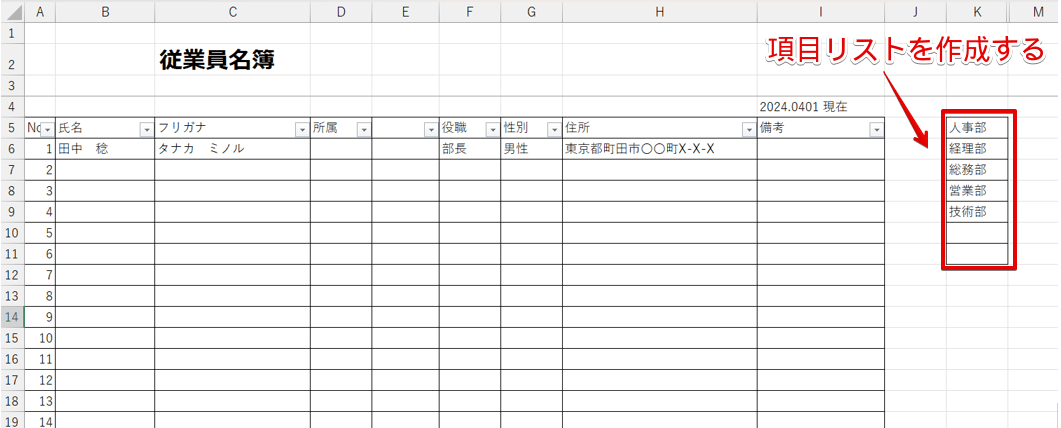
シート内の空いている場所に、項目リストを入力します。
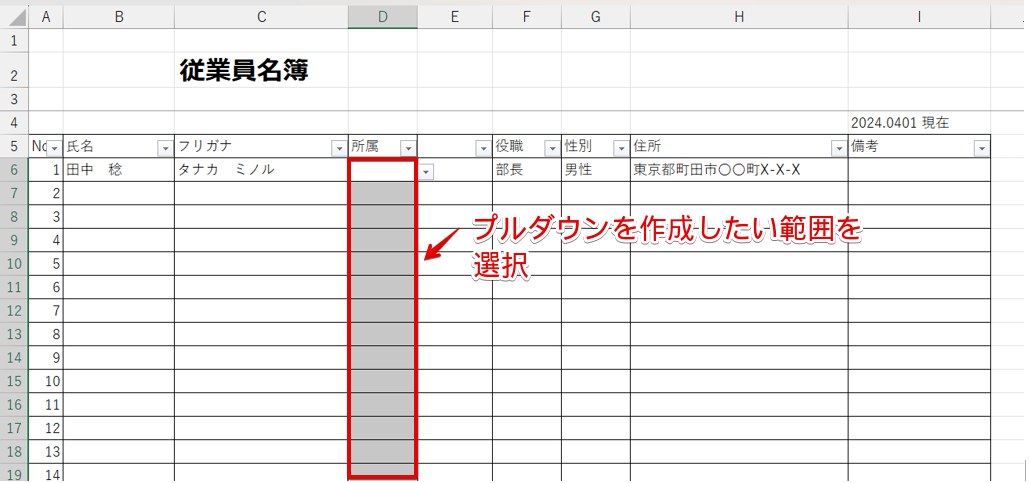
プルダウンを挿入する範囲を選択してください。
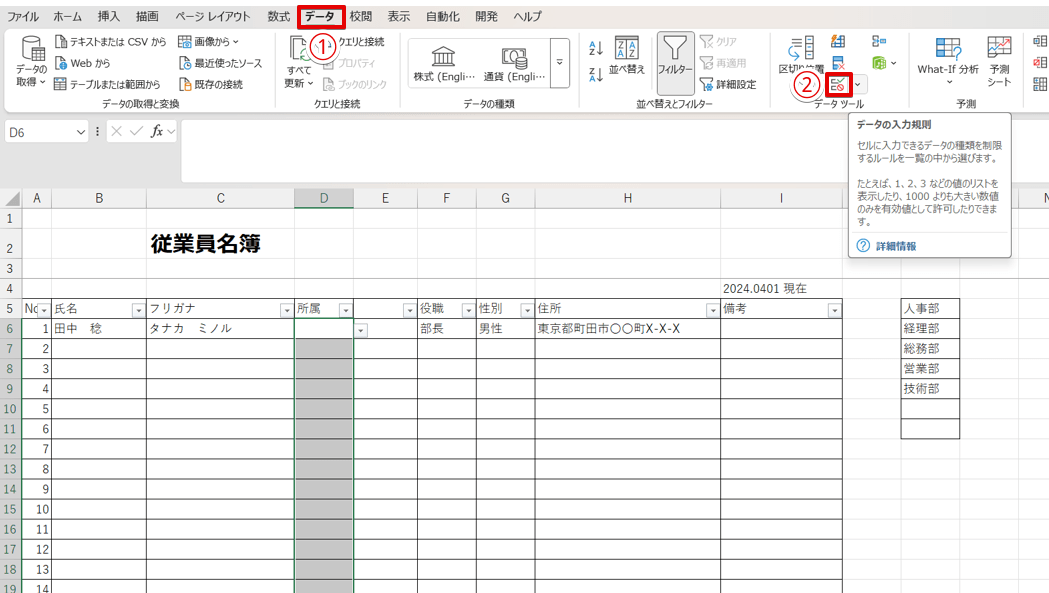
- 「データ」タブをクリック
- 「データの入力規則」を選択
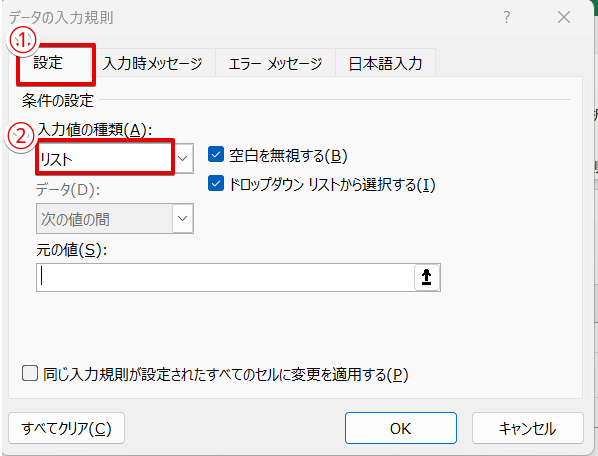
「データの入力規則」のダイアログボックスが表示されます。
- 「設定」タブを選択
- 入力値の種類の下向き矢印をクリックして「リスト」を選択
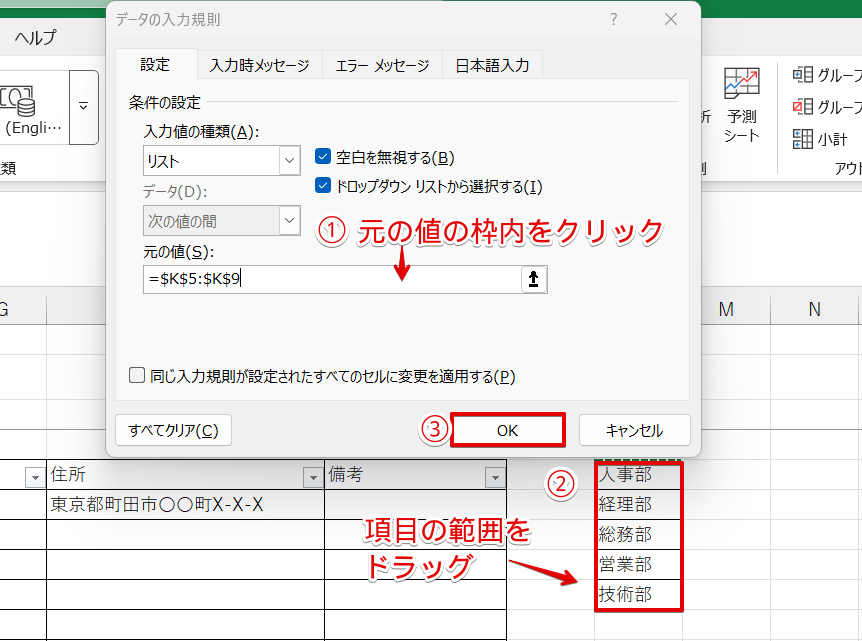
- 「元の値」の枠内をクリック
- 入力したリストの範囲をドラッグ
- 「OK」をクリックする
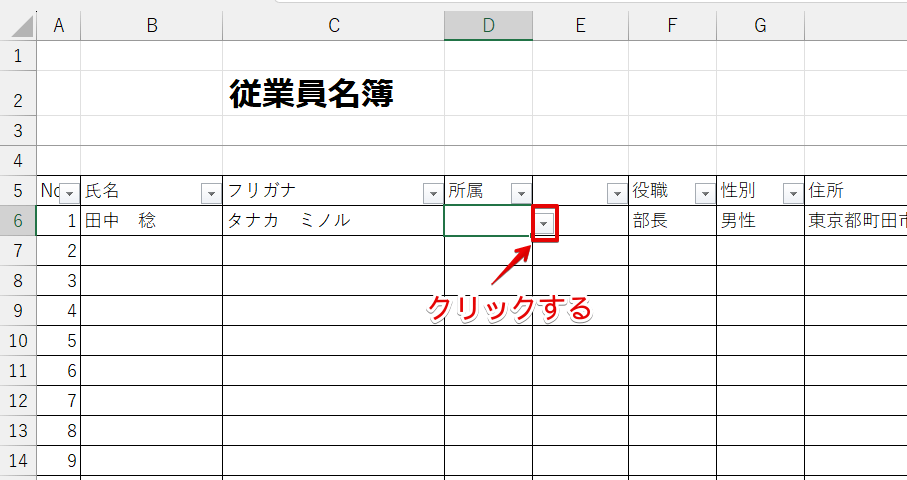
D6をクリックして、表示されたプルダウンの下向き矢印をクリックしましょう。
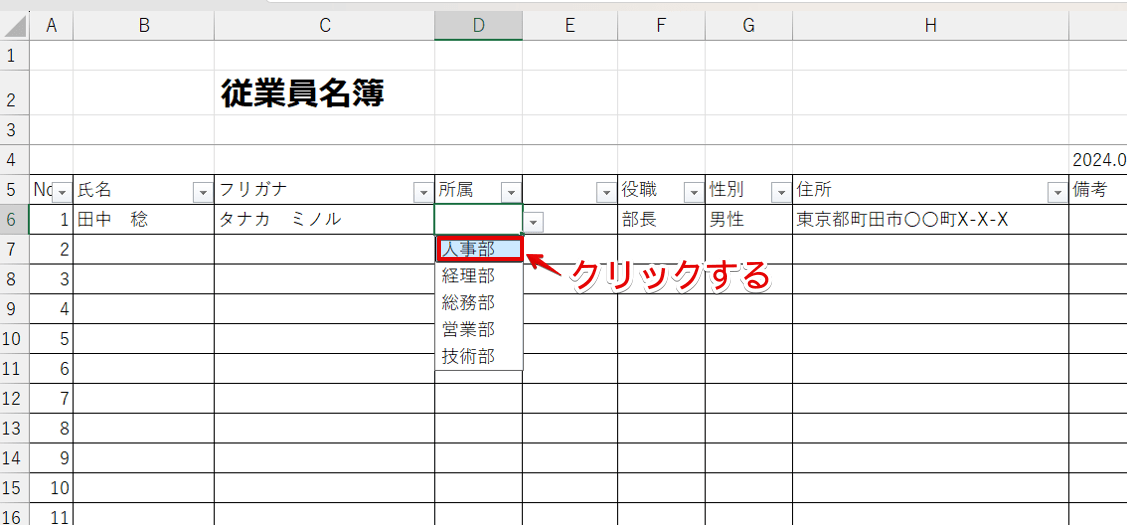
表示されたリストから入力したい文字を選択します。
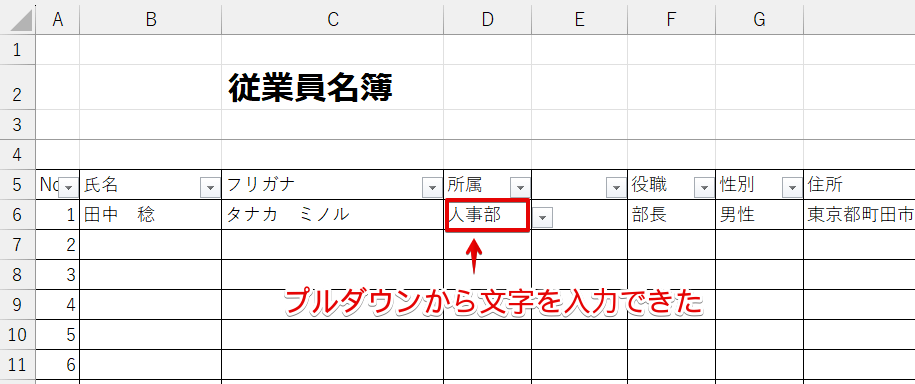
プルダウンを使って文字を入力することができました。
別シートに項目の元になるリストを作成する
別シートにリストを入力する場合も、基本的な操作はほとんど同じです。
元データを別のシートに作成する場合は、最初に項目を入力するシートを作成してから操作を行います。
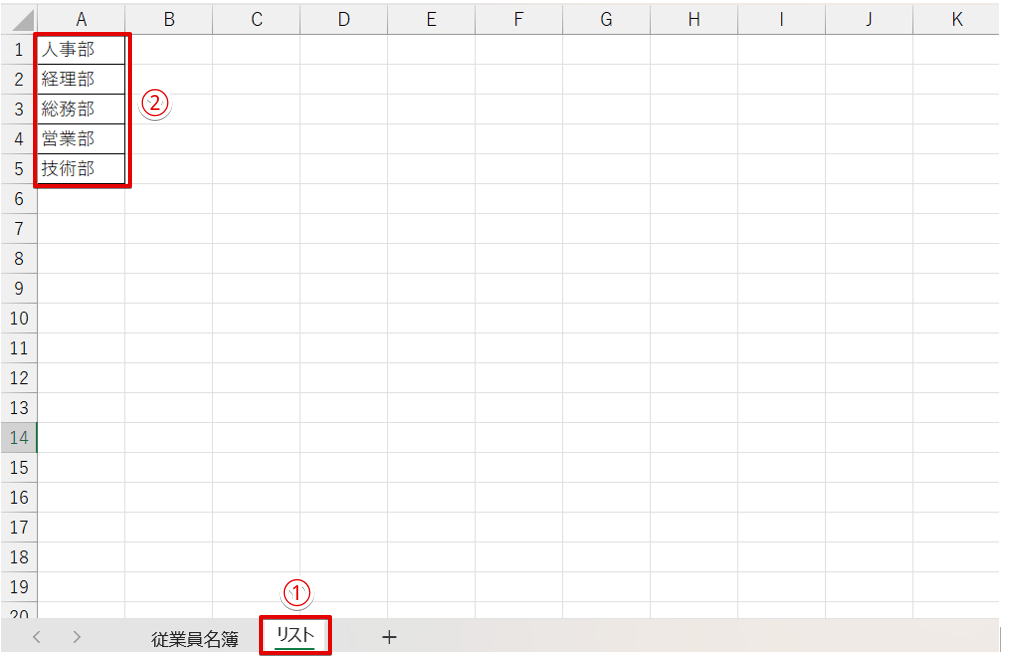
- 新規シートを作成し、シート名を入力
- 任意の場所に項目リストを入力する
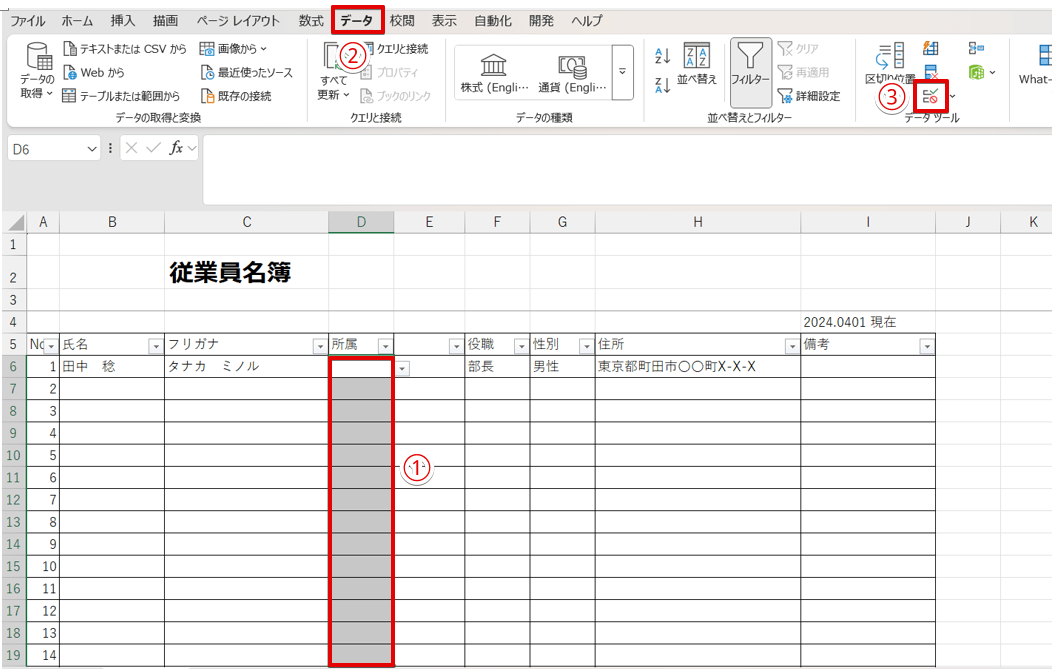
- プルダウンを挿入する範囲を選択
- 「データ」タブをクリック
- 「データの入力規則」を選択する
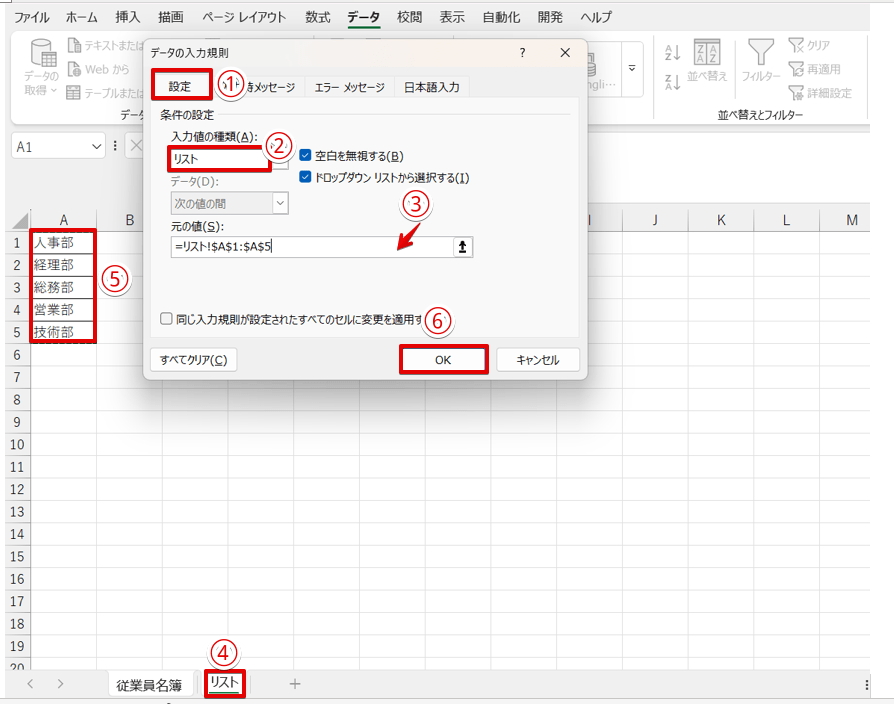
- 「設定」タブをクリック
- 入力値の値を「リスト」に変更
- 元の値の枠内をクリック
- リストが入力されているシートを選択する
- 項目の範囲をドラッグ
- 「OK」をクリックする
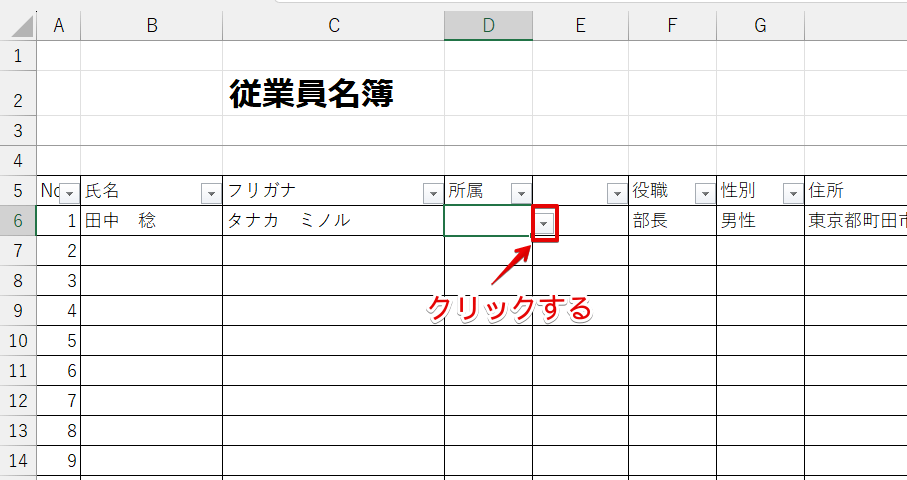
プルダウンの下向き矢印をクリックして、別シートに入力した項目が表示されたら完成です。
項目を手入力する
項目を手入力する場合は、「データの入力規則」のダイアログボックス内にある「元の値」に項目内容を直接入力します。
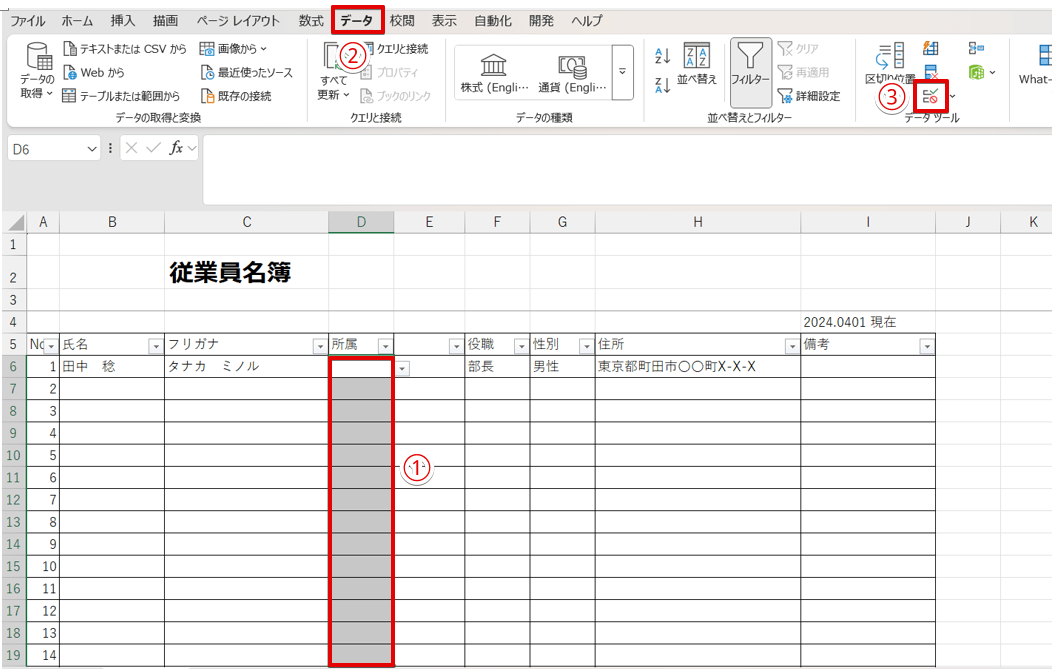
- プルダウンを挿入する範囲を選択
- 「データ」タブをクリック
- 「データの入力規則」を選択する
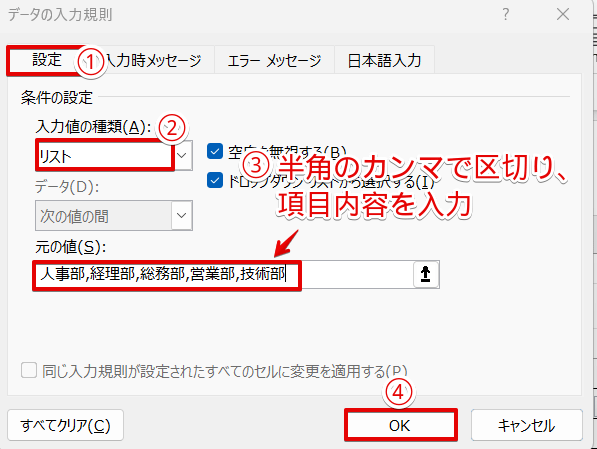
- 「設定」タブをクリック
- 入力値の種類を「リスト」に変更
- 「元の値」の枠内に、半角のカンマで区切って項目内容を入力
- 「OK」をクリックする
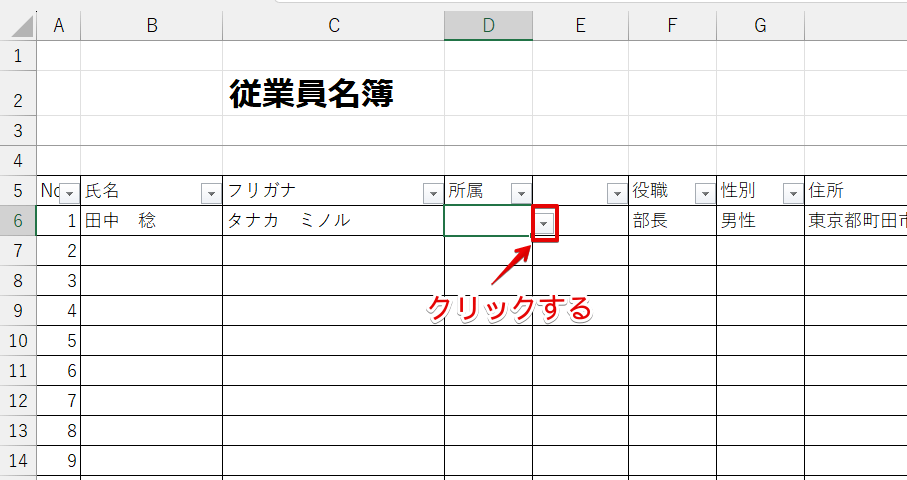
プルダウンを設定したセルを選択して下向き矢印をクリックします。
手入力した項目が正しく表示されたら完了です。
プルダウンに項目を追加・編集したいときは元の作成方法に合わせる
プルダウンに項目を追加または編集したいときは、元データの作成方法に合わせる必要があります。
同じシートの場合も別のシートの場合も修正する場所が異なるだけでほぼ同じですが、項目を直接入力していた場合は、データの入力規則のダイアログボックスから追加・編集を行います。
同じシート内にリストを作成していた場合
同じシート内にリストを作成していた場合の文字を編集する方法と追加する方法を確認していきましょう。
同じシート内に作成したプルダウンの文字を編集する
プルダウンの文字を変更したい場合は、元データの文字を編集します。
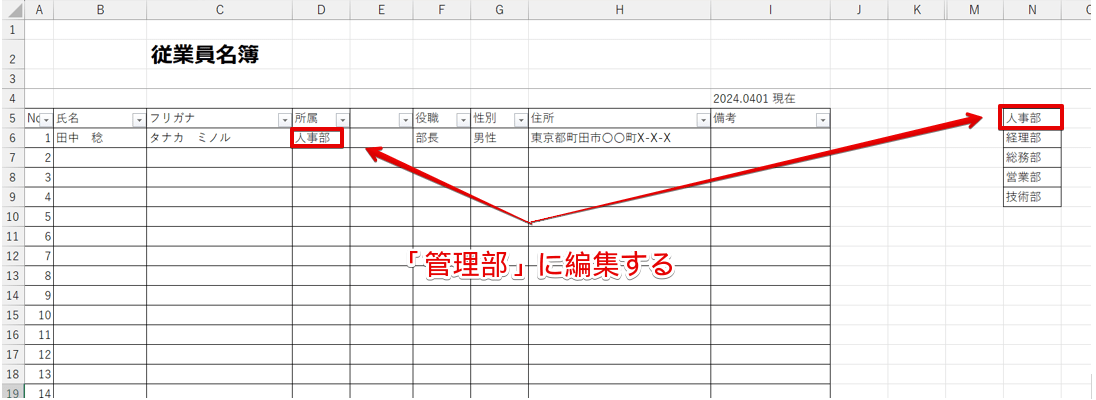
赤枠の「人事部」を「管理部」に修正してみましょう。
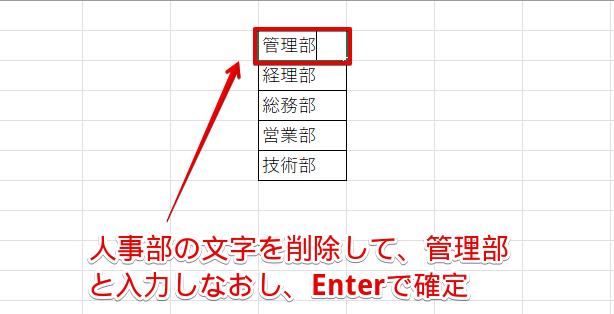
「人事部」の文字を削除して「管理部」と入力しなおし、Enterで確定します。
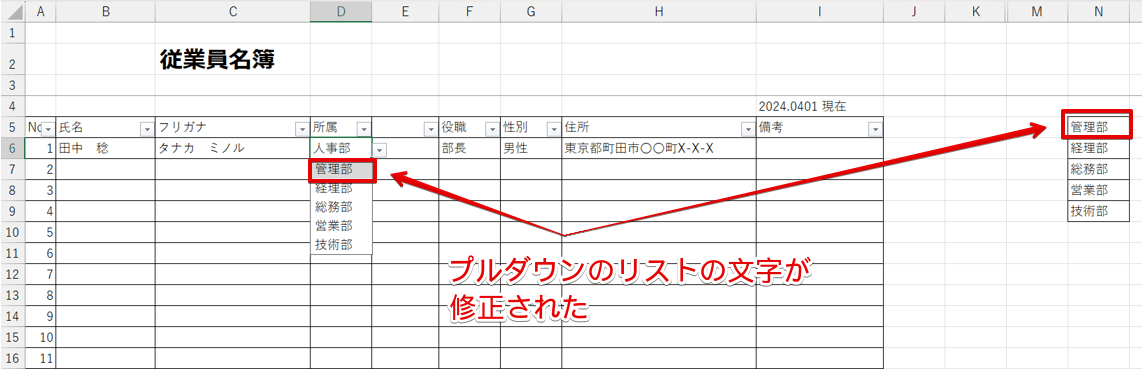
文字を修正後にプルダウンが挿入されているセルを選択すると、修正後の文字が表示されるので変更された文字を選択しなおしてください。
同じシート内にあるリストに項目を追加する
プルダウンに追加したい場合は、はじめに項目の下に追加したい文字を入力してください。
続いて、「データの入力規則」のダイアログボックス内にある「元の値」の範囲を修正します。
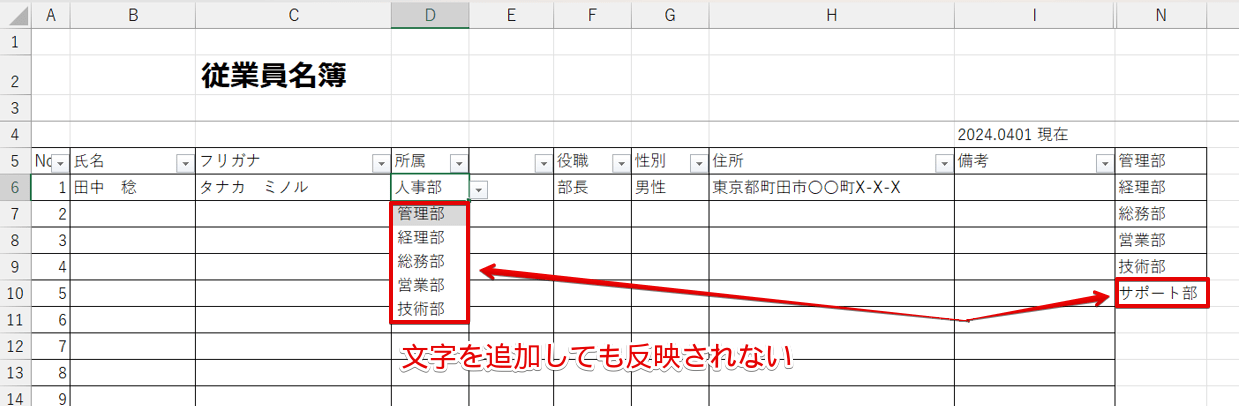
上記の画像のように、文字を追加するだけではリストに反映できないので注意しましょう。
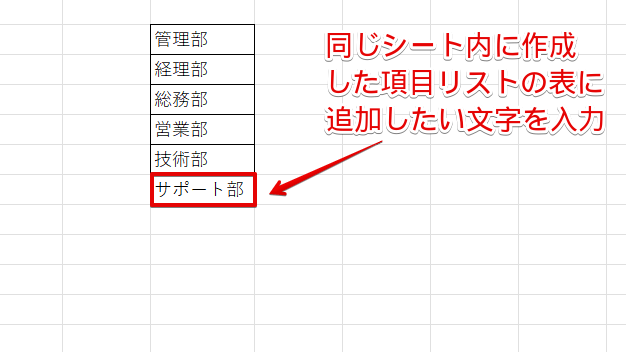
同じシート内に作成した項目リストの表に、追加したい文字を入力します。
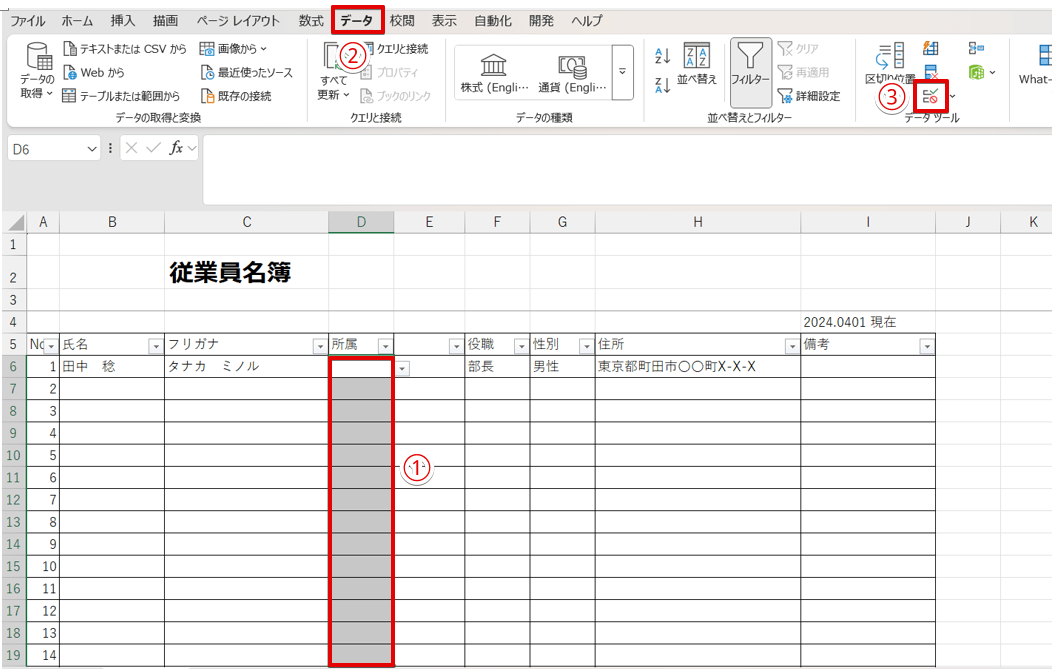
- プルダウンが挿入されている範囲を選択
- 「データ」タブをクリック
- 「データの入力規則」を選択する
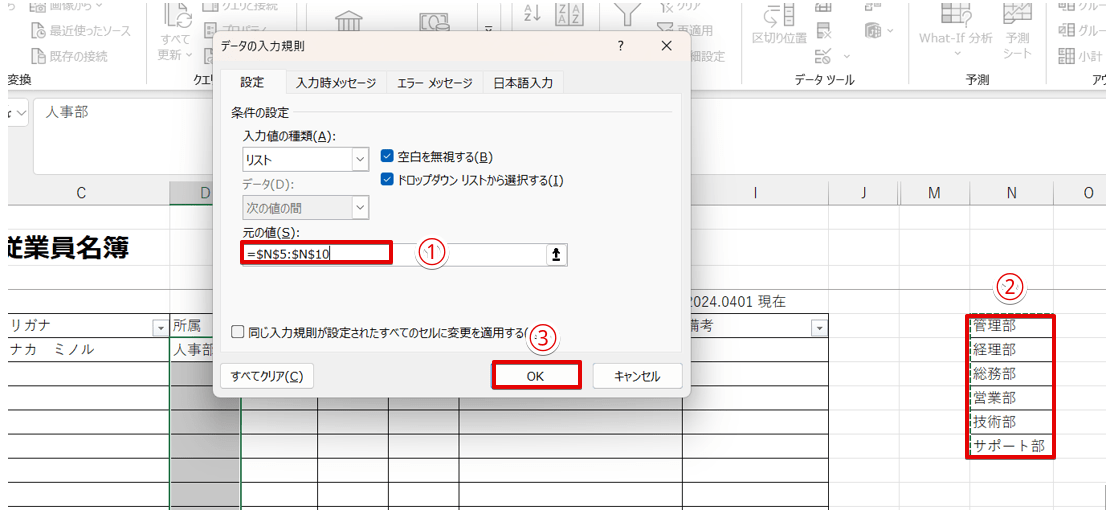
- 修正前の元の値の範囲を削除
- 追加分も含めたリストの範囲をドラッグ
- 「OK」をクリック

プルダウンが挿入されているセルを選択して、追加された項目が表示されていたら完了です。
別のシートにリストを作成していた場合
別シートにリストを作成していた場合も、同じシートの編集・追加する手順とほとんど同じです。
別シートに作成した項目の文字を編集する
元データの入力場所を別のシートにしている場合は、リストが入力されているシートを選択して編集しましょう。
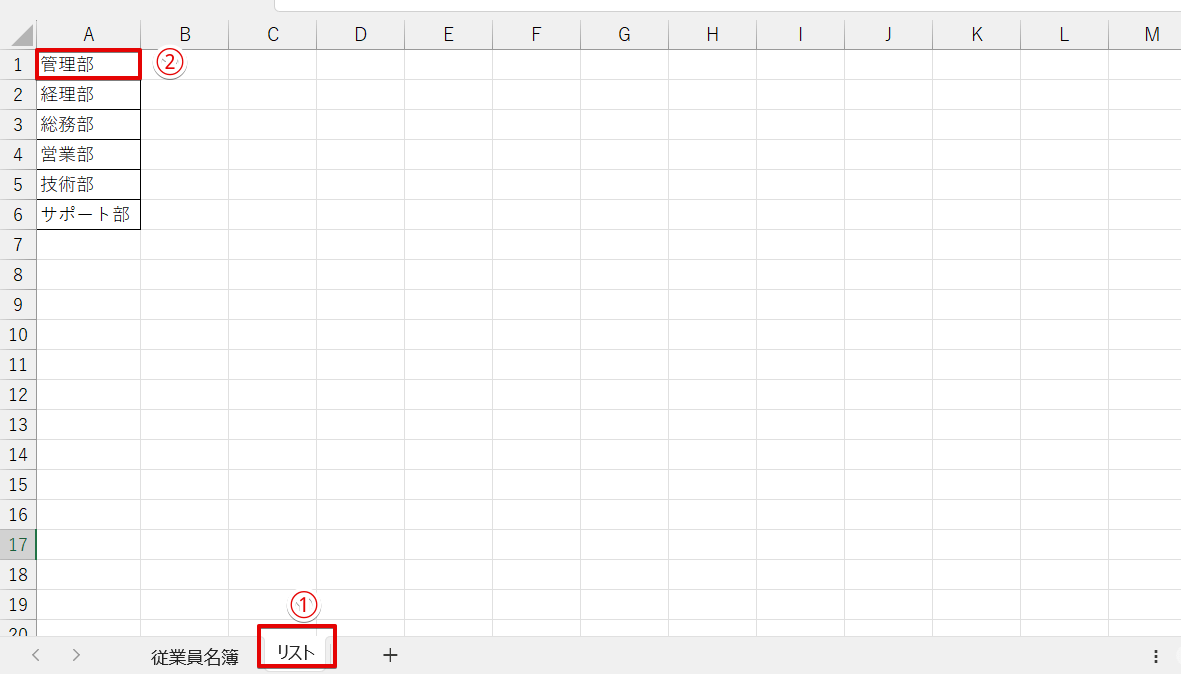
- リストが入力されているシートを選択
- 項目に入力されている文字を編集してEnterで確定
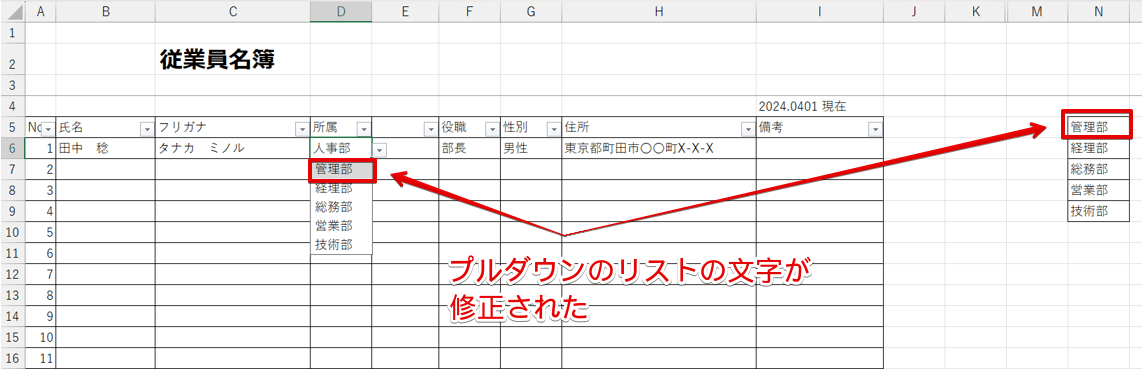
プルダウンに表示される文字が修正されていることを確認して、文字を選択しなおしてください。
別シートに作成したリストに項目を追加する
別シートに作成したリストに項目を追加したい場合は、リストを作成したシートに項目を追加します。
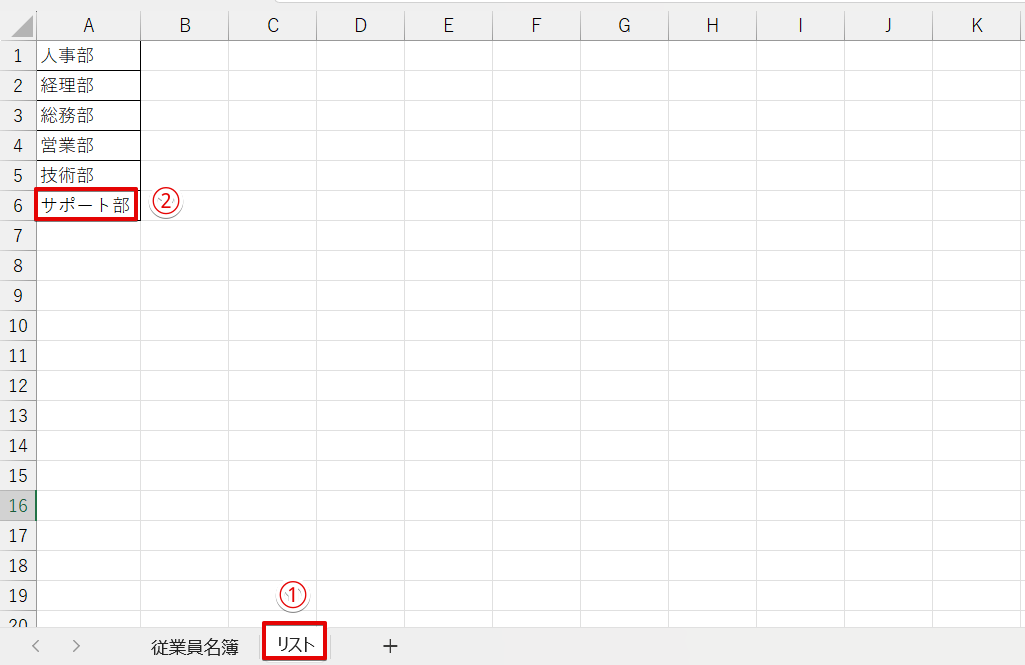
- 項目が入力されているシートを選択
- 項目を追加
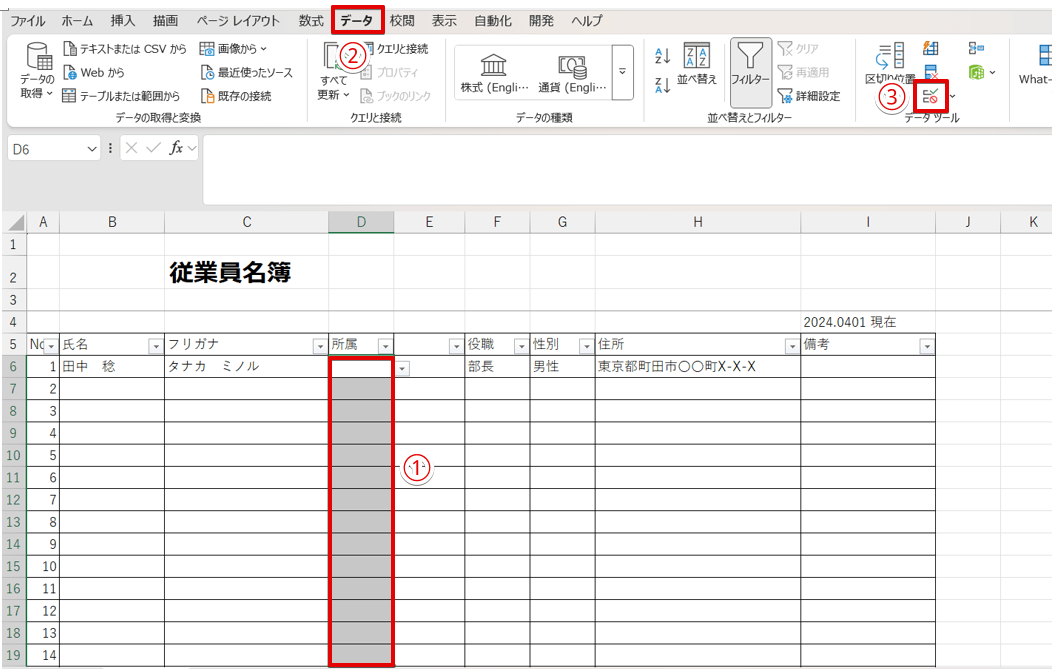
- プルダウンが挿入されている範囲を選択
- 「データ」タブをクリック
- 「データの入力規則」を選択する
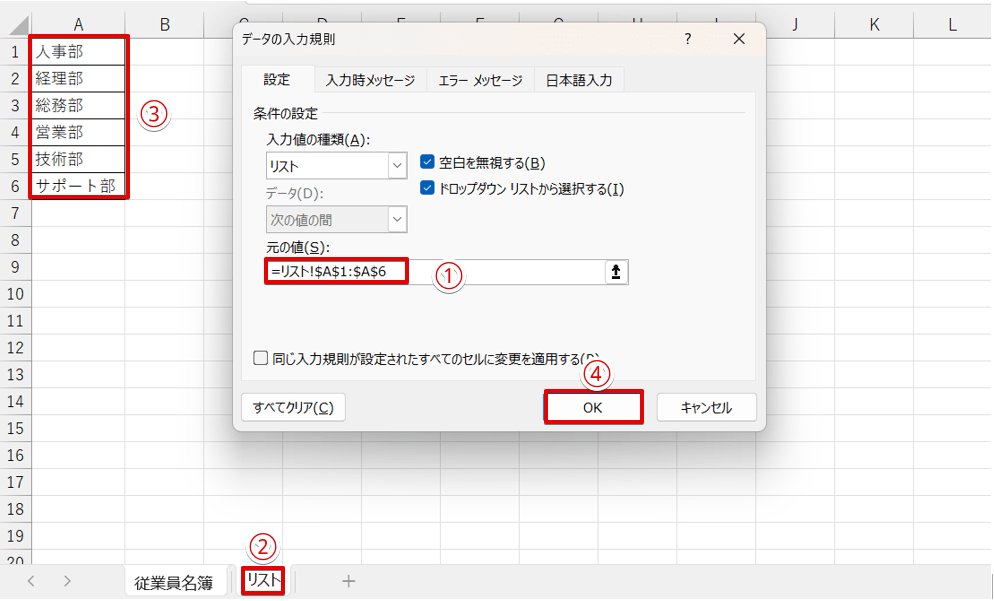
- 入力されている「元の値」を削除
- 項目が入力されているシートをクリック
- 「リスト」のシートに入力されている項目の範囲をドラッグ
- 「OK」をクリックする

追加した項目が反映されているか確認しておきましょう。
項目を手入力していた場合
項目を手入力していた場合は、「データの入力規則」のダイアログボックス内にある「元の値」を変更します。
項目を手入力していたリストの項目を編集する
手入力で設定したリストの項目を編集してみましょう。
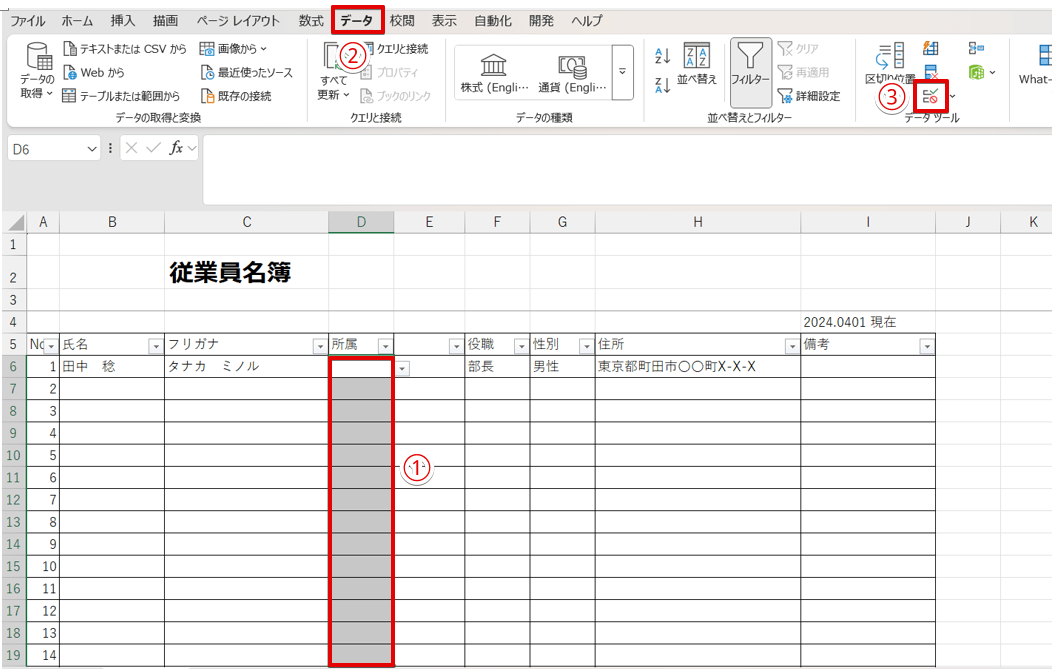
- プルダウンが挿入されているセル範囲を選択
- 「データ」タブをクリック
- 「データの入力規則」を選択する
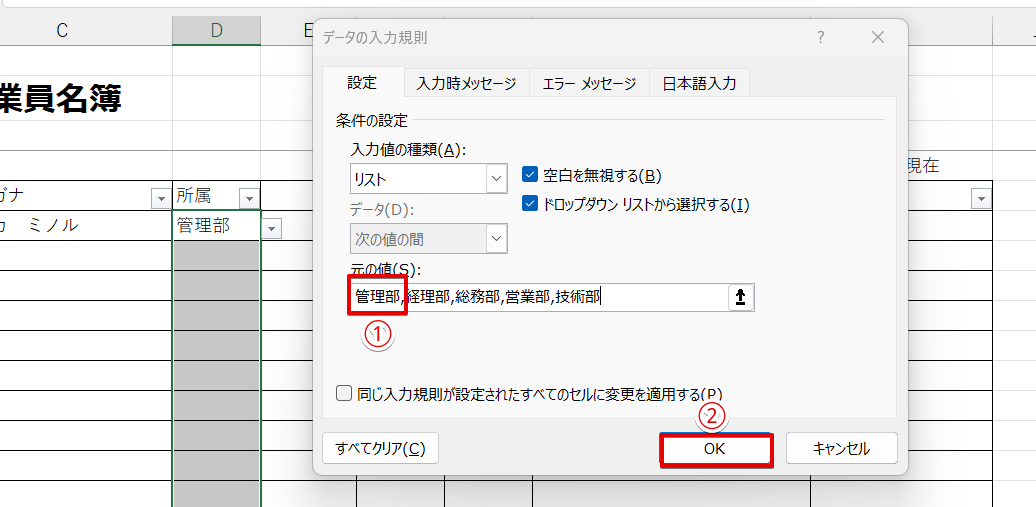
- 元の値に入力されている文字を編集
- 「OK」をクリックする
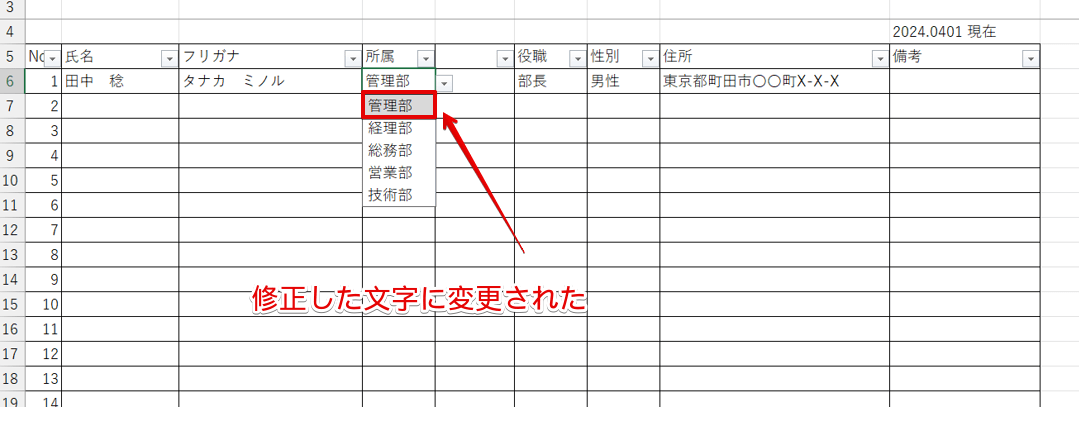
編集した文字に変更されたことを確認し、プルダウンを選択しなおしてください。
手入力のリストに項目を追加する
手入力したリストに項目を追加したい場合は、「データの入力規則」のダイアログボックス内にある「元の値」に追加します。
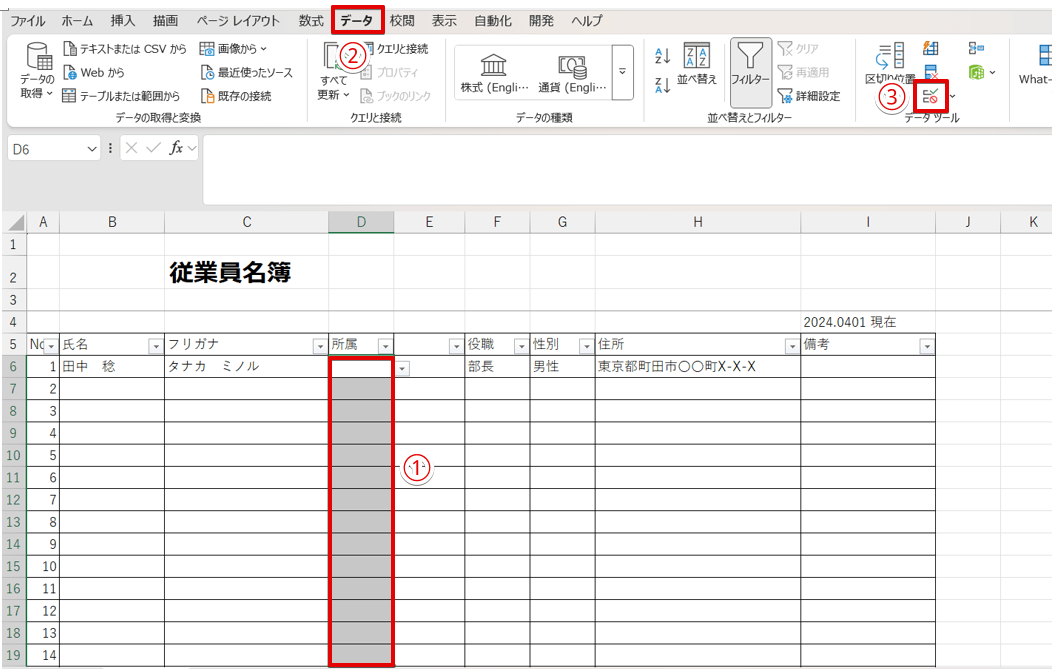
- プルダウンが挿入されている範囲を選択
- 「データ」タブをクリック
- 「データの入力規則」を選択する
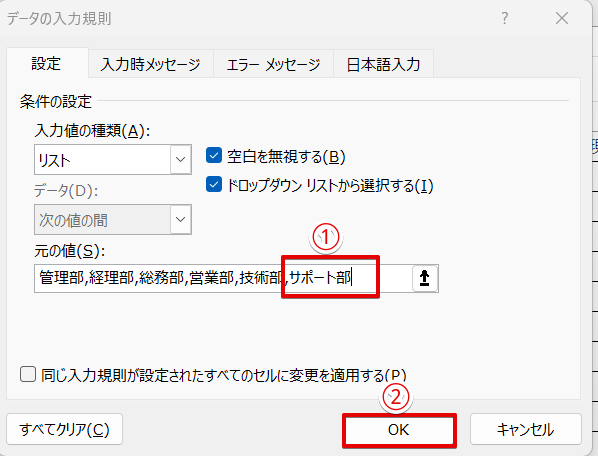
- 「元の値」に追加したい項目を入力
- 「OK」をクリック
 ライクさん
ライクさん項目を追加するときは、文字の前の半角のカンマを入れ忘れないように注意しよう!
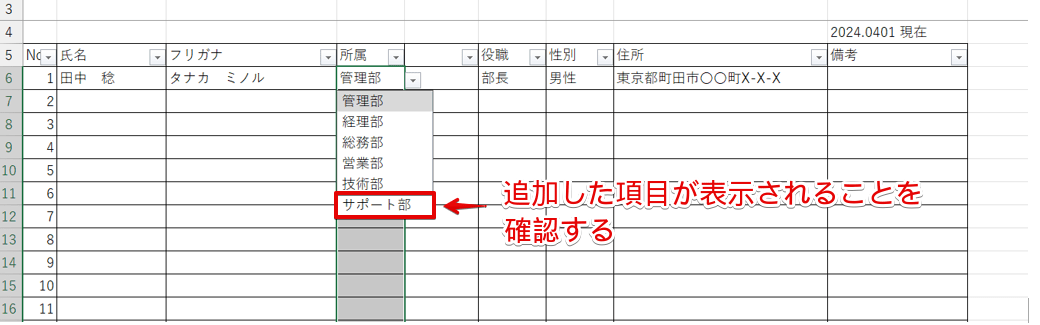
プルダウンの三角をクリックして、追加した項目が表示されるか確認しておきましょう。
項目をテーブルに変換しておくと追加した項目を自動的に反映できる
同じシートや別のシートにリストの項目を作成していた場合、「元の値」の範囲を変更しなければ追加した項目は反映されません。
しかし、入力した項目をあらかじめテーブルに変換しておくと、範囲の変更を行わずに反映できるので覚えておくと便利です。
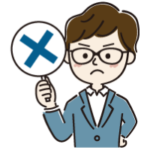 ライクさん
ライクさん「元の値」を手入力する場合は、この方法は使えないから注意してね。
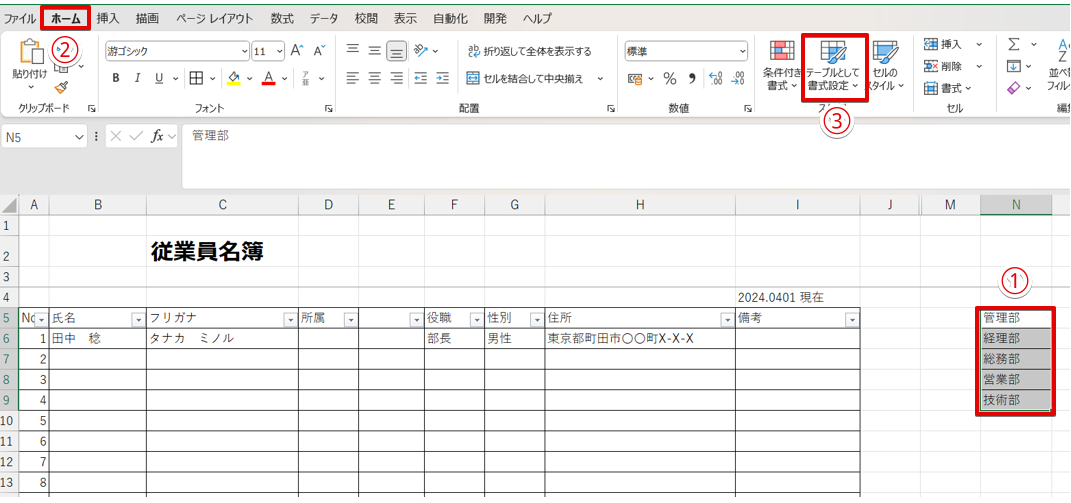
- プルダウンリストの項目が入力されている範囲を選択
- 「ホーム」タブをクリック
- 「テーブルとして書式設定」をクリックする
 ライクさん
ライクさん「挿入」タブにある「テーブル」をクリックしてもOKだよ。
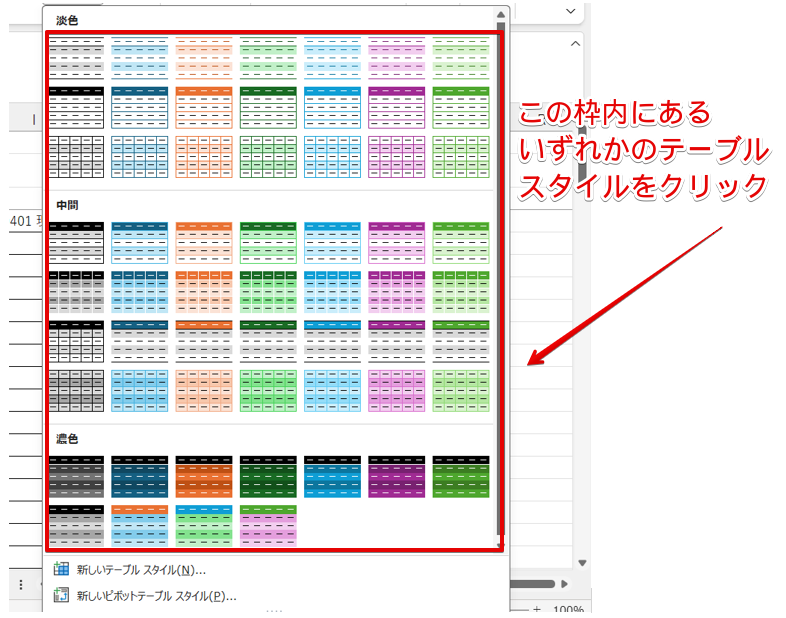
テーブルスタイルの一覧が表示されたら、任意のスタイルの上をクリックしてください。
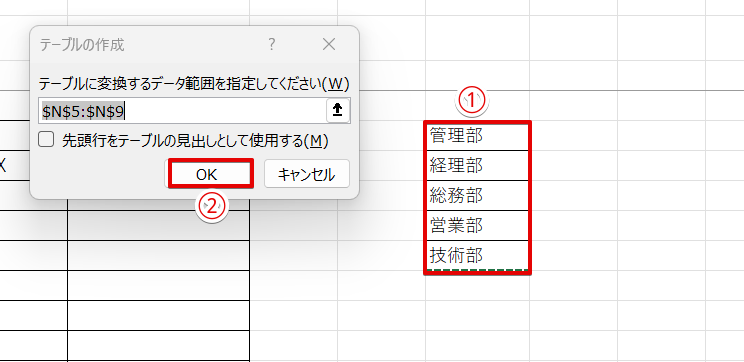
- テーブルに変換する範囲をドラッグ
- 「OK」」をクリック
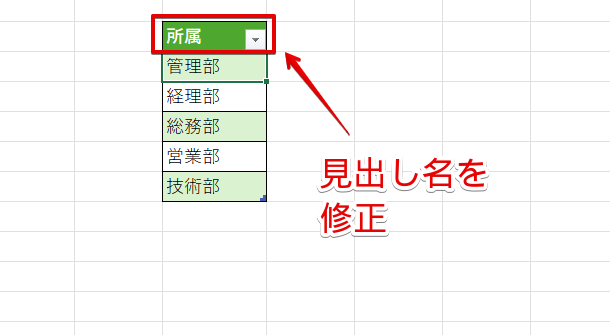
見出し名はそのまま使用しても問題ありませんが、わかりやすくするために見出し名を修正しておきましょう。
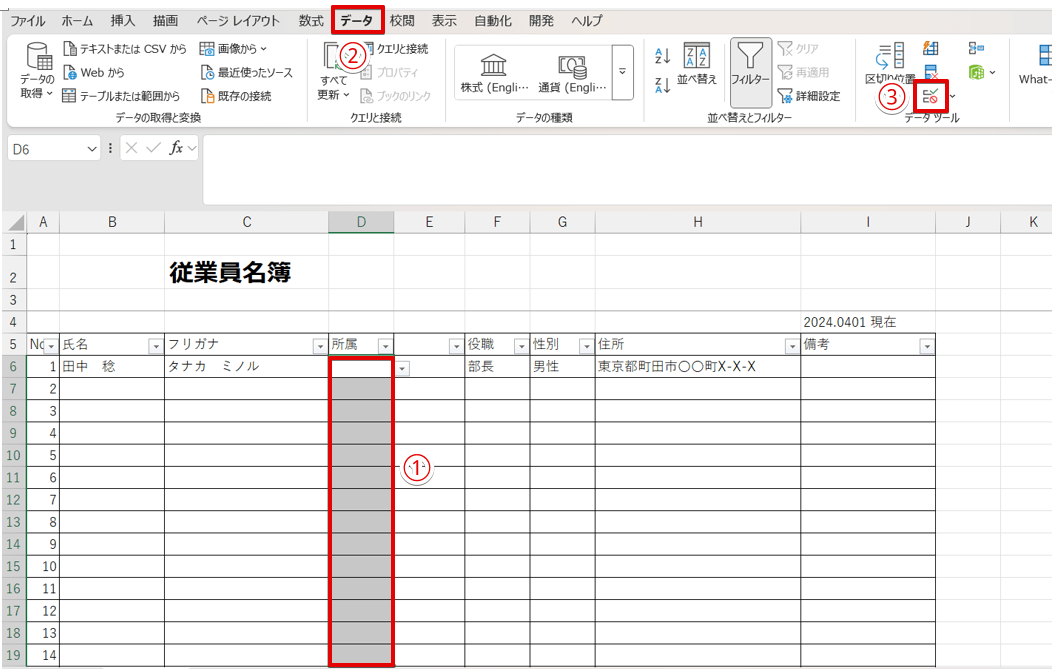
- プルダウンが挿入されているセル範囲を選択
- 「データ」タブをクリック
- 「データの入力規則」を選択する
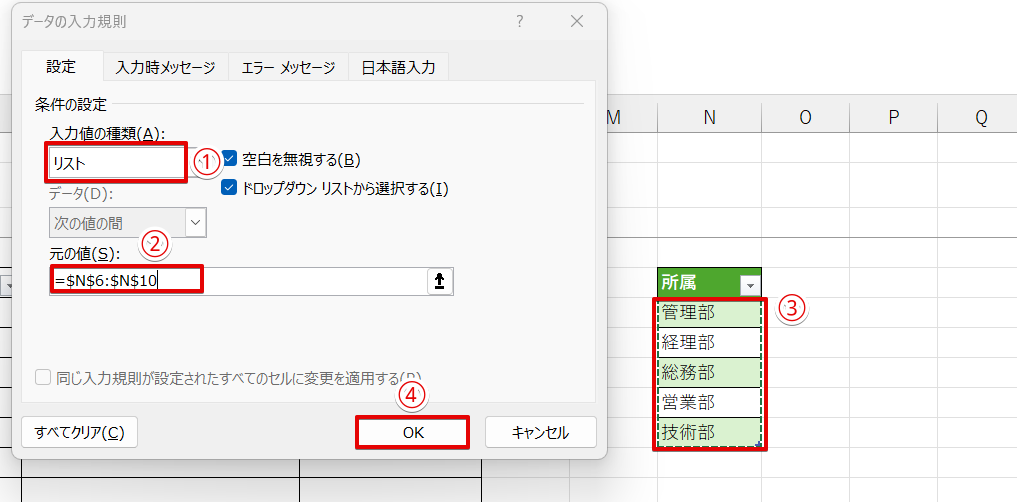
- 入力値の種類を「リスト」に変更
- 「元の値」の枠内をクリック
- テーブルに変換した項目の範囲を選択
- 「OK」をクリックする
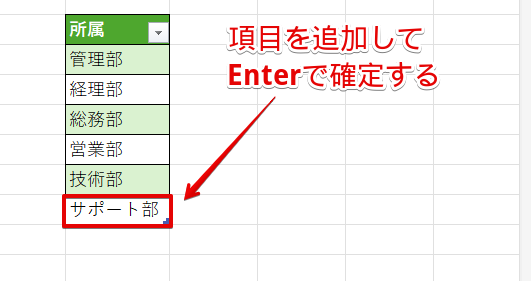
追加したい項目名を入力して、Enterで確定します。
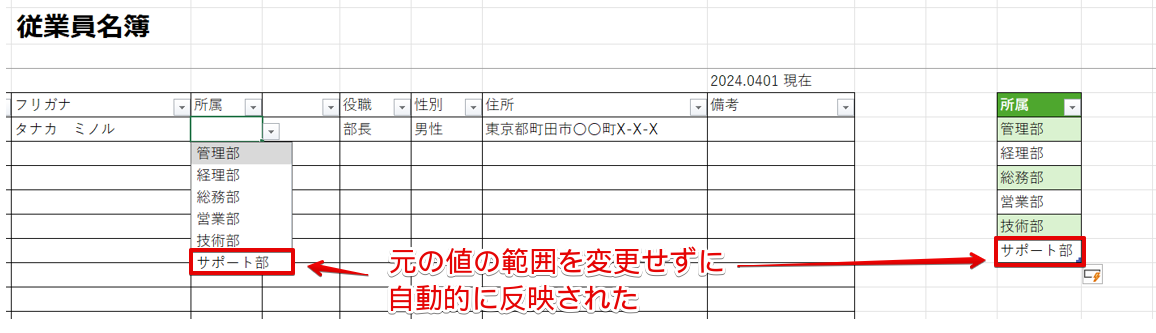
「元の値」の範囲を変更せずに、プルダウンに反映させることができました。
エクセルのプルダウンを解除・削除する方法
エクセルに挿入したプルダウンを解除・削除する方法を解説します。

プルダウンを解除・削除したい範囲を選択します。
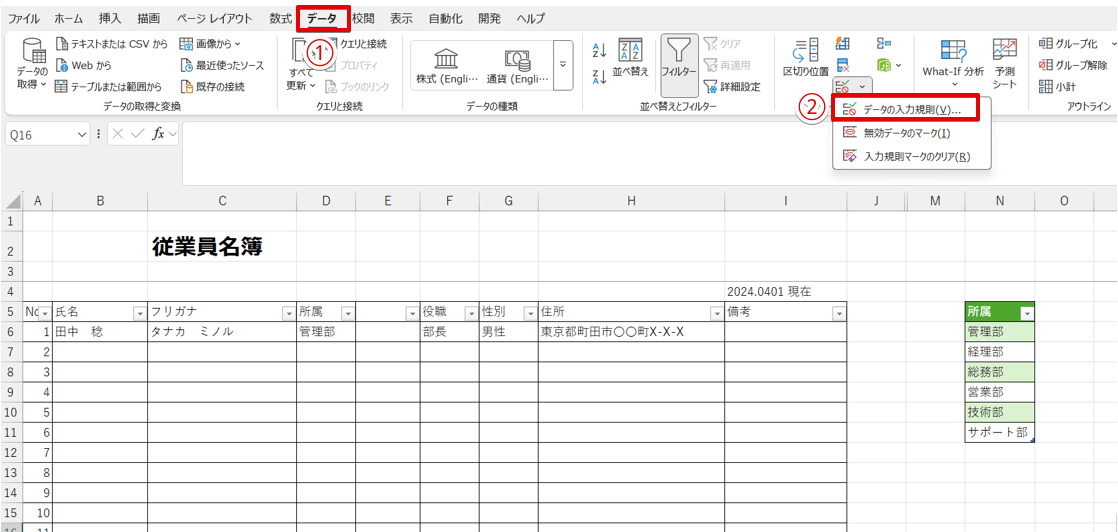
- 「データ」タブをクリック
- 「データの入力規則」を選択
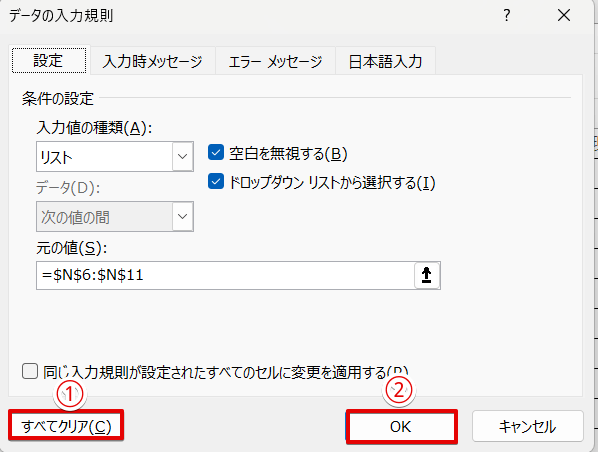
- 「すべてクリア」をクリック
- 「OK」を選択
 ライクさん
ライクさん複数のセルに挿入されているプルダウンをまとめて解除したい場合は、Ctrlを押しながら削除したい範囲をドラッグしてね。
プルダウンで指定した条件に合わせてセルの色を変えてみよう!
データを管理したいときや集計したいときは、指定した条件に合わせてセルを色分けしてみましょう。
プルダウンを挿入したセルだけではなく、プルダウンで入力した文字を使って別のセルを色分けすることもできます。
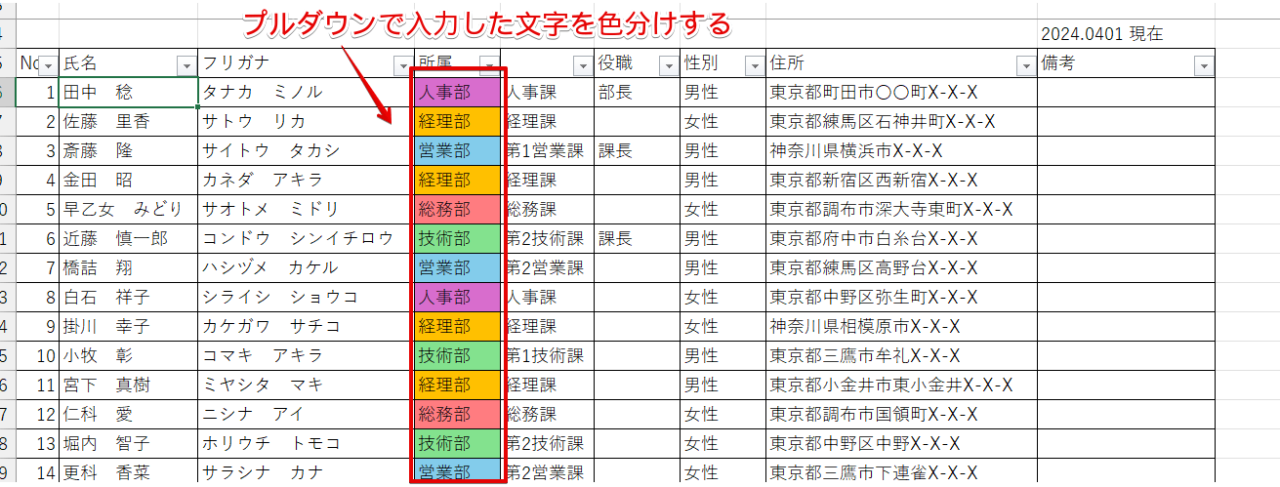
これは、プルダウンが挿入されているセルを色分けしたものです。
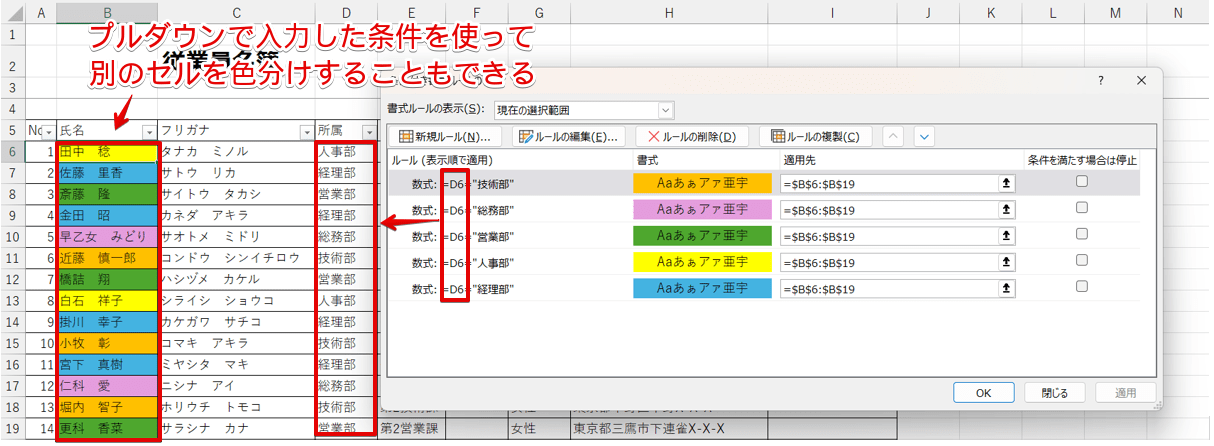
こちらは、条件を変えて別のセルを色分けしたものです。
 歩君
歩君プルダウンで入力した文字を使って、別のセルを色分けすることもできるんだね。
エクセルのプルダウンで入力したセルに色付けしておくと、データが視覚化され、効率よくデータ分析できるようになります。詳しく画像付きで解説している記事があるのでこちらも参考にしてください。
プルダウンを連動させて隣の選択項目が変化するリストで効率アップ!
プルダウンを連動させ、隣の選択項目を自動的に変化されるようにリストを作成しておくと、さらに入力の効率がアップします。
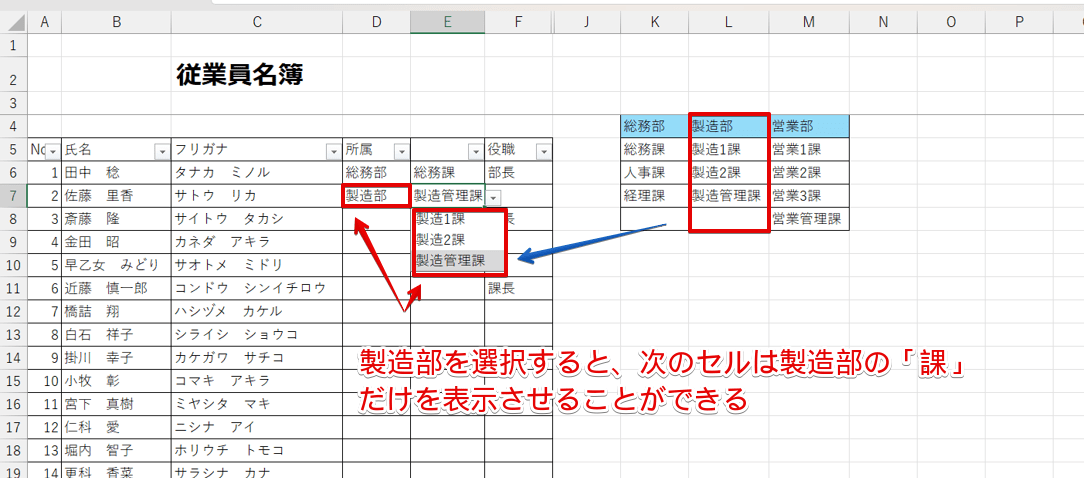
この画像では、所属している「部」を選択すると、隣のセルはその部に属している「課」だけが表示されるようになっています。
エクセルでプルダウンを連動させておくと、次に選択するプルダウンの項目が自動的に絞り込まれるので、効率よく入力することが可能です。詳しく画像付きで解説している記事があるのでこちらもぜひ参考にしてください。
エクセルのプルダウンが選択できないときは入力規則とオブジェクトの設定を確認しよう
エクセルのプルダウンが選択できないときは、以下の2点を確認してみましょう。
- 「データの入力規則」の設定に誤りがないか
- エクセルのオプションで「オブジェクト」が表示されない設定になっていないか
それぞれの確認方法を解説します。
入力規則の設定に誤りがないか確認する
プルダウンが表示されないときは、「データの入力規則」のダイアログボックスを表示させ、「ドロップダウンリストから選択する」のチェックが外れていないか確認してみましょう。
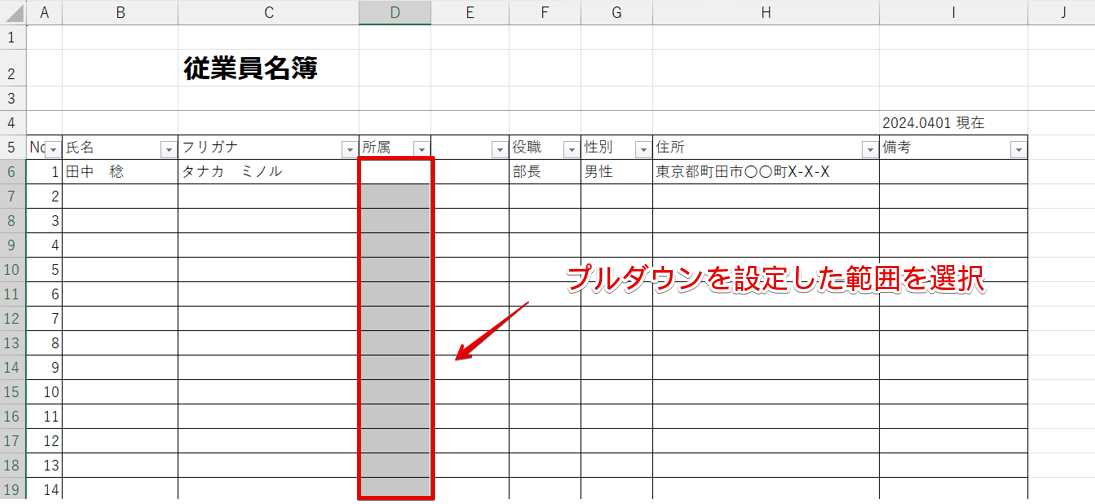
プルダウンを挿入した範囲を選択します。
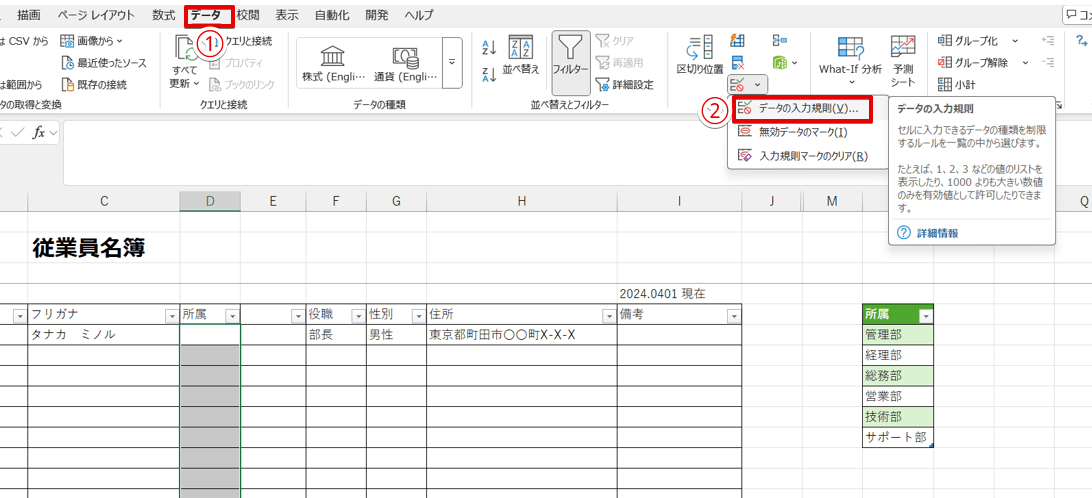
- 「データ」タブをクリック
- 「データの入力の規則」を選択
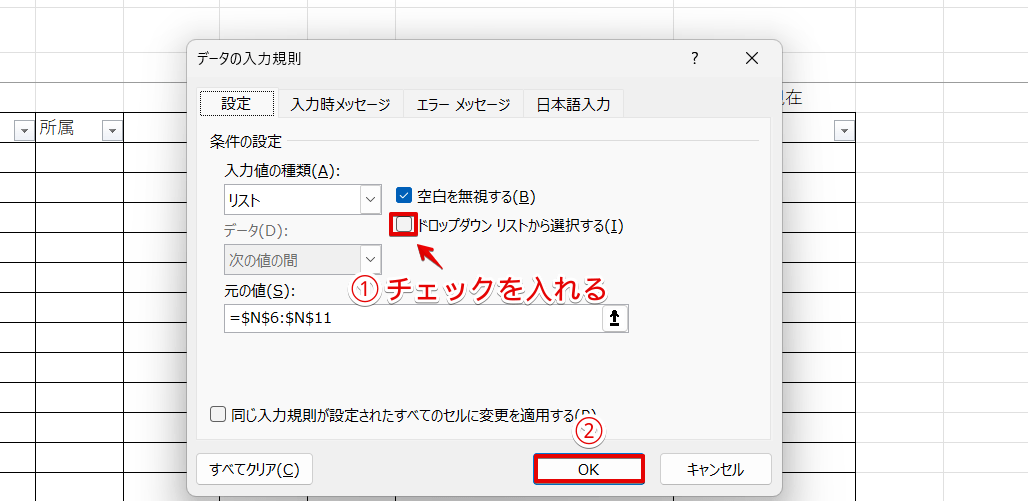
- 「ドロップダウンリストから選択する」の前の四角にチェックを入れる
- 「OK」をクリック
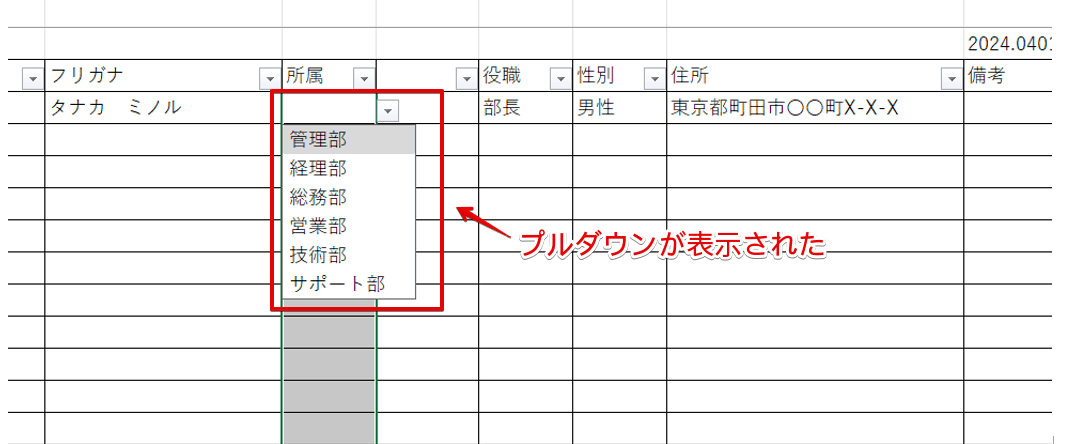
プルダウンが選択できるようになりました。
エクセルのオプションで「オブジェクトが表示されない」設定になっていないか確認する
「ドロップダウンリストから選択する」にチェックが入っているのにプルダウンが表示されないときは、エクセルのオプションの「詳細設定」を確認してみてください。
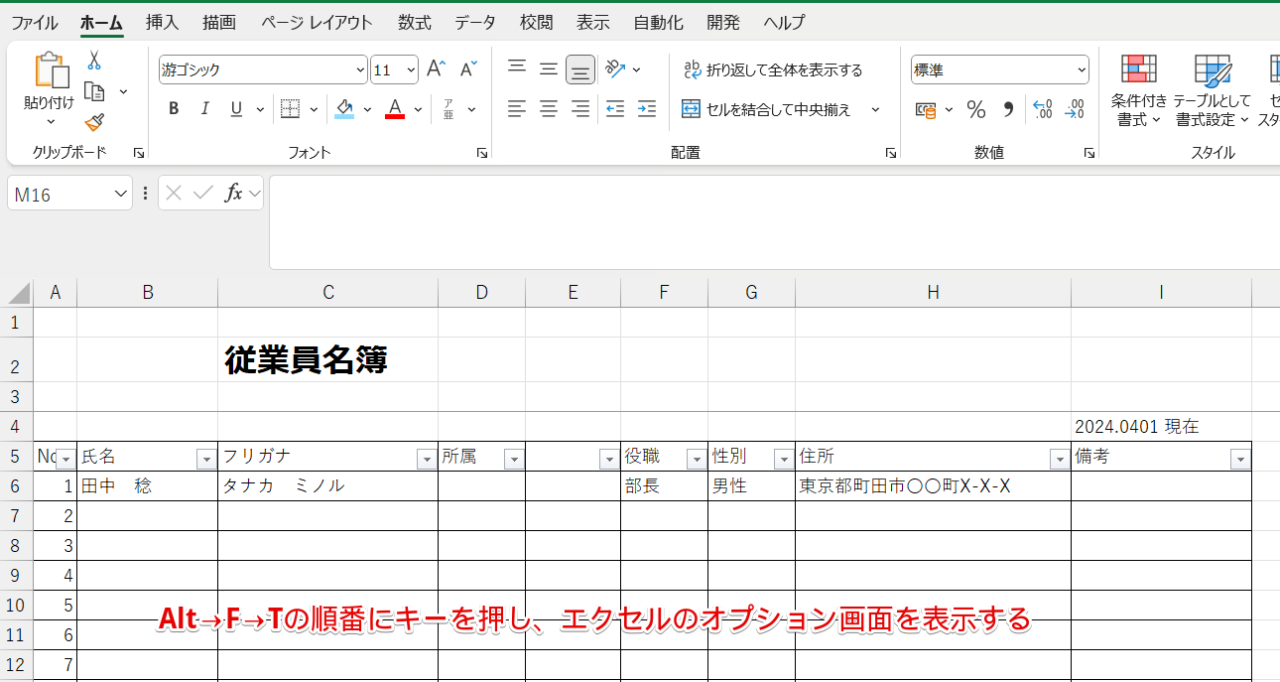
キーボードのAlt→F→Tを順番の押して、エクセルのオプション画面を開きます。
 ライクさん
ライクさん「ファイル」タブからオプションを選択してもOKだよ。
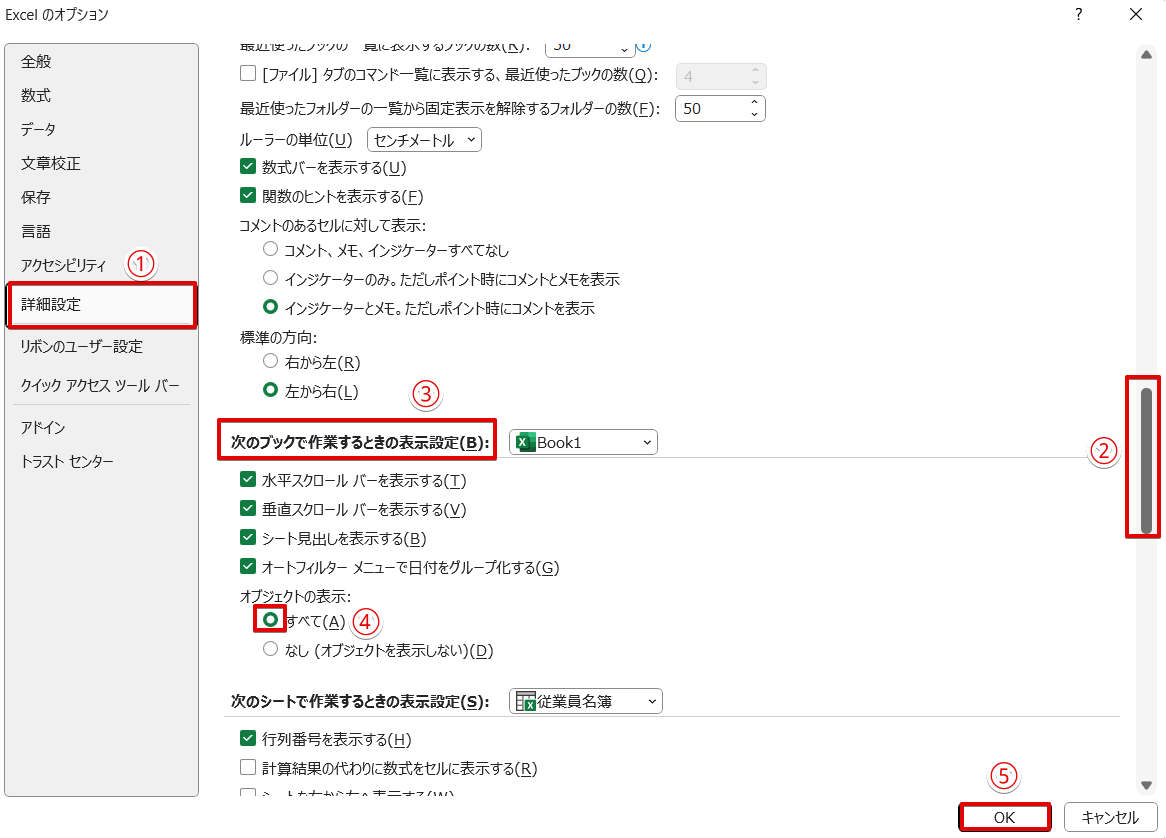
- 「詳細設定」をクリック
- スクロールバーを下方向に動かす
- 「次のブックで作業するときの表示設定」が見えるようにする
- オブジェクトの表示の中にある「すべて」をクリック
- 「OK」を選択
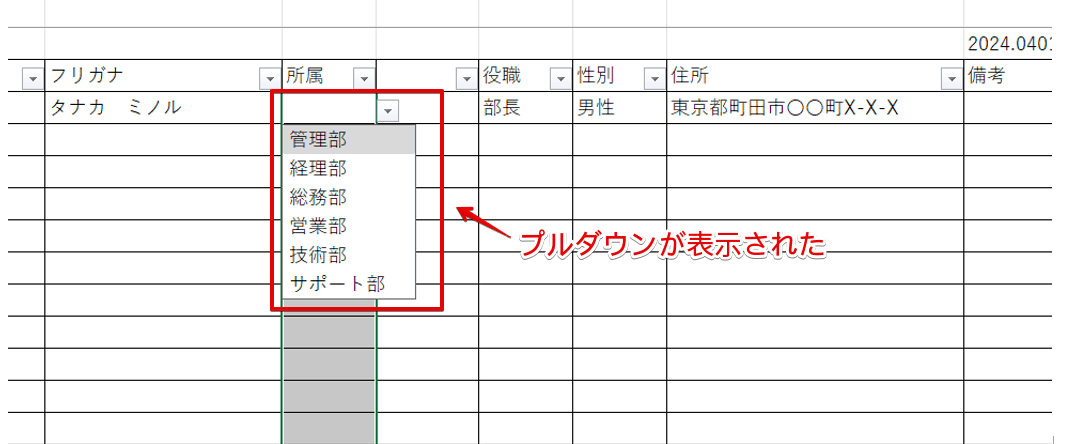
最後にセルを選択して、プルダウンが選択できるようになっているか確認しておきましょう。
プルダウンのメニューに空白を挿入する方法
リストを作成するときに先頭のセルを空白しておくと、プルダウンのメニューに空白を挿入することができます。
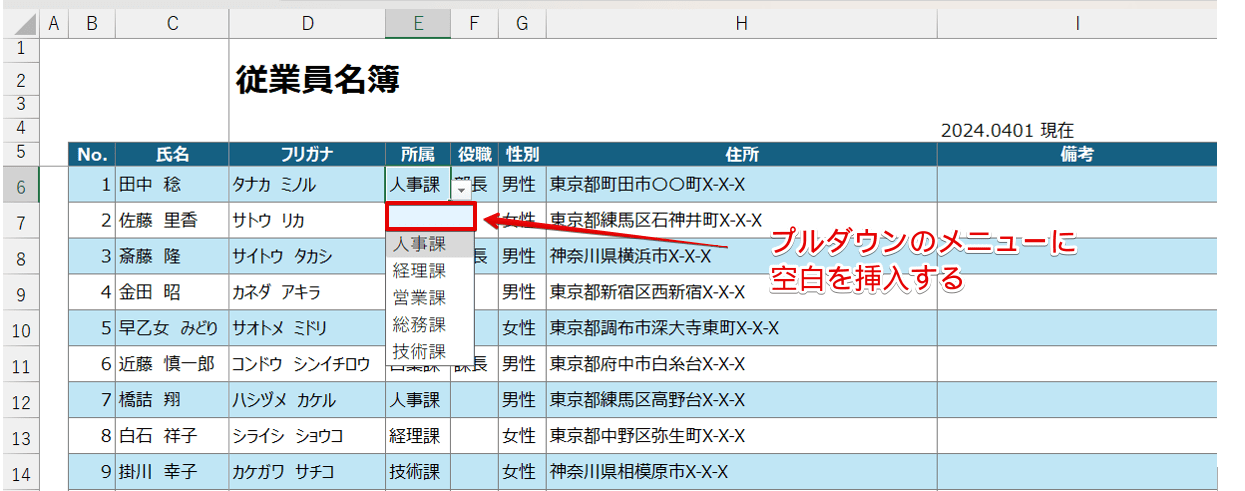
この画像のように、プルダウンのメニューの上段に空白を挿入する手順を解説します。
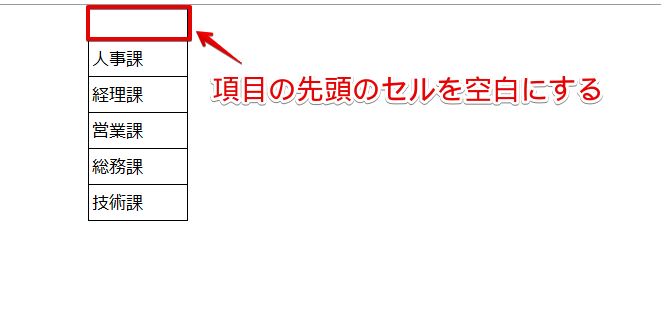
先頭を空白にして、リストを作成します。
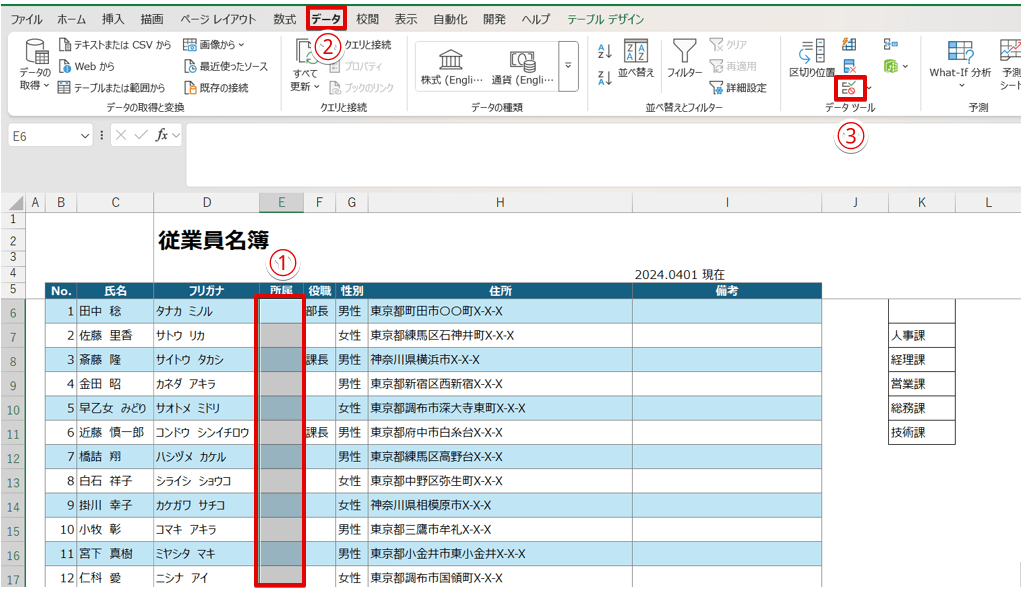
- プルダウンを挿入するセルを選択
- 「データ」タブをクリック
- 「データの入力規則」を選択する
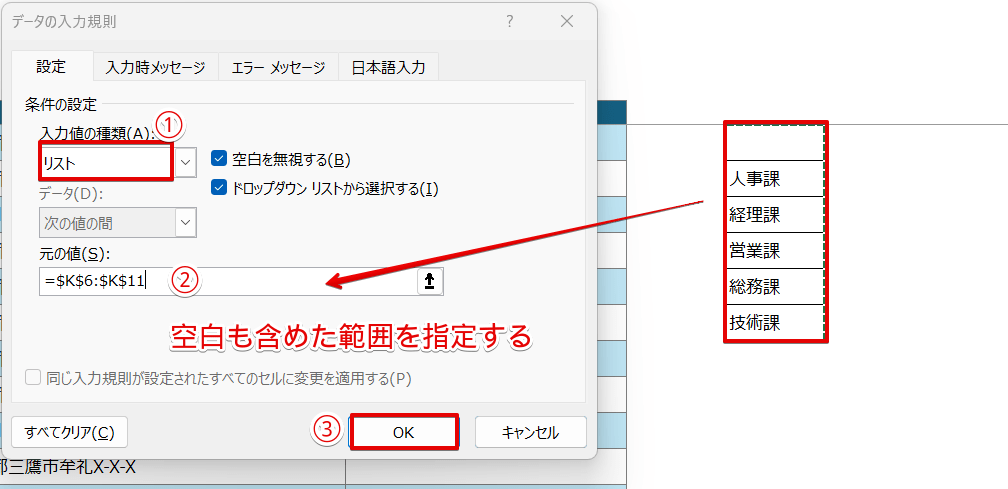
- 入力値の種類を「リスト」に変更
- 元の値を空白も含めた範囲を指定する
- 「OK」をクリック
 ライクさん
ライクさん表を作成するときに、先頭のセルを空白にするだけだから簡単だね!
プルダウンがどこにあるかわからないときは「検索と選択」と「データの入力規則」をチェック!
エクセルでは、プルダウンが挿入されているセル以外の場所が選択されていると、プルダウンの三角のマークが表示されません。
プルダウンが挿入されている位置や元データの位置がわからないときは、以下の方法で確認できます。
- プルダウンの「挿入位置」がわからないときは、「検索と選択」を活用する
- プルダウンの「元データの位置」がわからないときは、「データの入力規則」のダイアログボックスで確認する
それぞれの手順を詳しく解説します。
プルダウンの挿入位置がわからないとき
ホームタブの「検索と選択」の中にある「データの入力規則」を使うと、プルダウンが挿入されている位置を簡単に見つけることができます。
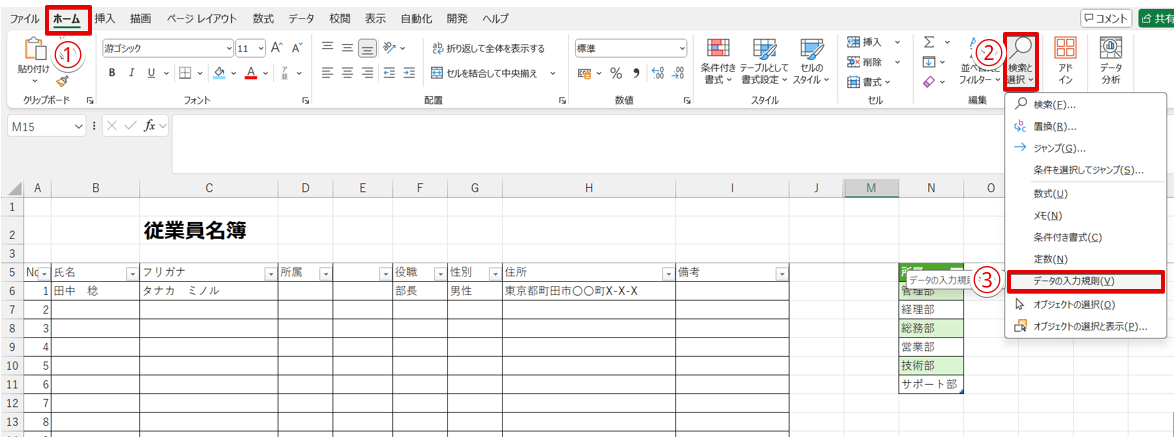
- 「ホーム」タブをクリック
- 「検索と選択」をクリックする
- 「データの入力規則」を選択
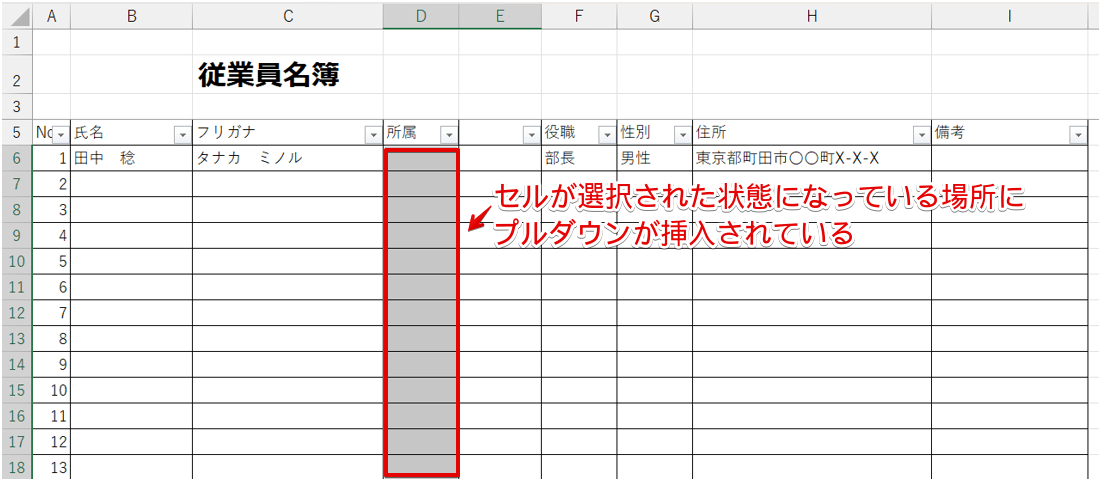
セルが灰色で表示されている場所に、プルダウンが挿入されています。
プルダウンのメニューの元データの位置がどこにあるかわからないとき
元データの位置を確認したいときは、「データの入力規則」のダイアログボックスで確認しましょう。
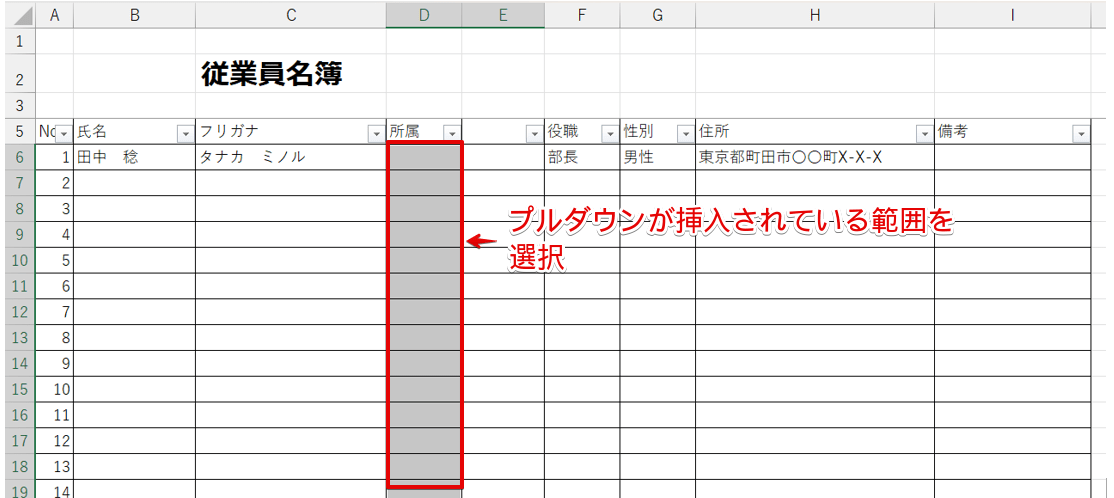
プルダウンが挿入されている範囲を選択します。
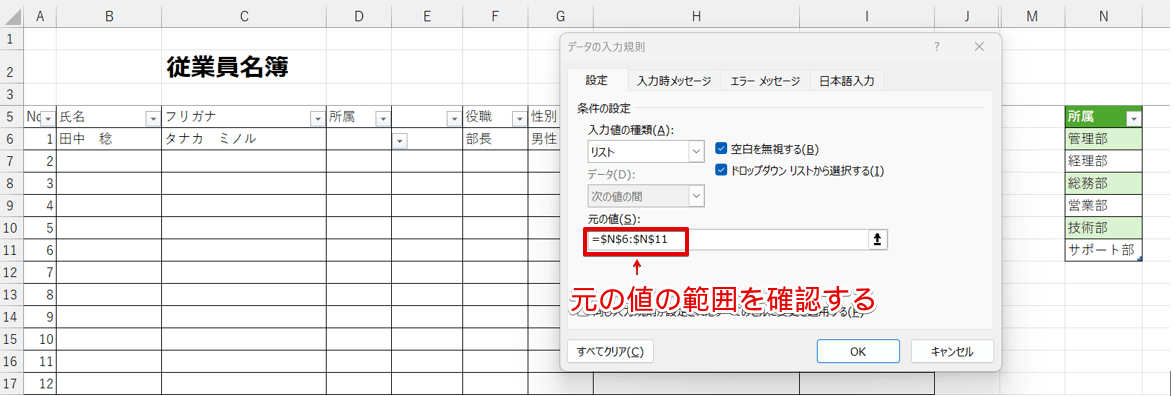
元の値に表示されている範囲が、リストの元データの位置です。
エクセルでプルダウン作成におすすめ!覚えておくと便利なショートカットキー
メニューバーを使って操作は可能ですが、よく使う機能はショートカットキーを覚えておくと便利です。
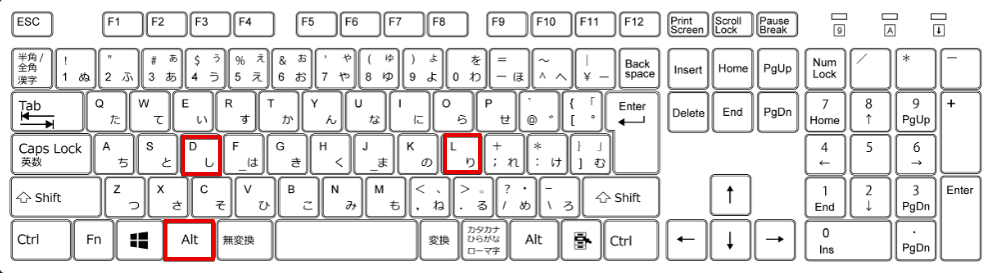
例えば、Alt→D→Lの順番にキーを押すだけで「データの入力規則」のダイアログボックスが表示できます。
プルダウンの操作をするときは、ショートカットを覚えておくととても便利です。詳しく画像付きで解説している記事があるのでこちらを参考にしてください。
ソートができるプルダウンを作成する
MATCH関数とSORT関数を組み合わせると、ソートができるプルダウンを作成することができます。
ソートとは、条件に合わせてデータを並び替える機能です。
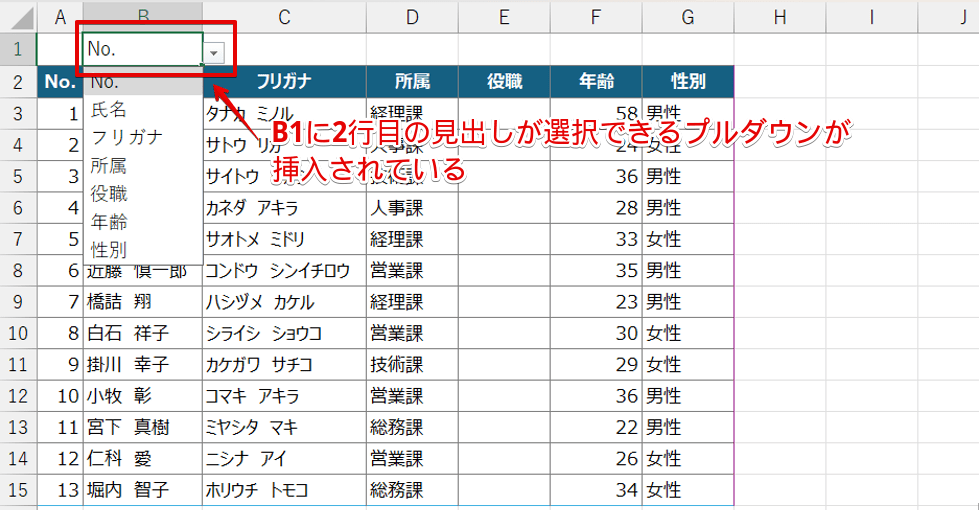
このデータのB1のセルには、2行目の見出しが選択できるプルダウンが挿入されています。
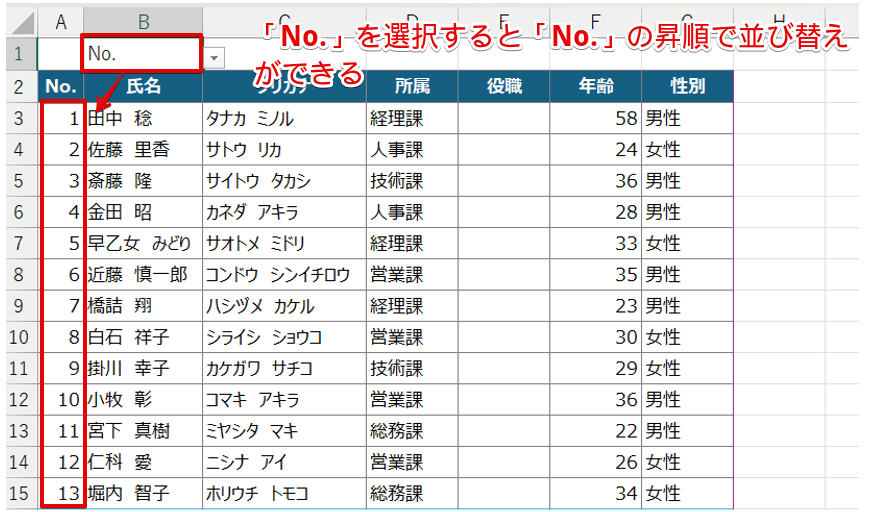
B1で「No.」選択すると「No.」の昇順でソートされるように関数が挿入されています。
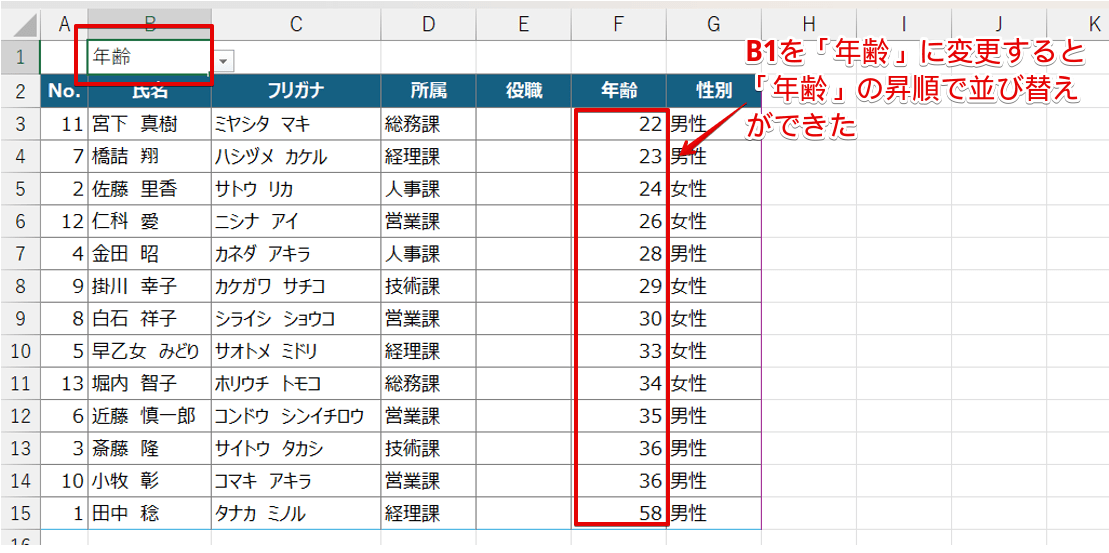
B1のセルを「年齢」に変更してみましょう。今度は、「年齢」の昇順で並び替えることができました。
MATCH関数とSORT関数を組み合わせると、エクセルでソートができるプルダウンを作成できます。
別記事でエクセルのプルダウンを使って、簡単にソートできる表の作り方を紹介しています。ぜひ参考にしてください。
エクセルでプルダウン式カレンダーから日付を入力する
2010より前のエクセルでは、「日付選択コントロール」という機能があり、プルダウン式のカレンダーを挿入することができました。
しかし、現在のエクセルではこの機能は使えなくなっています。
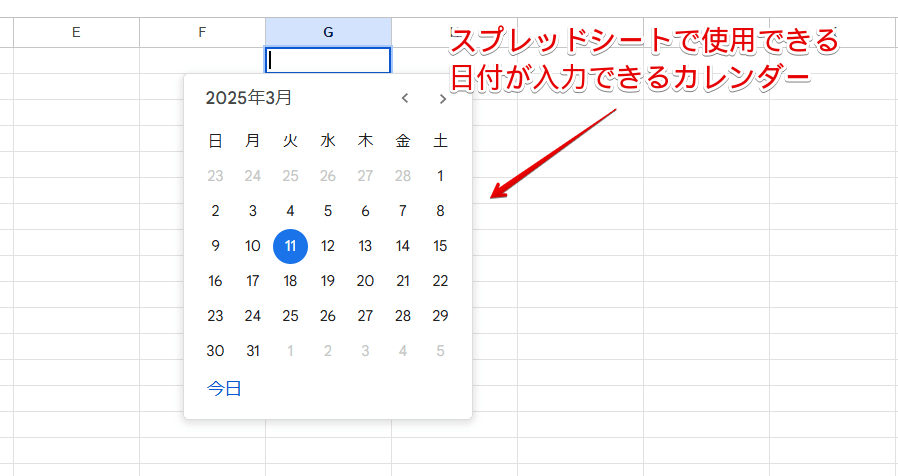
スプレッドシートで使えるこのようなプルダウン式のカレンダーをエクセルに挿入することはできませんが、アドインを活用すればカレンダーから日付を入力することは可能です。
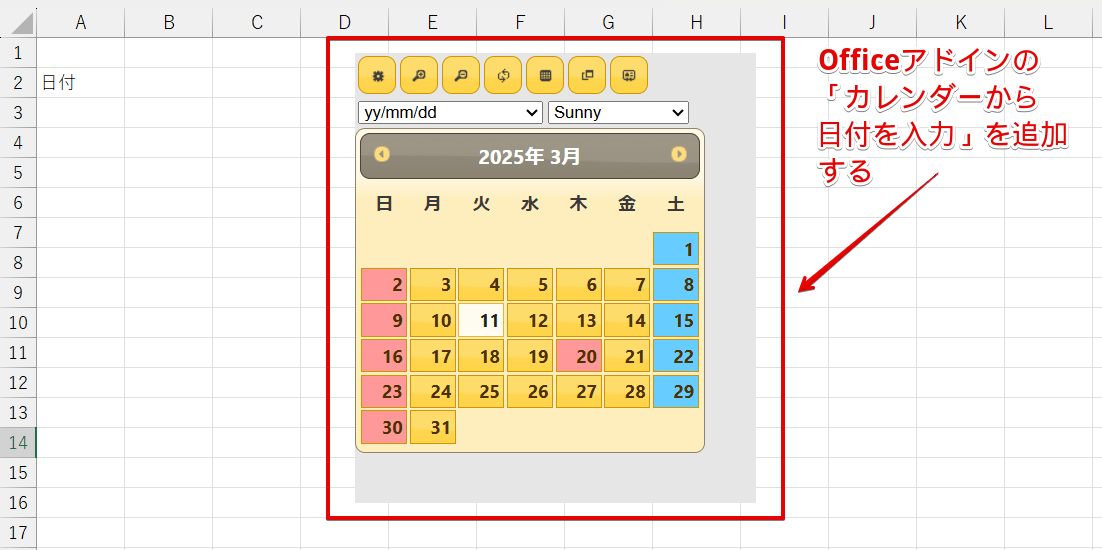
エクセルにカレンダーから日付が入力できるアドインを追加します。
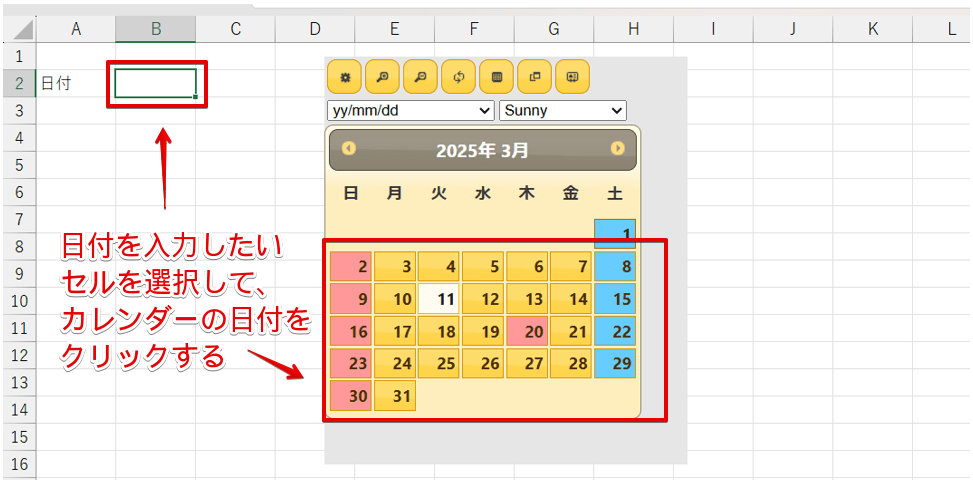
日付を入力したいセルを選択して、カレンダーをクリックすると日付を入力することができます。
2010以降のエクセルではプルダウン式の日付が入力できるカレンダーを作成することはできません。
カレンダーから日付を入力したいときは、無料で使えるアドインを活用してみてください。
エクセルでカレンダー形式のプルダウンから日付を入力する方法を、アドインとスプレッドシートの2通りで画像付きで詳しく解説した別記事もありますので、ぜひ参考にしてください。
エクセルのプルダウンに関するQ&A
- プルダウンリストの項目を増やす方法を教えてください。
-
プルダウンリストの項目を追加したいときは、元データの表に項目を追加したあとにプルダウンの元の値の範囲を選択しなおす必要があります。
詳しくは、プルダウンに項目を追加・編集したいときは元の作成方法に合わせるをご覧ください。
- エクセルで追加した項目を自動で反映させるにはどうしたらいいですか?
-
元データの表をテーブルに変換しておくと、追加したい項目を入力するだけでプルダウンに自動で反映させることができます。
項目をテーブルに変換しておくと追加した項目を自動的に反映できるの項目で詳しく解説していますので、参考にしてみてください。
- エクセルのプルダウンを解除する方法を教えてください。
-
エクセルのプルダウンは、「データの入力規則」のダイアログボックスの左下にある「すべてクリア」をクリックして解除します。
詳しくは、エクセルのプルダウンを解除・削除する方法で解説しています。
プルダウンを作成して効率よく入力できる書類を作成しよう!
プルダウンを挿入しておくと、表示されたリストから選択するだけで文字が入力できます。
今回は3通りの作成方法を紹介しましたが、どの方法を使っても問題はありません。
どの方法にしたらよいか迷ったときは、エクセルのプルダウン(ドロップダウンリスト)作り方3選!で解説した表を参考にしてみてください。
最後に、エクセルでプルダウンを作る3つの方法をおさらいしておきましょう。
- 同じシート内にリストを作成して、「リスト」の設定をする
- 別のシートにリストを作成して、「リスト」の設定を行う
- データの入力の規則の「元の値」で項目を手入力する
文字入力があまり得意ではない方はもちろんですが、入力業務が効率アップするプルダウンをぜひ活用してみてください。




