エクセルのプルダウンで色が変わる!セルの背景色が自動で変わるリストを作る方法
 紬ちゃん
紬ちゃんエクセルのプルダウンを使ってセルの色を変える方法を教えてください。
1つのセルだけではなくて、行全体に色を付ける方法も知りたいです。
 ライクさん
ライクさんセルに色を付けておくと、目的のセルが見つけやすくなるから便利だよね。プルダウンで入力した文字を使って、自由にセルに色を付ける方法を一緒にマスターしよう!
プルダウンを使うと効率的に文字が入力できます。
さらに、入力された文字を使って条件付き書式でセルの設定すると、文字が入力されているセルだけではなく、他のセルに色を付けたり、行全体に色を付けたりできるようになります。
- プルダウンで文字を入力する
- 色を付けたいセルの範囲を選択
- 条件付き書式で新しいルールを設定する
条件を変更するだけで、特定のセルだけではなく行全体に色を付けることが可能です。
書類に合わせてセルに色を付ける方法をマスターしてみましょう。
エクセルのプルダウンは、表示されたリストから文字を選択するだけで入力ができるので、入力時間の短縮や入力ミスを防ぐ効果がある便利な機能です。
作り方をマスターして、資料作りに役立ててみてください。
エクセルのプルダウンでセルの色が変わるリストは「条件付き書式」でルールを設定する
エクセルのプルダウンでセルの色が変わるリストを作成したいときは、「条件付き書式」でルールの設定を行います。
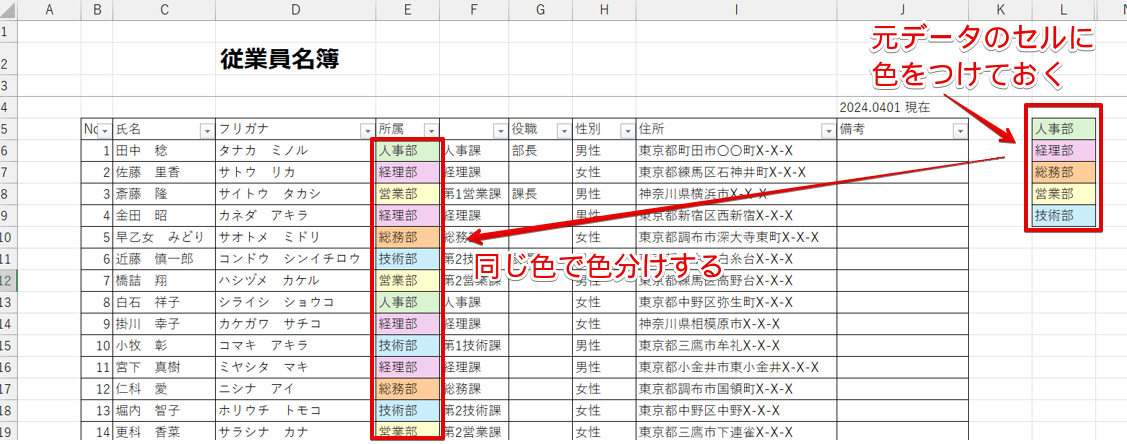
プルダウンの元データと色分けしたいセルを同じ色にしておくと、見やすくなるのでおすすめです。
プルダウンが挿入されているE列の「人事部」のセルに色を付けてみましょう。
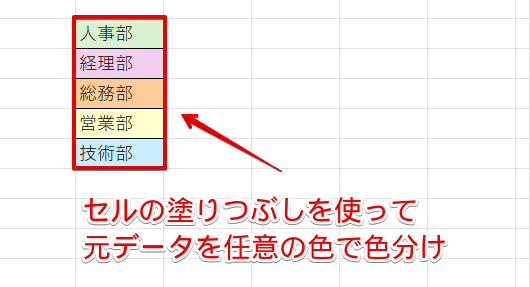
元データのセルを任意の色で塗りつぶしをしておきます。
 ライクさん
ライクさん列で色分けをしたいときは、元データも色分けしておくと便利だよ。
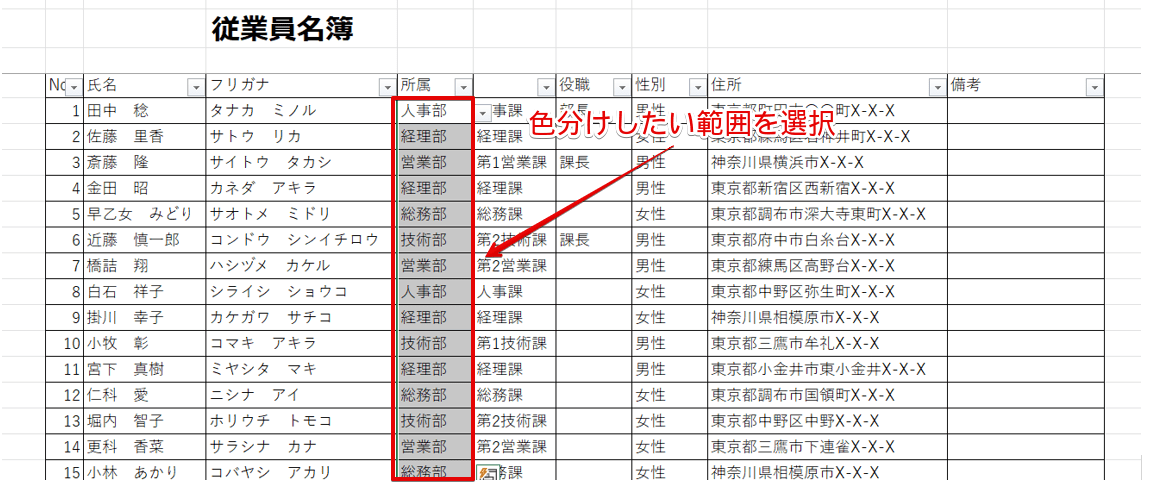
色を付けたいセル範囲を選択します。
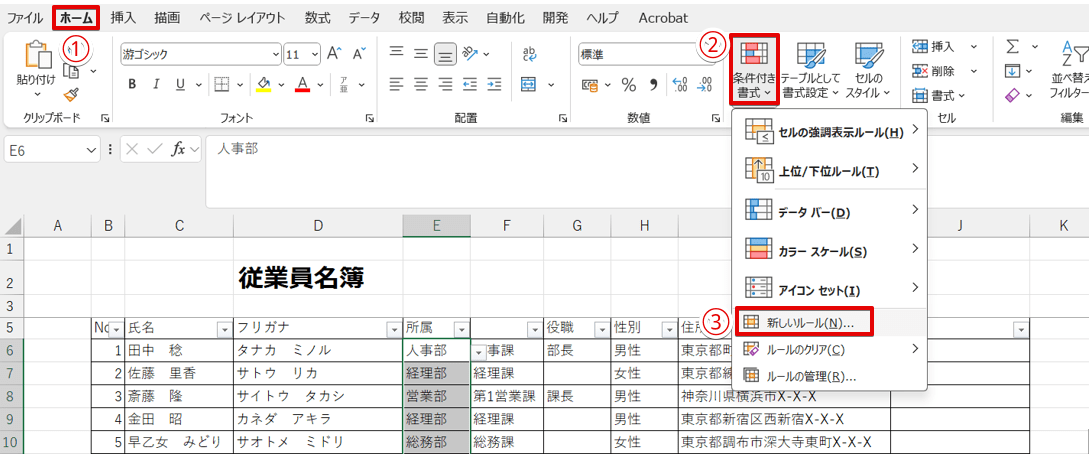
- 「ホーム」タブをクリック
- 「条件付き書式」を選択
- 「新しいルール」をクリックする
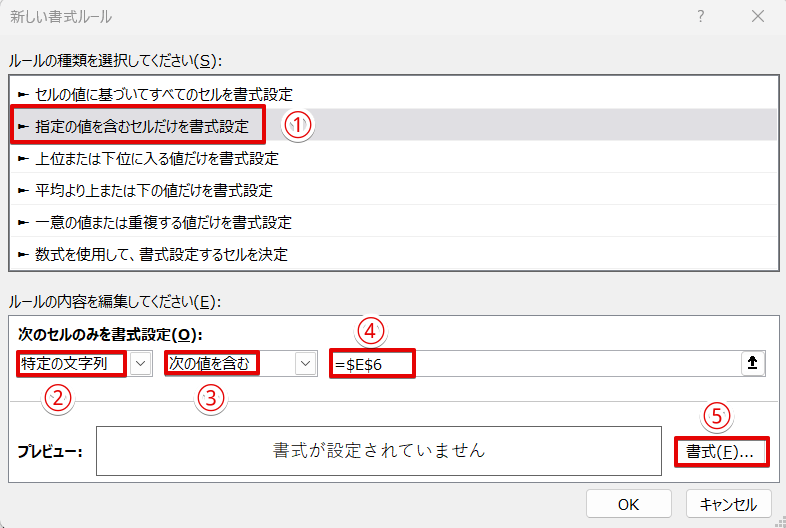
新しいルールの条件を設定していきましょう。
- 「ルールの種類を選択してください」と書かれた項目から「指定の値を含むセルだけを書式設定」を選択
- 「ルールの内容を編集してください」と書かれた項目の左の枠から「特定の文字列」をクリック
- 真ん中の枠から「次の値を含む」を選択
- 右の枠内をクリックして、「人事部」の文字が入力されている「E6」のセルをクリックする
- 「書式」を選択する
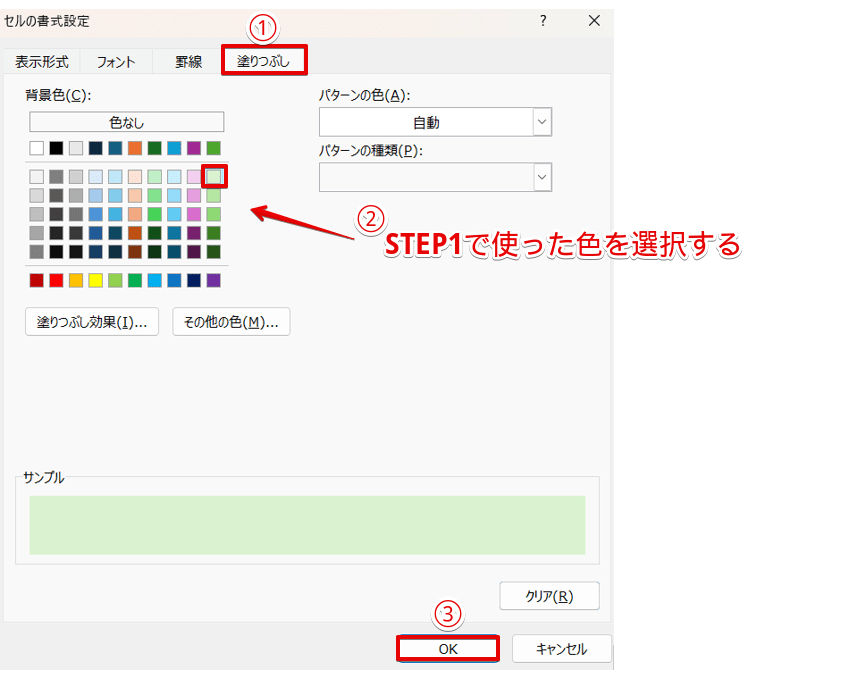
- 「塗りつぶし」タブをクリック
- STEP1で選択した色をクリックする
- 「OK」を選択
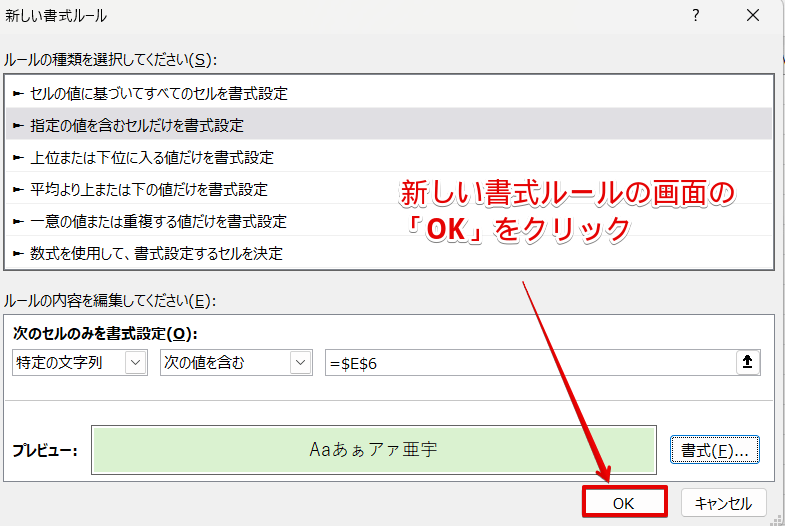
「新しい書式のルール」の画面に戻ったら、「OK」をクリックしてください。
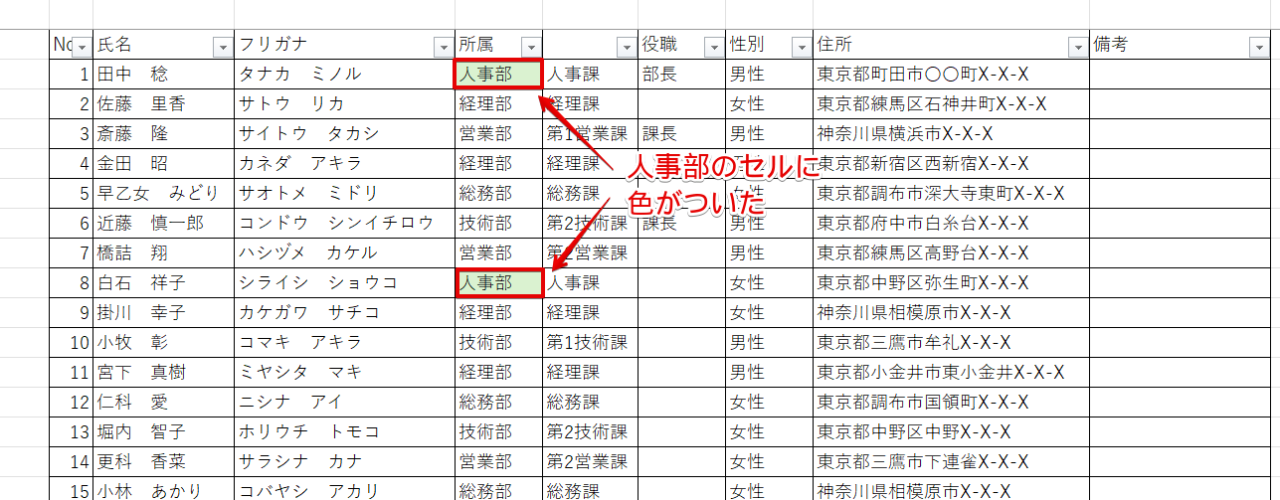
「人事部」と入力されているセルだけに色を付けることができました。
複数のルールを続けて設定したいときは「ルールの管理」で設定する
 紬ちゃん
紬ちゃんセルに複数の色を付けて、プルダウンを色分けしたいときはどうすればいいですか?
 ライクさん
ライクさん条件付き書式で複数のルールを設定すると、セルの色分けができるよ。
エクセルのプルダウンでセルの色が変わるリストは、「条件付き書式」の新しいルールを設定することもできますが、複数のルールを続けて設定したいときは「ルールの管理」が便利です。
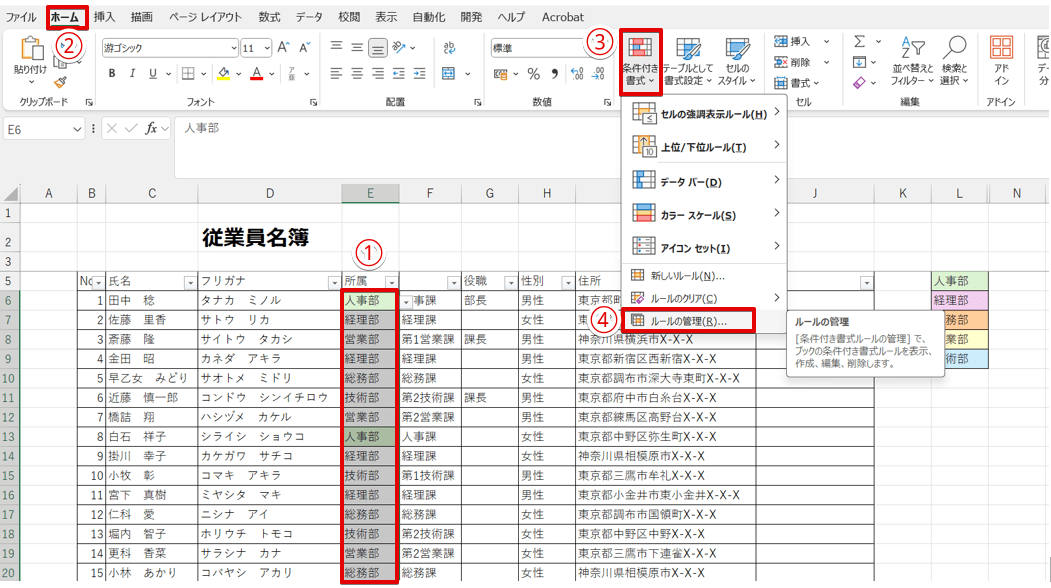
- セルに色を付けたい範囲を選択
- 「ホーム」タブをクリック
- 「条件付き書式」を選択
- 「ルールの管理」をクリック
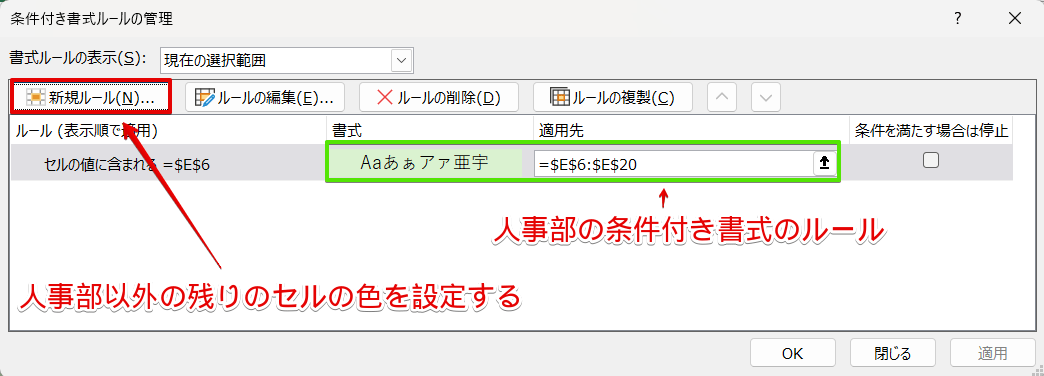
人事部で設定した書式のルールが表示されています。
「新規ルール」をクリックして、経理部・総務部・営業部・技術部のルールを設定していきます。
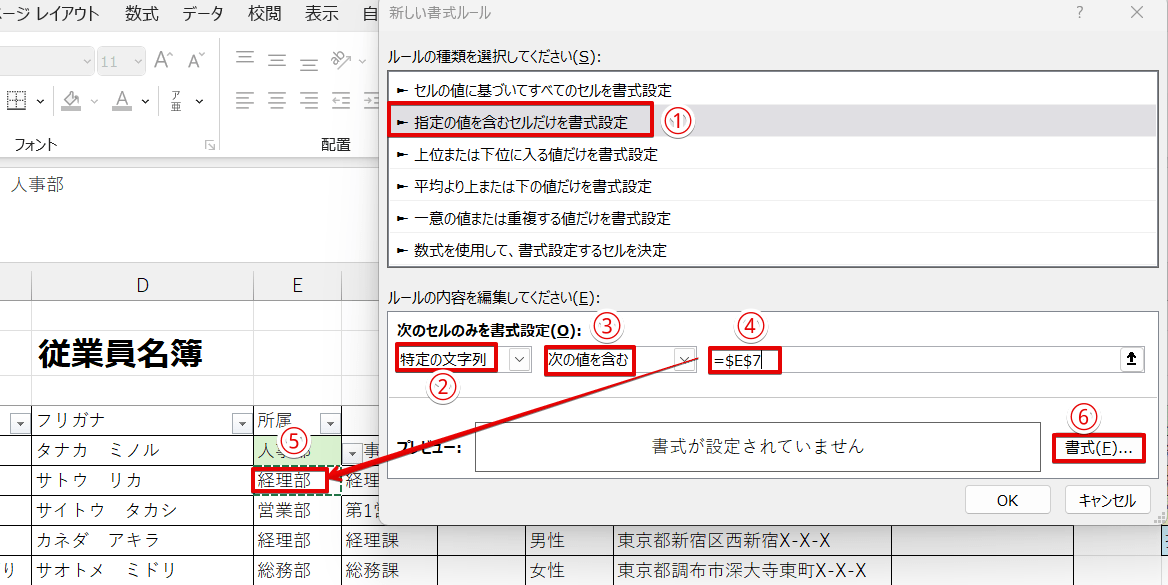
- 「指定の値を含むセルだけを書式設定」をクリック
- 「特定の文字列」を選択
- 「次の値を含む」に変更
- 「次のセルのみを書式設定」の右端の枠内をクリックする
- 「経理部」と入力されている「E7」のセルをクリック
- 「書式」を選択する
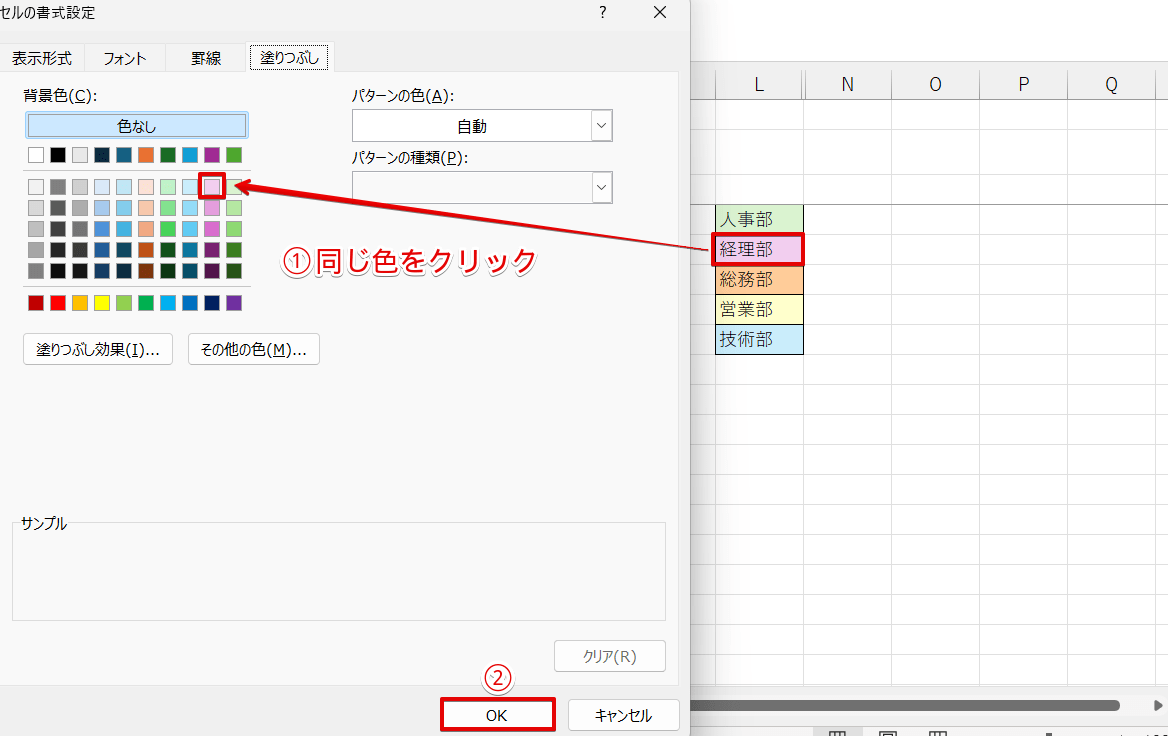
- プルダウンの元データで設定したセルと同じ色をクリック
- 「OK」を選択
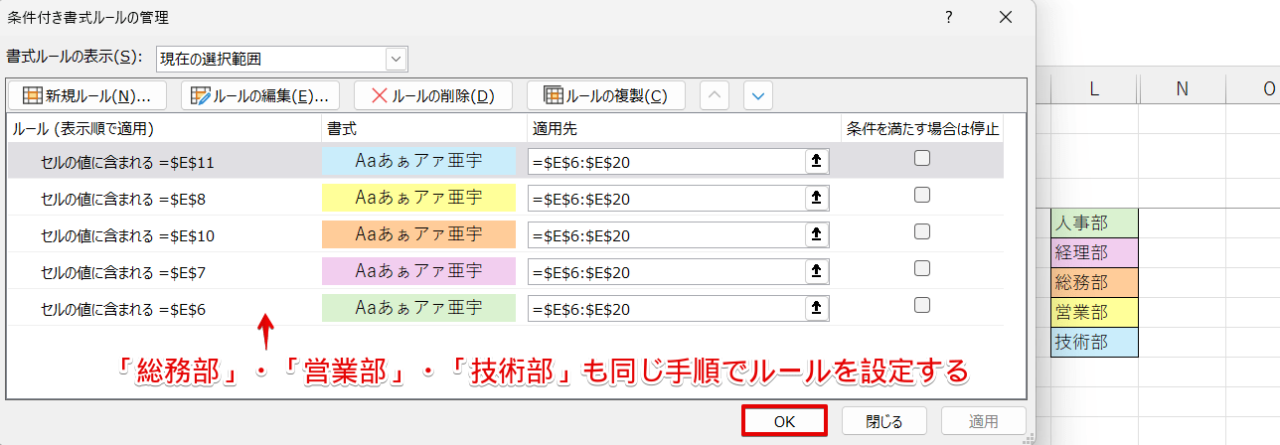
総務部・営業部・技術部もSTEP2~STEP4と同様の手順でルールを設定し、最後に「OK」をクリックしてください。
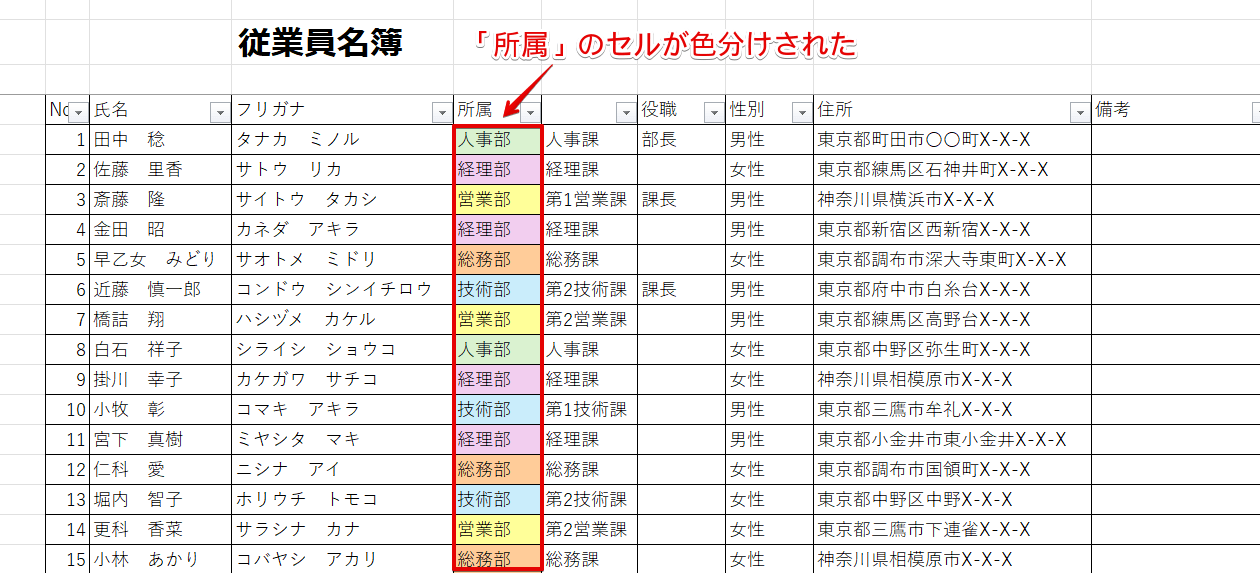
所属のセルを色分けすることができました。
条件付き書式を使ってプルダウンで選択した文字や行に色付けする
条件付き書式のルールを変えると、プルダウンで選択した文字や行に色付けすることもできます。
選択した文字に色付けする
性別の列を使って「男性」の文字を赤に変更する手順を解説します。
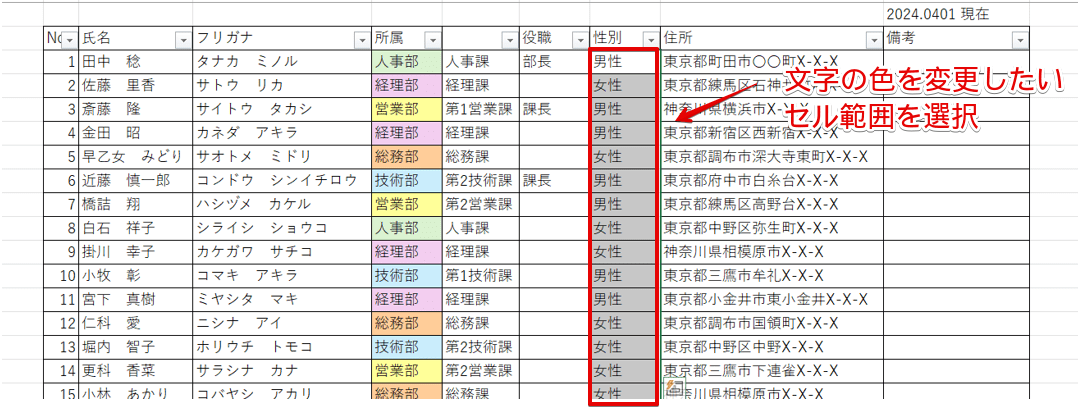
フォントの色を変更したいセル範囲を選択します。
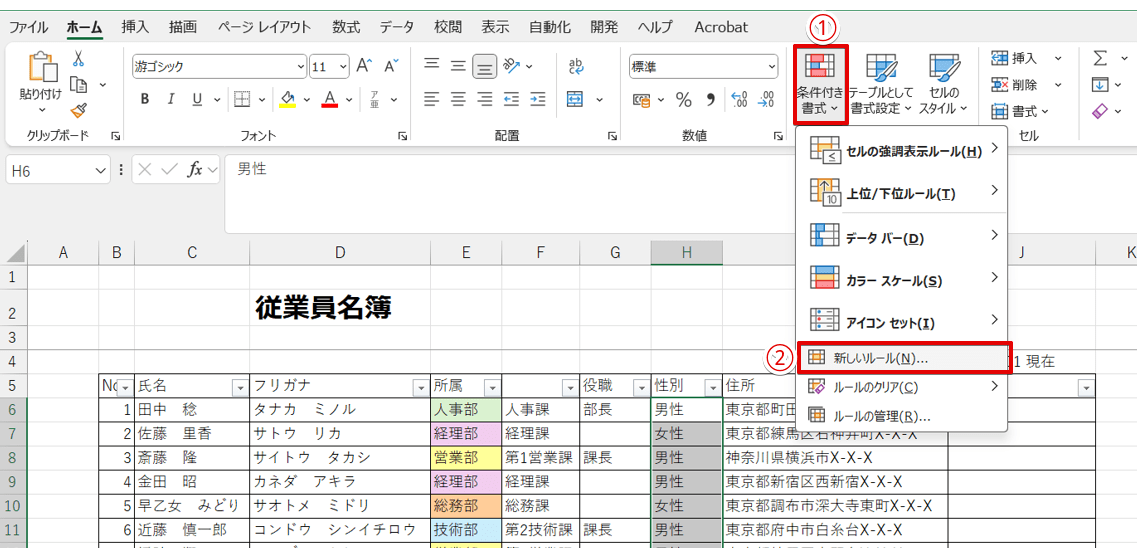
- 「条件付き書式」を選択
- 「新しいルール」をクリック
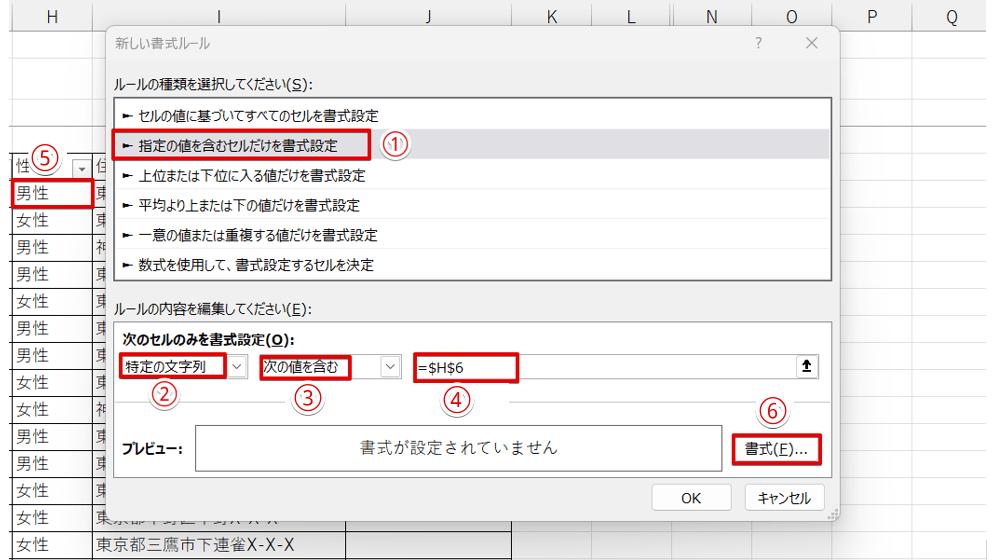
- 「指定の値を含むセルだけを書式設定」を選択
- 「特定の文字列」をクリック
- 「次の値を含む」を選択
- 次のセルのみを書式設定の右端の枠内をクリック
- 「男性」の文字が入力されている「H6」をクリックする
- 「書式」を選択
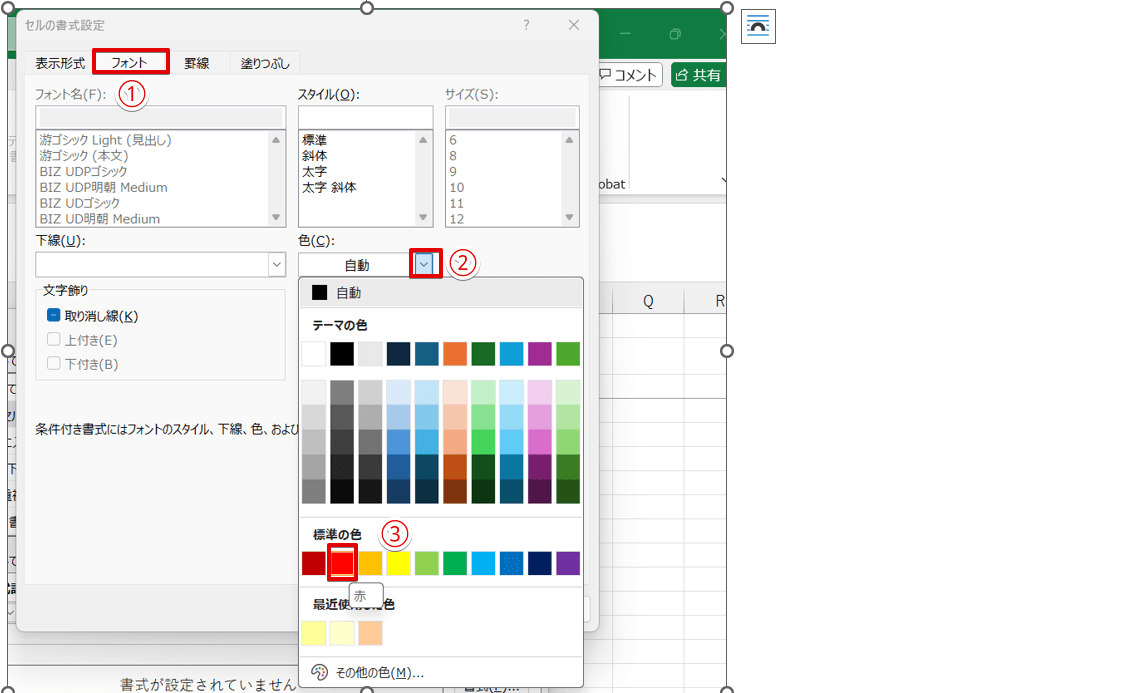
- 「フォント」タブをクリック
- 色の下向き矢印をクリックする
- 変更したいフォントの色を選択
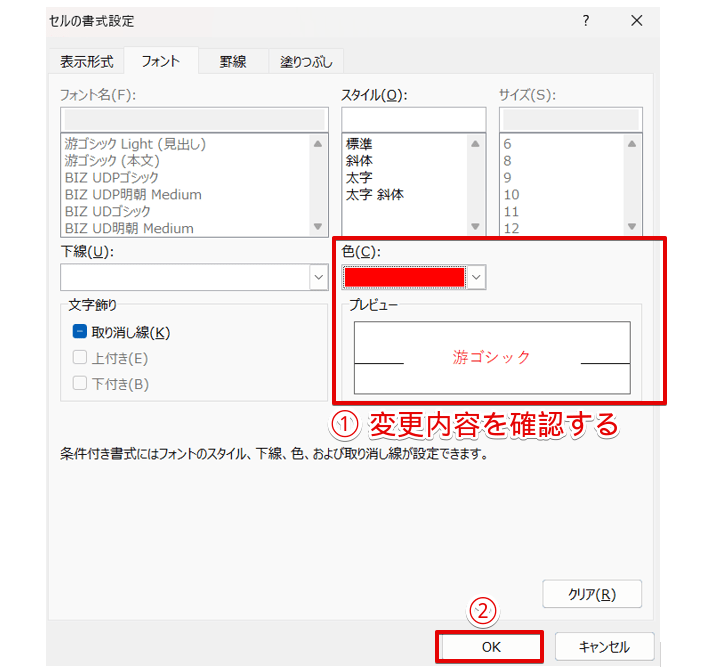
- 変更内容を確認する
- 「OK」を押す
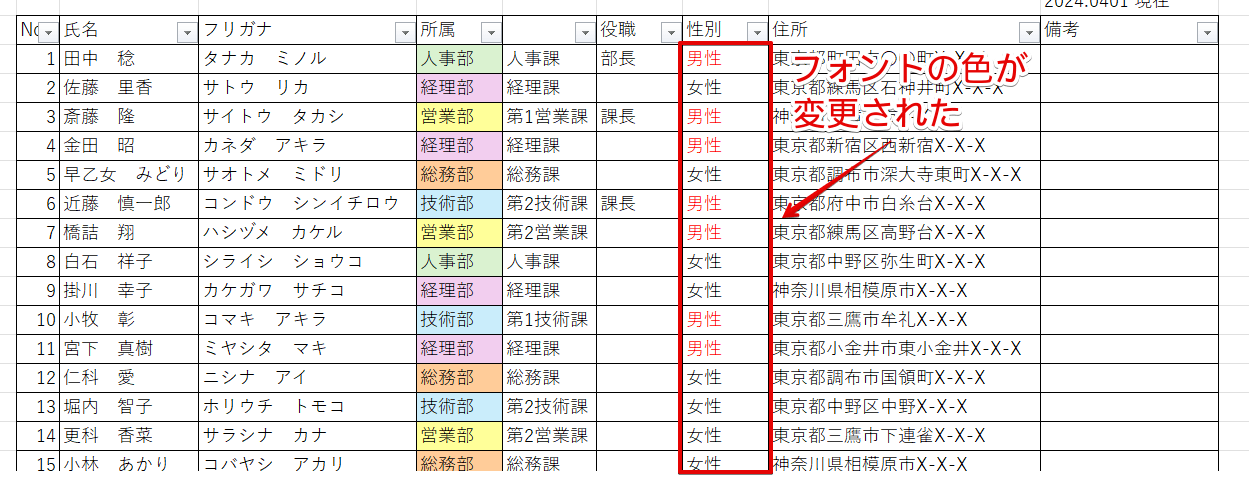
「男性」の部分だけフォントの色を変更することができました。
特定の文字を含む一列に色を付ける
 紬ちゃん
紬ちゃんプルダウンで選んだ文字を使って、行全体に色を付けることはできないんですか?
 ライクさん
ライクさんルールの条件を変えて、特定の文字を含む一列に色を付けてみよう!
行全体に色を付けたいときは、「特定の文字」ではなく「数式」を使ってルールを作成します。
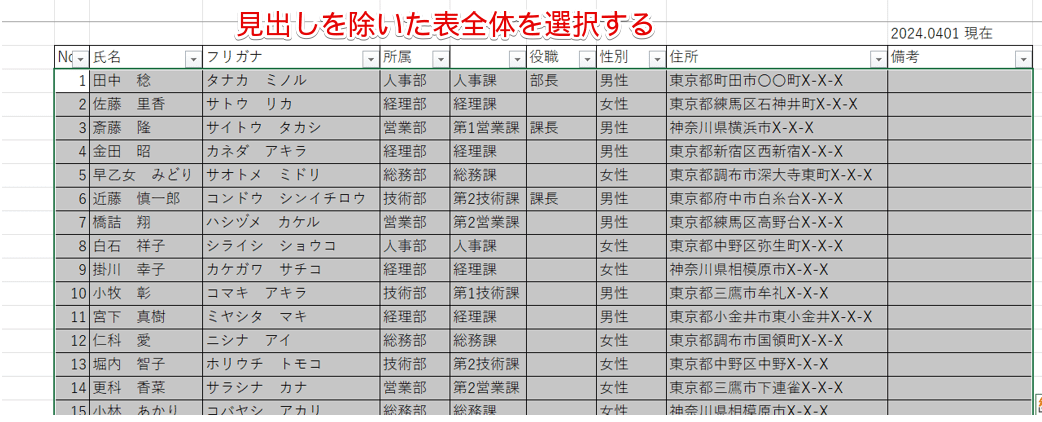
見出しを除く表全体を選択します。
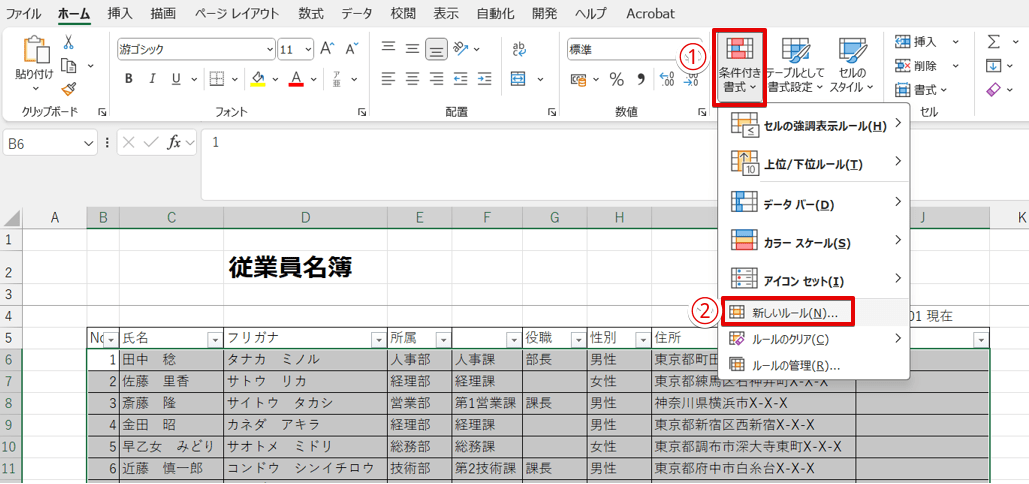
- 「条件付き書式」を選択
- 「新しいルール」をクリック
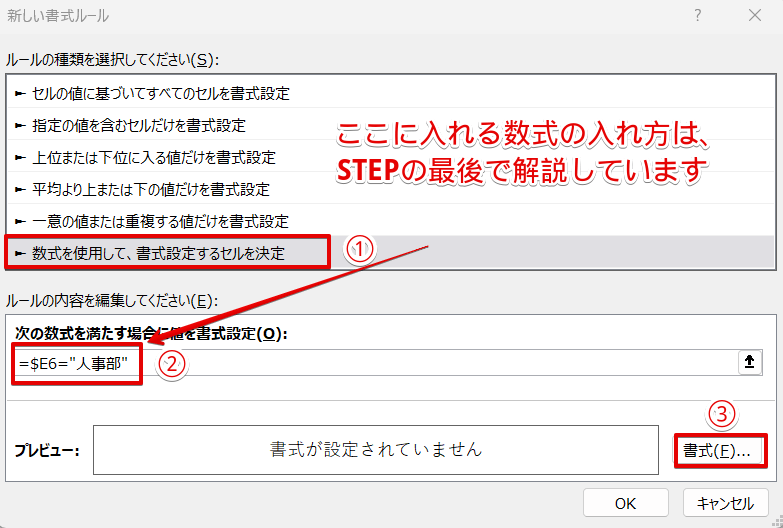
- 「ルールの種類を選択してください」の項目から「数式を使用して、書式設定するセルを決定」を選択
- 「次の数式を満たす場合に値を書式設定」の枠に「=$E6="人事部"」と入力
- 「書式」を押す
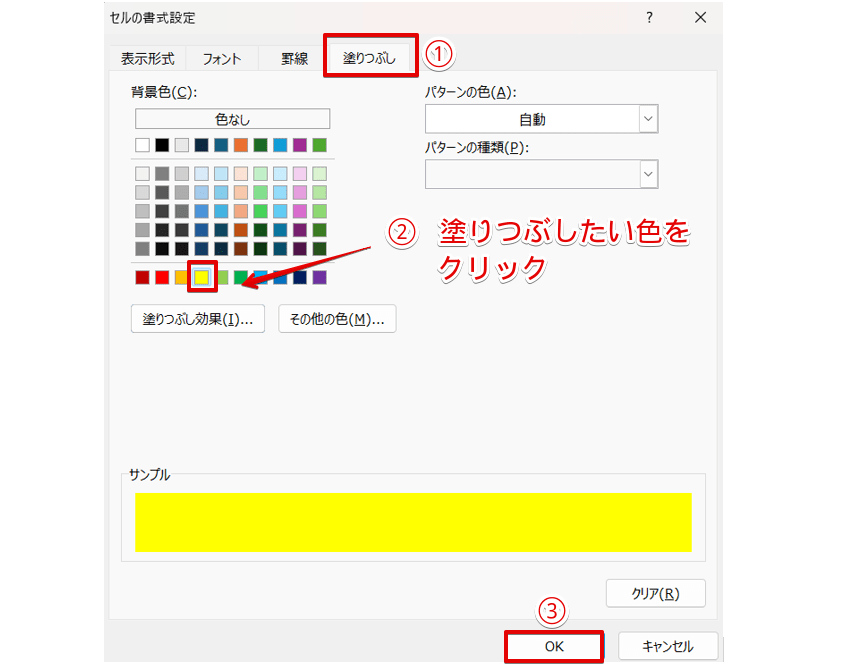
- 「塗りつぶし」タブをクリック
- 塗りつぶしたい色を選択
- 「OK」を押す
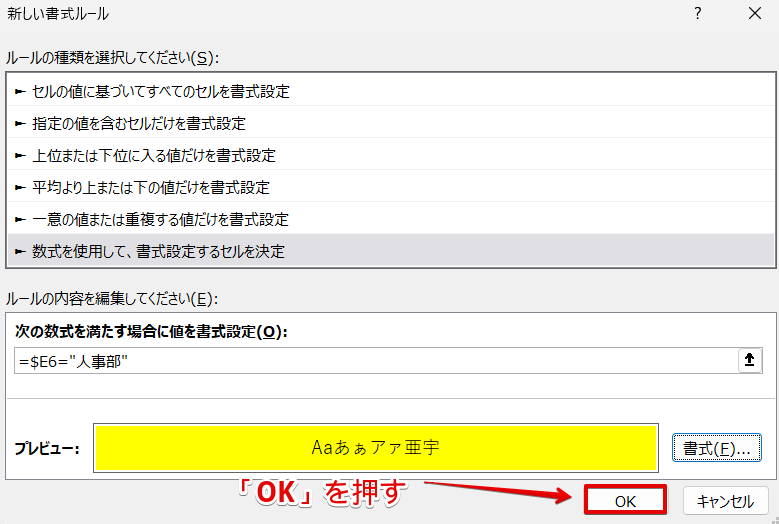
新しいルールの画面に戻ったら、変更内容を確認して「OK」をクリックしましょう。
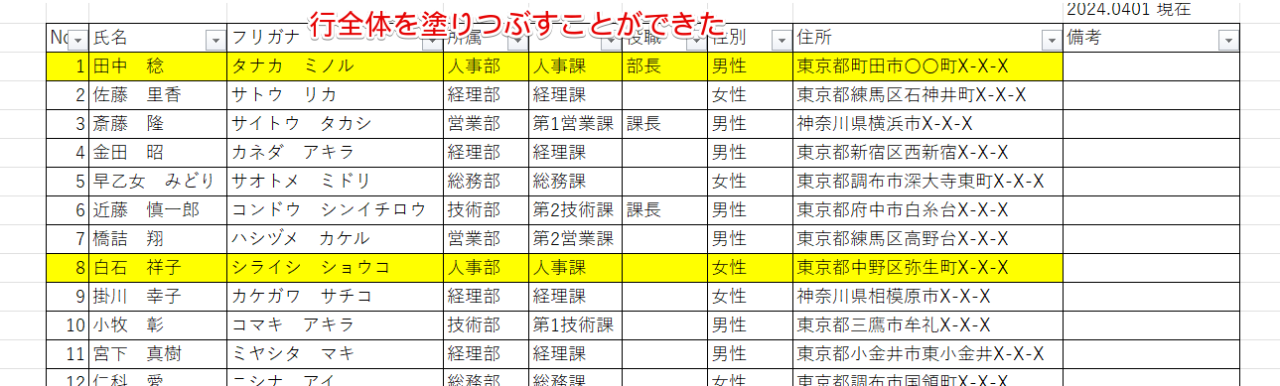
所属が「人事部」になっている部分の行全体を塗りつぶすことができました。
行全体を塗りつぶしたいときは、「次の数式を満たす場合に値を書式設定」で数式を使って条件を指定します。
数式を入力する手順は以下の通りです。
指定する文字以外の記号は、すべて半角で入力してください。
・数式の先頭に「=」を入力
・条件と同じ文字が入力されているセルをクリックして、セル番号のアルファベットの前に「$」を入力
・「=」を入力
・条件にしたい文字をダブルクォーテーションで囲んで入力
 紬ちゃん
紬ちゃん今までは絶対参照でセルを指定していたのに、どうして複合参照にしなければいけないんですか?
 ライクさん
ライクさん行全体を塗りつぶしたいときは、列方向だけを固定したいからだよ。
絶対参照で数式を入力してしまうと、行全体を塗りつぶすことができないので注意してください。
エクセルのプルダウンを色分けする3つのメリット
プルダウンを色分けするメリットは、以下の3つです。
- 目的のセルが見つけやすい
- 入力ミスに気づきやすくなる
- 色フィルターを使ったデータ抽出が可能になる
それぞれについて、詳しく解説していきます。
目的のセルが見つけやすい
セルに色を付けておくと、入力されているデータを視覚で判断できるようになります。
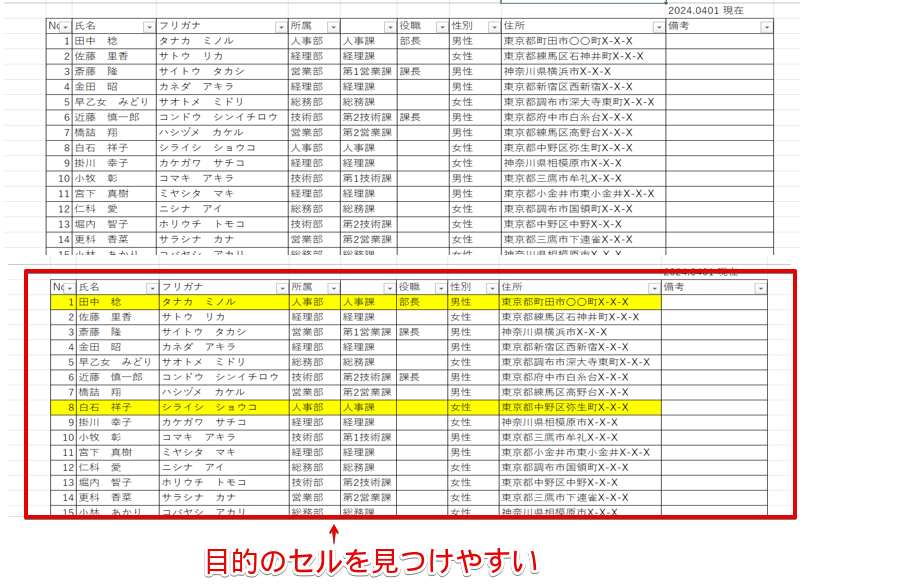
これは、セルの色の有無で同じデータを比較した画像です。
上段のデータから「人事部」の人を探したいときは、所属の項目を1つずつ確認しなければなりません。
しかし、赤枠のデータのように「人事部」だけに色を付けておけば、一目で見つけることができます。
入力ミスに気づきやすくなる
セルに色を付けておくと文字と色の情報からデータの内容が判断できるようになり、入力ミスに気づきやすくなるので便利です。
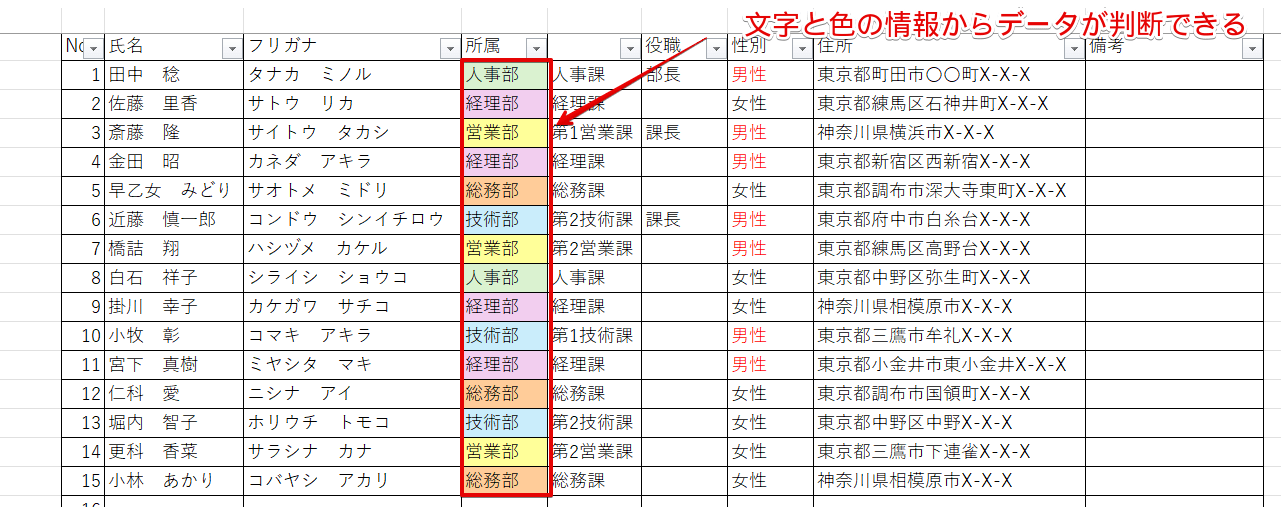
文字と色の2つの情報からデータの内容が判断できるため、入力漏れに気づきやすくなります。
色フィルターを使ったデータ抽出が可能になる
色フィルターを使ったデータ抽出も便利なので、ぜひ活用してみてください。
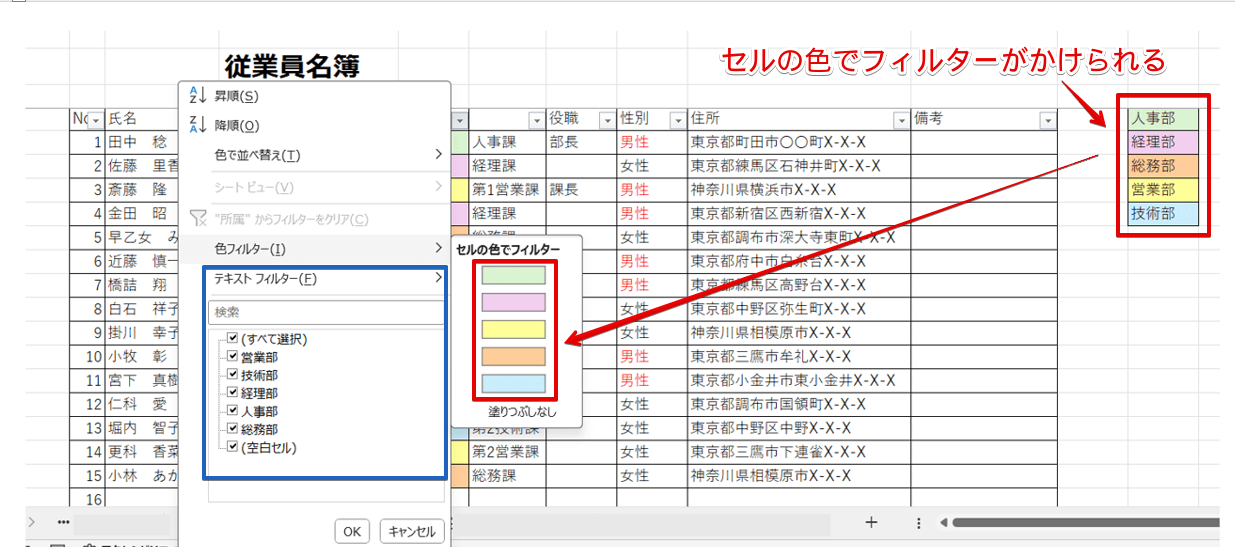
青枠のテキストフィルターを使っても問題はありませんが、色フィルターを使うと文字と色の両方でフィルター条件が確認できるので便利です。
エクセルのセルの色分けに関するQ&A
- エクセルのプルダウンで選択したところだけ色を変えることはできますか?
-
選択したところだけ色を変えたいときは、プルダウンで文字を選択したあとにセルの塗りつぶしで色を変えることができます。
特定の条件と一致するセルの色をまとめて変えたいときは、「条件付き書式」でルールを設定する方法が便利です。
- エクセルで選択した行に色を付ける方法を教えてください。
-
プルダウンで選択した行全体に色を付けたいときは、ルールの種類を「数式を使用して、書式設定するセルを決定」を選択します。
詳しい手順は、≫特定の文字を含む一列に色を付けるをご覧ください。
- プルダウンで選択した特定の文字の色だけを変更することはできますか?
-
特定の文字の色だけを変更したいときは、「条件付き書式」で新しいルールを設定しましょう。
手順は、≫選択した文字に色付けするで解説しています。
プルダウンを活用して効率よくセルの色分けをしよう
プルダウンで挿入した文字を活用して、特定の条件でセルを色分けしたり、文字の色を変えたりしておくと、探したいデータをすぐに見つけられるようになります。
また、効率よくデータを抽出したいときは、条件付き書式を使ってセルを色分けしておくと便利です。
最後に、プルダウンでセルを色分けする手順をおさらいしておきましょう。
- プルダウンを使って文字を入力
- 色を付けたいセルの範囲を選択
- 条件付き書式の「新しいルール」または「ルールの管理」からルールを設定する
プルダウンで入力した文字を使って条件付き書式で新しいルールを設定すると、セルに色を付けることや文字の色を変えることができます。
今回紹介した内容を参考に、セルや文字に色をつけてわかりやすい資料を作成してみてください。
エクセルのプルダウンは、表示された項目の中から文字が入力できるようになるだけではなく、条件付き書式や関数と組み合わせるとさらに便利に使うことできます。
色を付ける以外の機能も、ぜひ活用してみてください。



