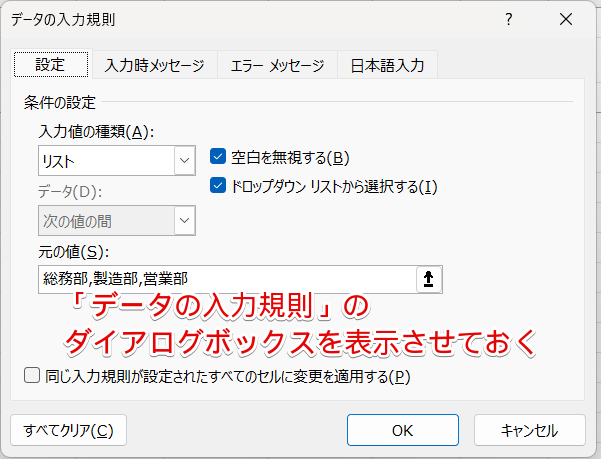エクセルのプルダウンで便利なショートカット!作成・選択・解除に役立つ便利技を紹介
 紬ちゃん
紬ちゃんエクセルのプルダウンで使えるショートカットってありますか?できるだけ効率的に作業ができるようになりたいんです。
 ライクさん
ライクさんショートカットを覚えると、目的の画面がすぐに開けるから便利だよね。プルダウンで活用できるショートカットキーを教えるね。
ショートカットキーを使わなくても作業を行うことはできますが、よく使う機能のショートカットキーを覚えておくとクリックの回数が減らせるので作業時間を短縮できます。
- データの入力規則のダイアログボックスを表示:Alt→A→V→V
- プルダウンの項目をキーボードで表示:Alt+↓
- データの入力規則を削除:Alt+C
エクセルで使用できるショートカットキーは他にもありますが、今回はプルダウンで使える便利なショートカットを紹介します。
エクセルのプルダウンは、入力が楽になるだけではありません。
条件付き書式と組み合わせると、強調したいセルに色を付けたり、隣のセルと連動させて選択項目を絞り込めるプルダウンが作成できたりできるのでぜひ活用してみてください。
エクセルのプルダウン作成時に便利なショートカット
エクセルのプルダウン作成時に便利なショートカットは、5つあります。
| 「データの入力規則」のダイアログボックスを表示するショートカット | |
| 「データの入力規則」のダイアログボックスを表示 | Alt→A→V→V |
| 「データの入力規則」のダイアログボックス内の操作に関するショートカット | |
| 入力値の種類を表示 | Alt+A |
| 元の値を編集 | Alt+S |
| データの入力規則を削除 | Alt+C |
| 元データの範囲をキーボードで選択 | Shift+↑または↓ |
操作方法がよくわからない場合は、上記の表のリンクをクリックすると画像付きの解説が確認できます。
「データの入力規則」のダイアログボックスを表示
「データの入力規則」のダイアログボックスをショートカットで表示させたいときは、あらかじめプルダウンを挿入する範囲を選択しておきましょう。
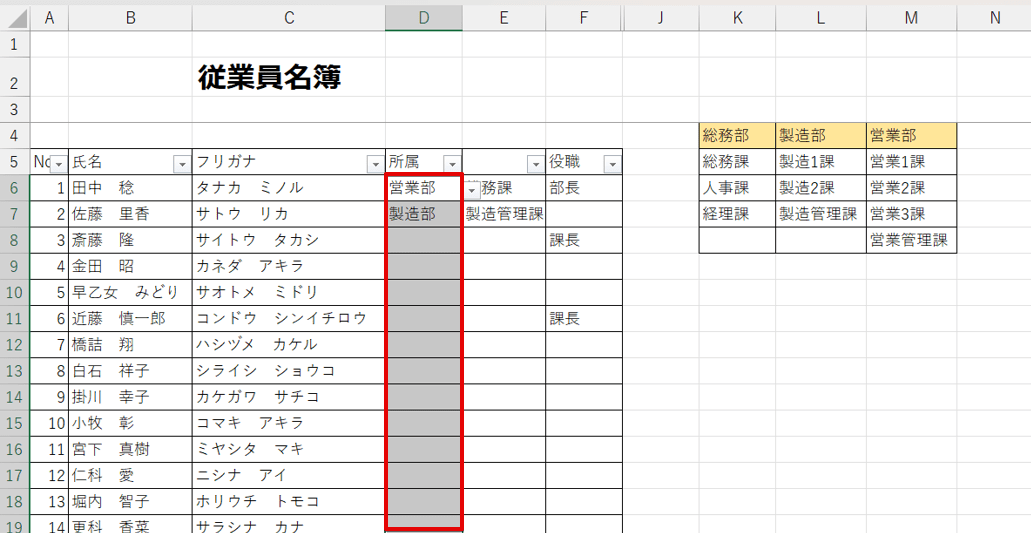
プルダウンを挿入する範囲を選択します。

Alt→A→V→Vを順番に押していきましょう。
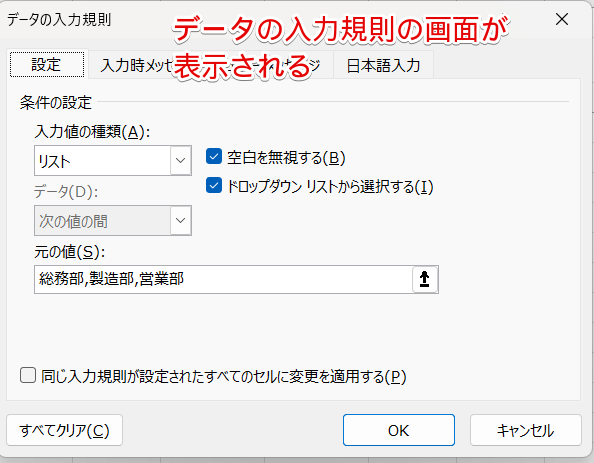
「データの入力規則」のダイアログボックスを表示することができました。
入力値の種類を表示
「入力値の種類」は、「データの入力規則」のダイアログボックスを表示させたあとに使用できるショートカットです。
 ライクさん
ライクさん「元の値を編集」、「データの入力規則を削除」も「データの入力規則」のダイアログボックスを表示させたあとに使用してね。

Altを押したままAを押してください。
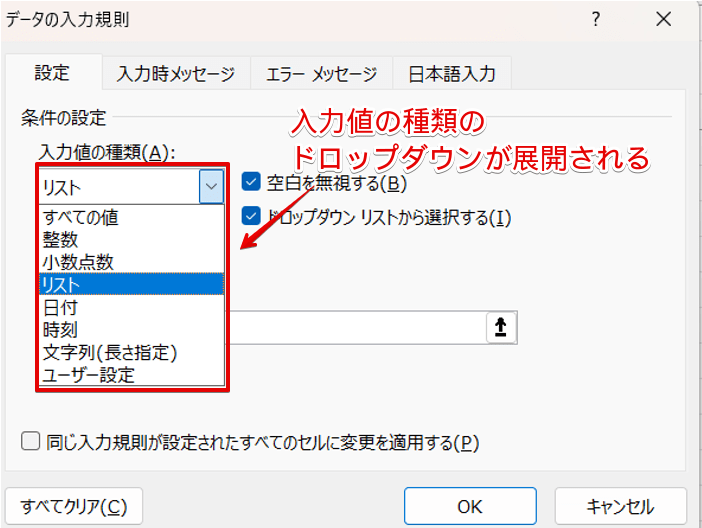
「入力値の種類」のドロップダウンが展開されました。
↑または↓を押して「リスト」を選択してください。
元の値を編集
ショートカットを使って「元の値」の編集したい場合は、プルダウンの元データを作成した場所によって若干手順が変わります。
「元データ」を直接入力していた場合
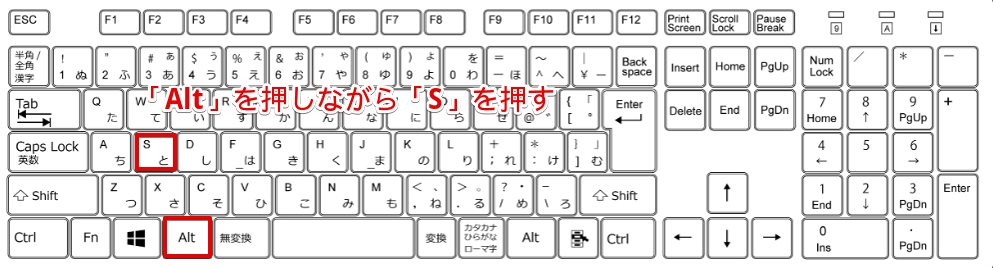
Altを押しながらSを押してください。
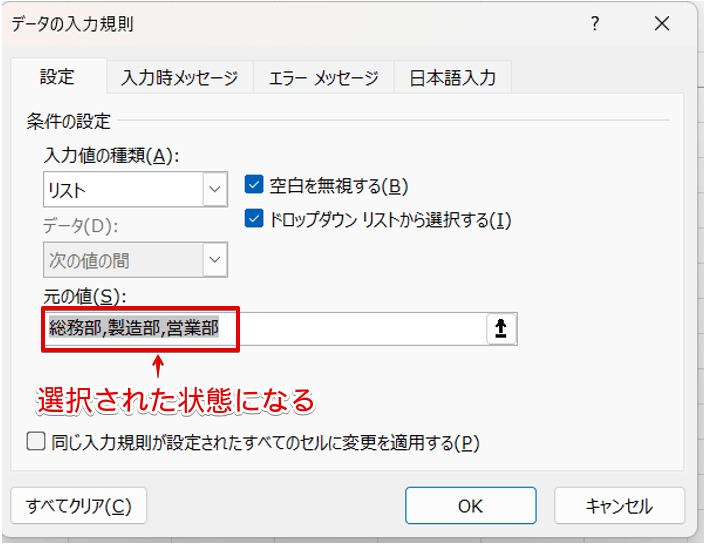
「元の値」が選択されている状態で表示されるので、必要な編集を行いましょう。
元データをシート内に作成していた場合
元データをシート内に作成していた場合は、元データ使って編集や修正を行います。
元の値のショートカットで表示するSTEP1~STEP3までの手順は、元データを直接入力していたときと同じです。
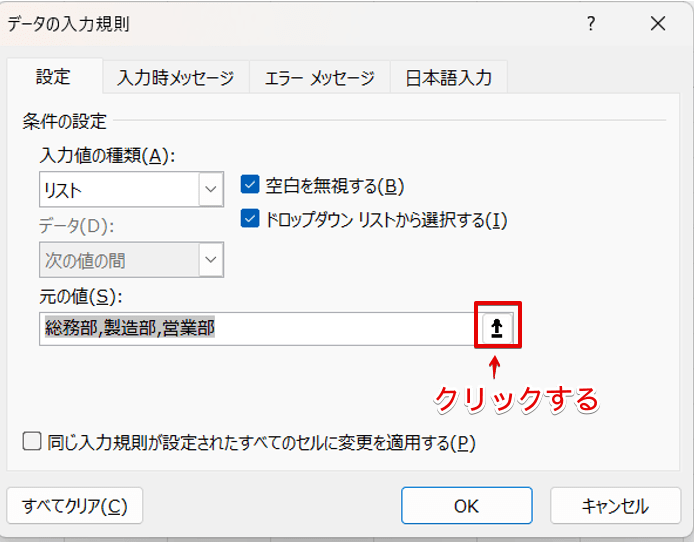
「元の値」の右側にある上向き矢印をクリックします。
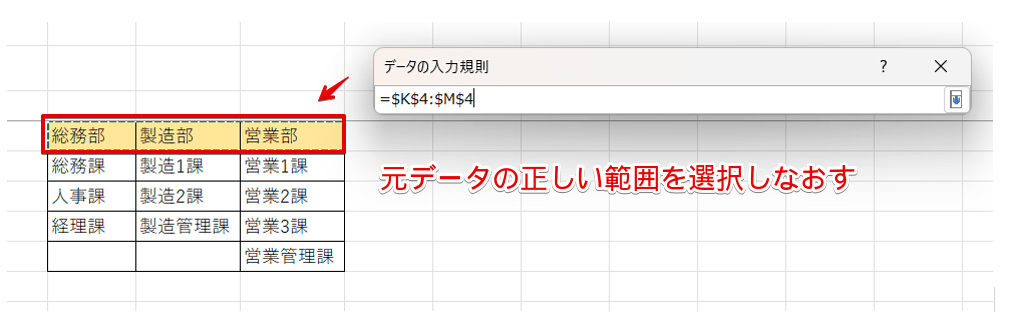
正しい範囲を選択しなおしてください。
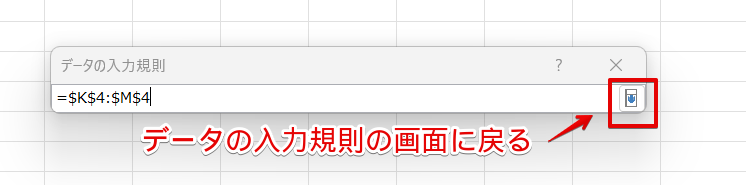
赤枠の下向き矢印をクリックすると、「データの入力規則」の画面に戻ります。
データの入力規則を削除
ショートカットキーを使って、「データの入力規則」を削除する方法を解説します。
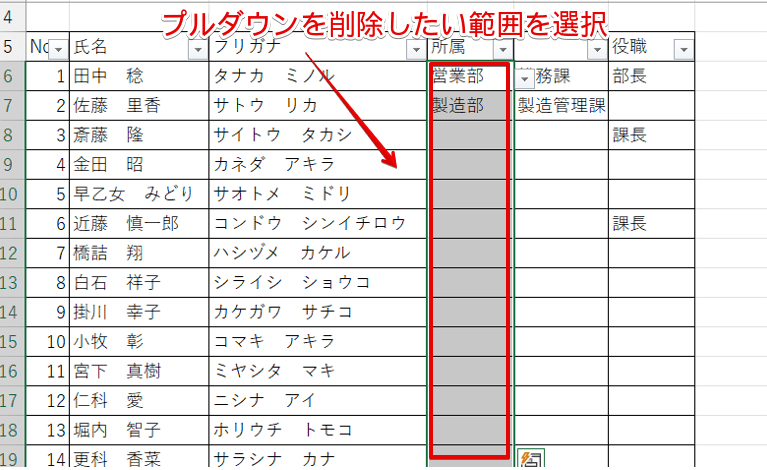
プルダウンを削除したい範囲を選択しておきます。

Altを押したままCを押しましょう。
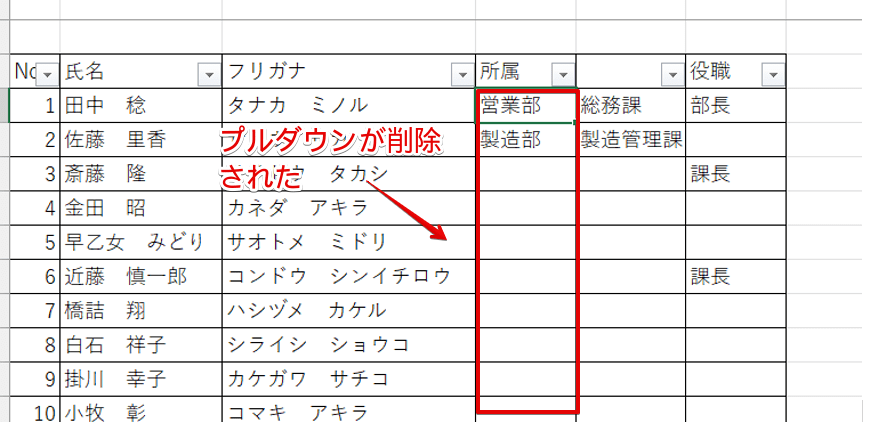
プルダウンが削除されました。
元データの範囲をキーボードで選択
ショートカットを使うと、元データの範囲をキーボードで選択できます。
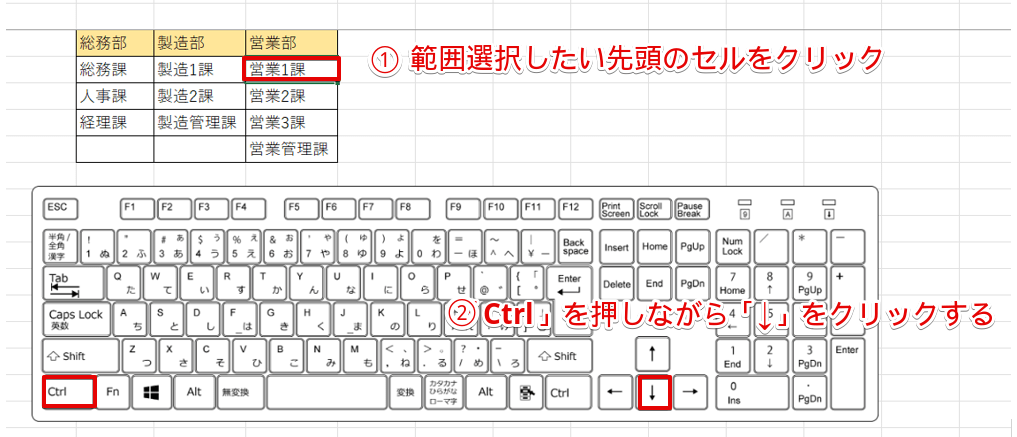
- 範囲選択したい先頭のセルをクリック
- Ctrlを押しながら↓を押す
↓または↑でデータの選択範囲が変更できます。
エクセルに挿入したプルダウンの選択時に使えるショートカット
挿入したプルダウンの選択時に使えるショートカットを5つ紹介します。
| 挿入したプルダウンの選択時に使えるショートカット | |
| プルダウンの項目を表示 | プルダウンが挿入されているセルを選択したあとにAlt+↓ |
| 選択項目を移動する | プルダウンの項目を表示したあとに↑または↓ |
| 項目を選択 | ↑または↓で選択したあとにEnter |
| プルダウンの先頭の項目へ移動 | Ctrl+Home Fn+↑(ノートパソコンの場合) |
| プルダウンの末尾の項目へ移動 | Ctrl+End Fn+↓(ノートパソコンの場合) |
Ctrl+HomeまたはCtrl+Endは、先頭または末尾に一気に移動できる便利なショートカットです。
ただし、ノートパソコンのキーボードの場合、HomeキーまたはEndキーと数字キーが兼用になっているものが多いです。
1つのキーに複数のキーが割り当てられているときはFnキーと一緒に使用しますが、FnとHomeまたはEndを押しても先頭または末尾に移動できないことがあります。
その場合は、Fnを押しながら↑または↓を押す方法を試してみてください。
エクセルのショートカットに関するQ&A
- エクセルでプルダウンを早く入力するにはどうしたらいいですか?
-
ショートカットキーを使うと、選択したい項目に素早く移動できるので便利です。
≫エクセルに挿入したプルダウンを選択するショートカットを参考に、ショートカットを使って入力してみてください。
- エクセルのショートカットキー「Alt+↓」の使い方を教えてください。
-
プルダウンが挿入されているセルを選択したあとにAlt+↓を押すと、プルダウンの項目を展開することができます。
- プルダウンのショートカットキーはありますか?
-
プルダウンで利用できるショートカットは、「プルダウンを挿入するときに使えるもの」と「挿入されたプルダウンを選択するときに使えるもの」があります。
≫エクセルのプルダウン作成時に便利なショートカット、≫エクセルに挿入したプルダウンの選択に関するショートカットを参考にしてみてください。
ショートカットキーを覚えてプルダウンを効率的に活用しよう!
ショートカットを使わなくてもプルダウンの操作はできますが、よく使用する機能はショートカットを覚えておくと便利です。
本記事では、「プルダウンの作成に便利なショートカット」と「プルダウンの選択に便利なショートカット」を紹介していますので、ぜひ参考にしてみてください。
最後に、エクセルのプルダウンで使えるショートカットの一例をおさらいしておきましょう。
- データの入力規則のダイアログボックスを表示したいとき:Alt→A→V→V
- プルダウンの項目をキーボードで表示:Alt+↓
- データの入力規則を削除したいとき:Alt+C
エクセルで使用できるショートカットは数多くあるため、すべてのショートカットを覚える必要はありません。
ですが、よく使う機能のショートカットを覚えると作業時間が短縮できるので、うまく活用してみてください。
エクセルのプルダウンは、入力が楽になるのはもちろんですが、データの入力規則で設定できるエラーメッセージの表示や条件付き書式と組み合わせるとさらに便利になります。
ショートカット以外の機能も覚えて、プルダウンをもっと活用してみましょう。