エクセルでソートができるプルダウンを作成する方法を解説!
 歩君
歩君エクセルでソートができるプルダウンって作れますか?
 ライクさん
ライクさんSORT関数とMATCH関数を組み合わせると、ソートができるプルダウンが作れるよ。
SORT関数とMATCH関数を組み合わせた数式を使うと、ソートができるプルダウンを作成できます。
ただし、SORT関数が使えるのはエクセルのバージョンが2021以降またはoffice365です。
2021以前のエクセルでは使用できないので、注意してください。
- 元になるデータと加工用の2つのシートを作成
- 元になるデータのシートに、ソート用のプルダウンを挿入
- 加工用のシートにプルダウンで選択した元データの項目を「検索値」とするMATCH関数を挿入する
- SORT関数の「並び替えのインデックス」に③で挿入したMATCH関数を指定し、元の表を作成しなおす
プルダウンから項目を選択するだけで、ソートができる表の作り方を紹介していますのでぜひ参考にしてみてください。
エクセルのプルダウンは、条件付き書式や関数と組み合わせるとさらに便利になります。
効率良く入力作業や集計ができるプルダウンをもっと活用してみましょう。
エクセルでソートができるプルダウンの作り方
エクセルでソートができるプルダウンの作り方を解説していきます。
ソートに使うデータが入力されているシートのことを『元データ』または『元データ「従業員名簿」』、データを加工するときに使うシートを『加工するためのシート』または『加工用シート「表」』と表記しています。
 ライクさん
ライクさん手順が多いから、内容を1つずつ確認しながら操作してね。
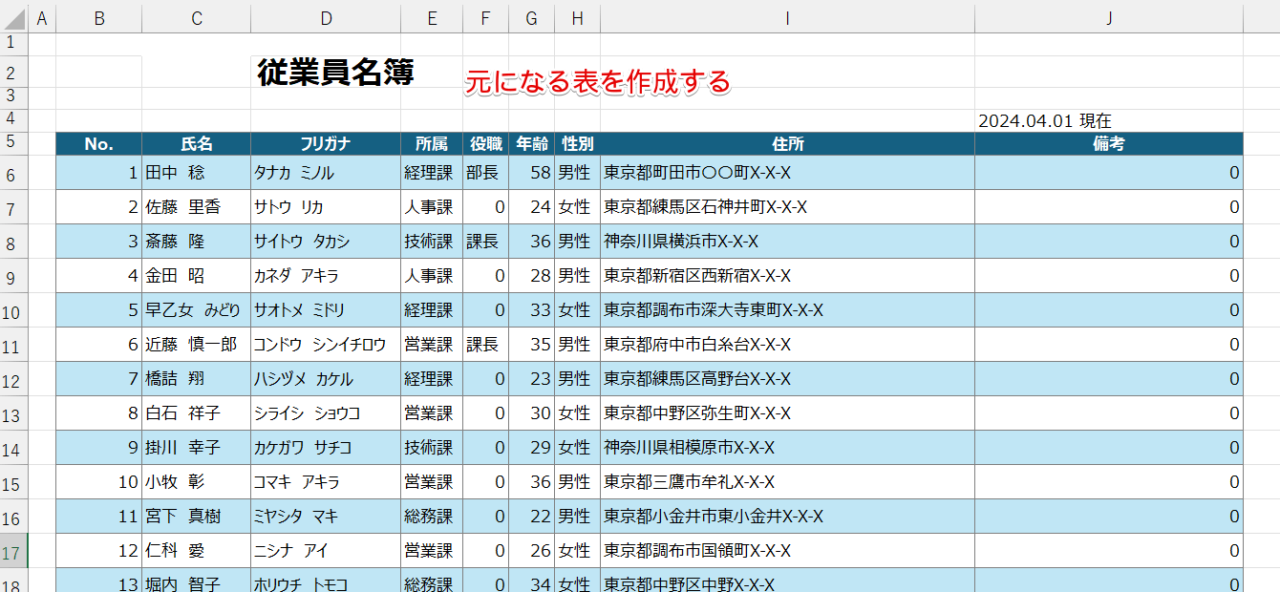
元になる表を作成します。
テーブルに変換してしまうとあとで挿入する「SORT関数」がエラーになってしまうので注意してください。
ただし、表を見やすくするために、上記のようにセルに色を付けるのは問題ありません。
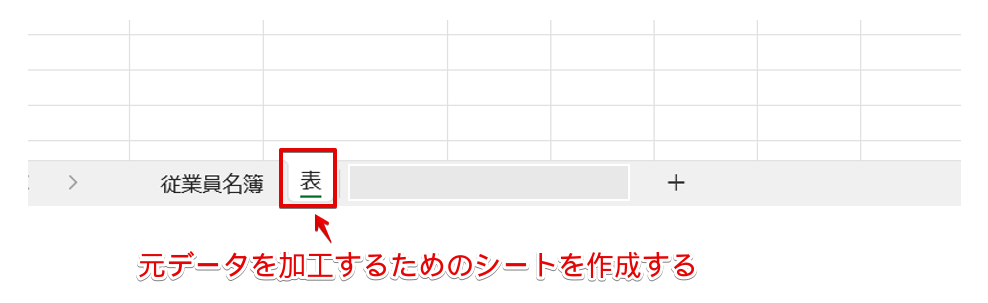
元データを加工するためのシートを作成します。
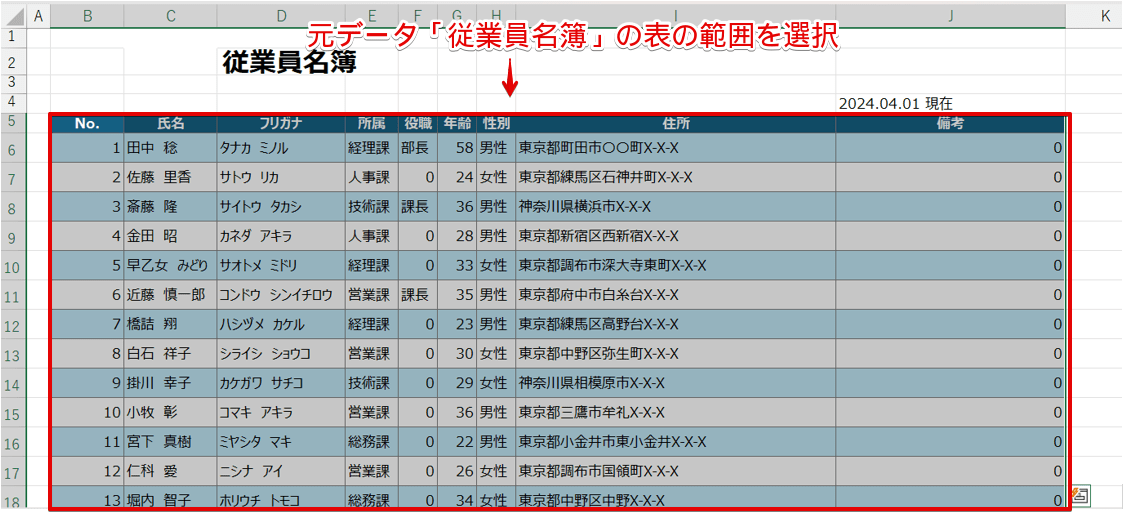
元データの「従業員名簿」のシート内にある表の範囲を選択してください。
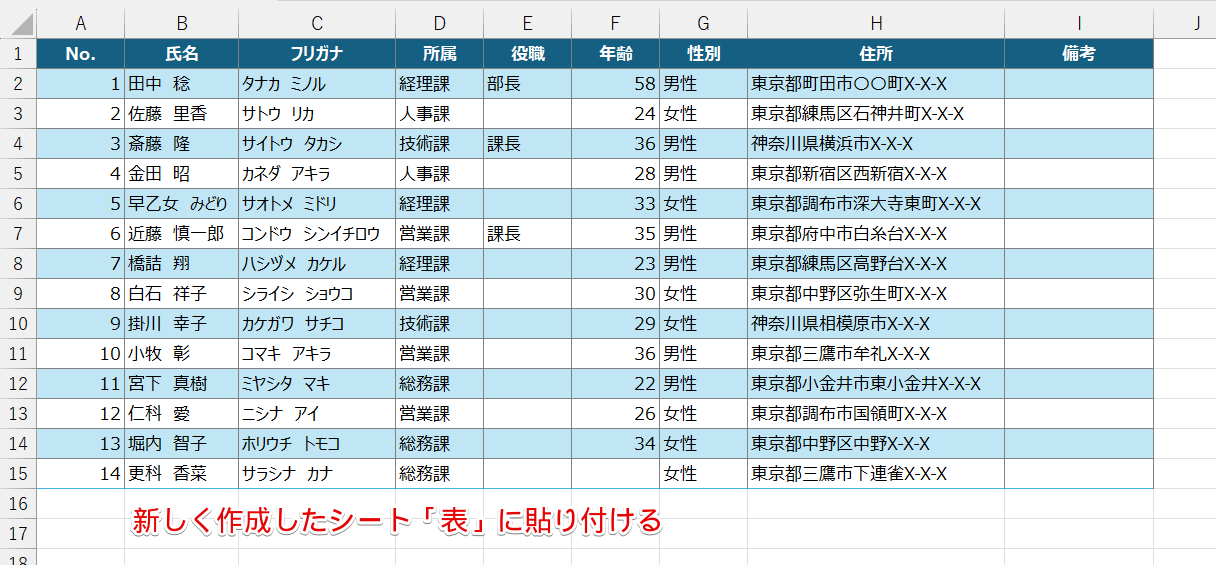
加工用シートの「表」に貼り付けます。
 ライクさん
ライクさんこのあとは、2つのシートを使って操作していくよ。
どちらのシートを使っているか確認しながら進めるようにしてね。
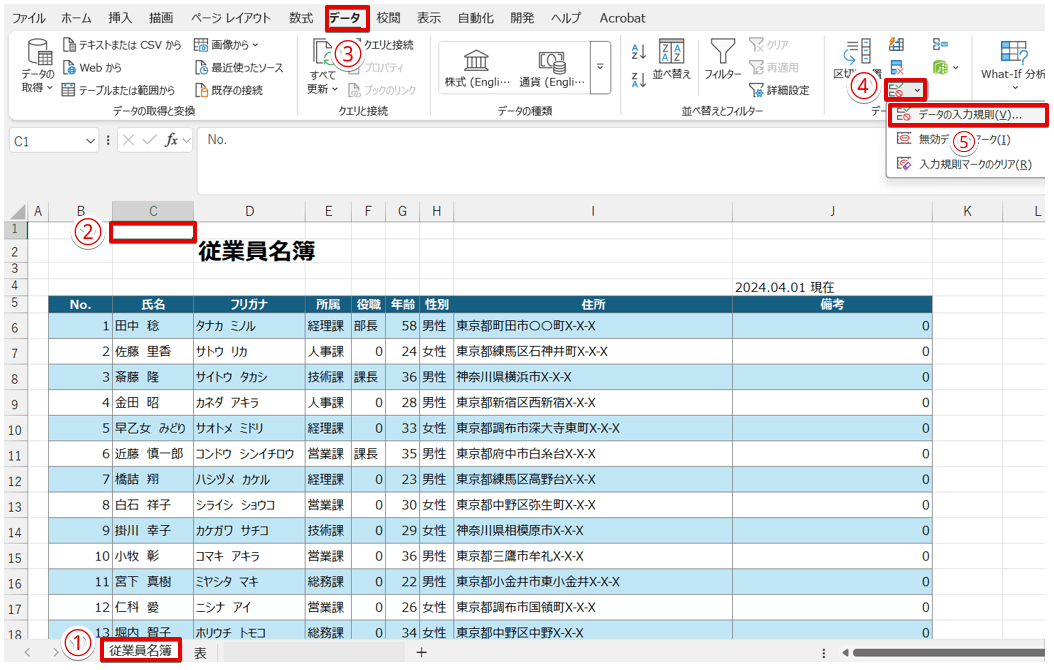
元データ「従業員名簿」の上部に、見出しの項目が選択できるプルダウンを挿入します。
- 「従業員名簿」のシートをクリック
- 「C2」セルを選択
- 「データ」タブをクリックする
- 「データの入力規則」のアイコンを押す
- 「データの入力規則」の文字を選択する
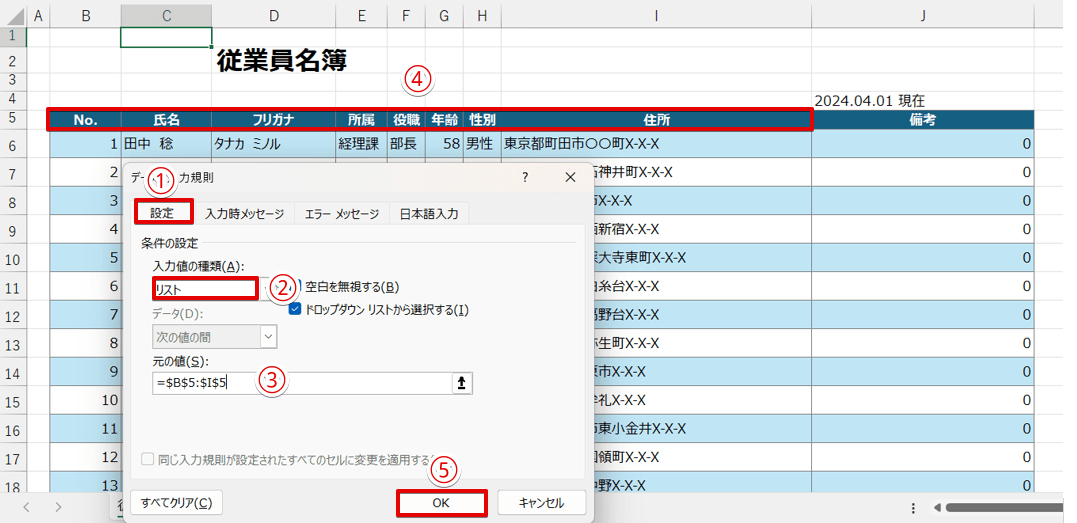
- 「設定」タブをクリック
- 「入力値の種類」を「リスト」に変更
- 「元の値」の枠内をクリック
- 表の見出しの範囲をドラッグする
- 「OK」をクリックする
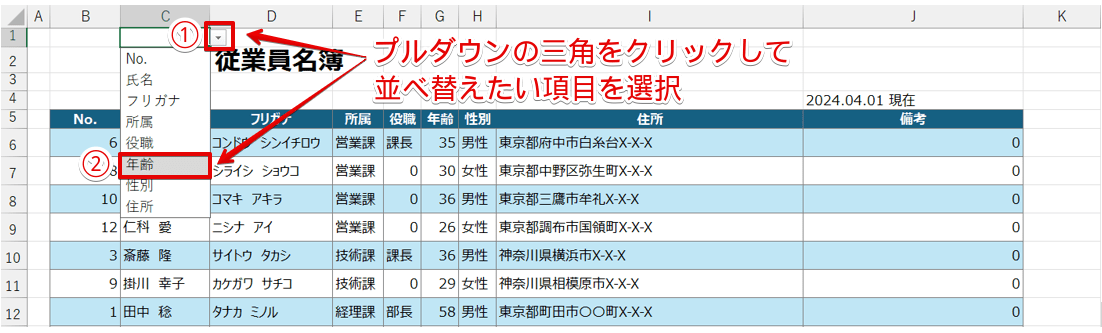
- プルダウンの▼をクリック
- 表示された項目から「年齢」を選択
 ライクさん
ライクさんこのとき選択する項目は、任意のものでOKだよ。
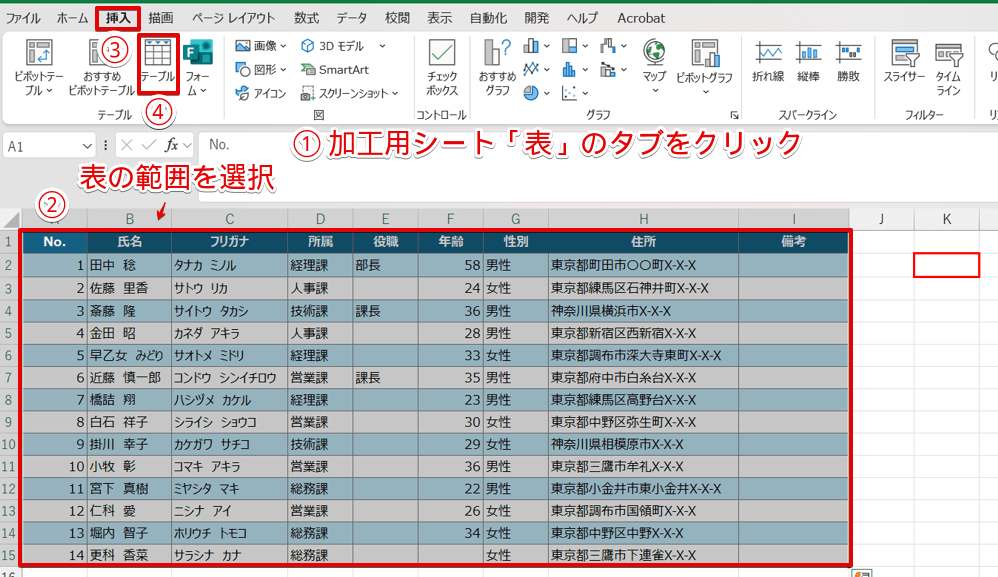
- 加工用シート「表」のタブをクリック
- 見出しを含めた表の範囲を選択
- 「挿入」タブをクリックする
- 「テーブル」を押す
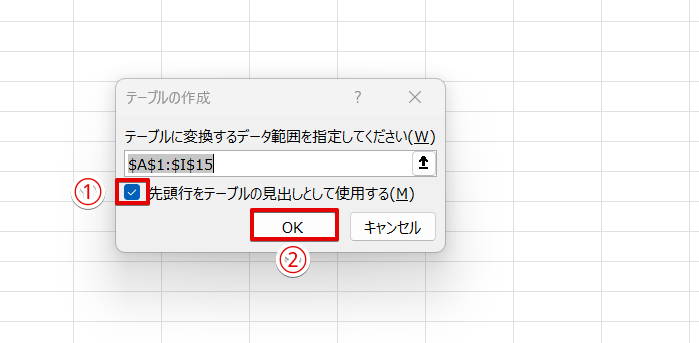
- 「先頭行をテーブルの見出しとして使用する」にチェックを入れる
- 「OK」をクリック
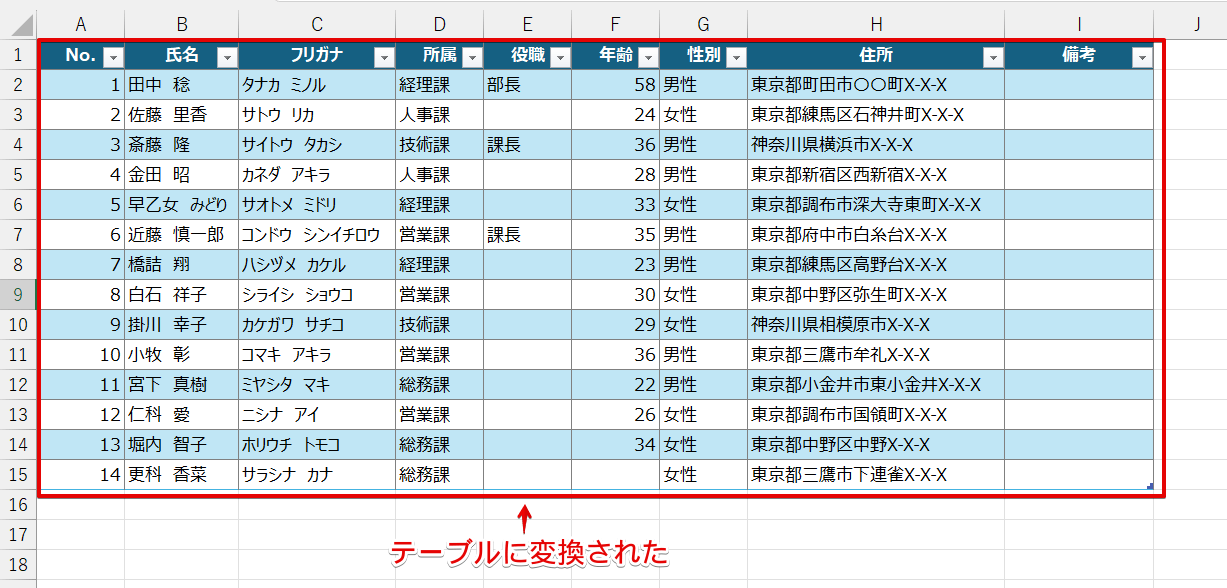
加工用シートの「表」をテーブルに変換できました。
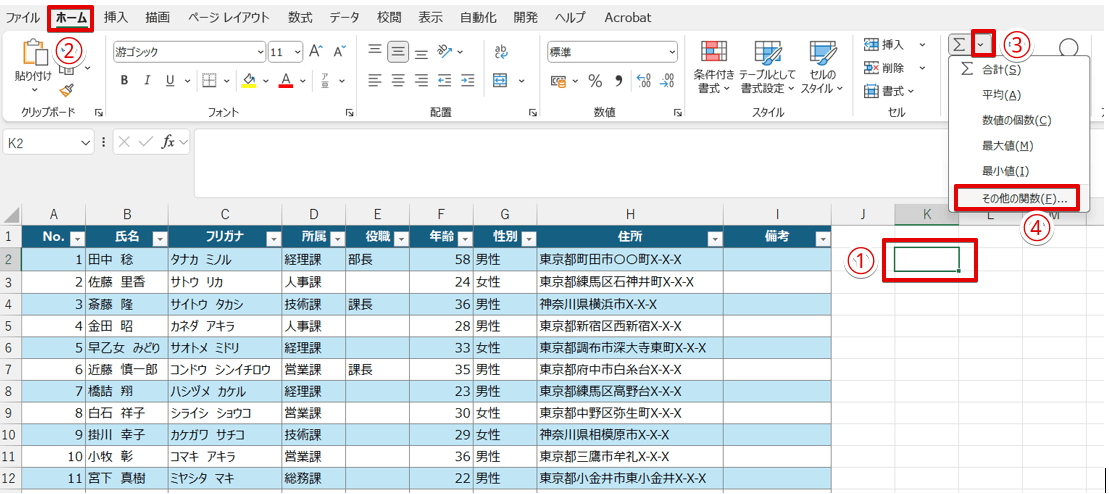
- 関数を挿入するセルを選択
- 「ホーム」タブをクリックする
- 「合計」のアイコンの下向き矢印をクリック
- 「その他の関数」を選択する
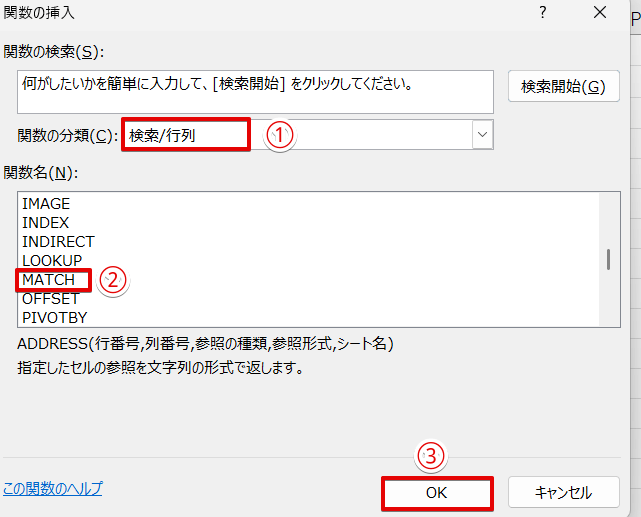
- 「関数の分類」を「検索/行列」に変更
- 「関数名」からMATCH関数を探してクリック
- 「OK」を選択
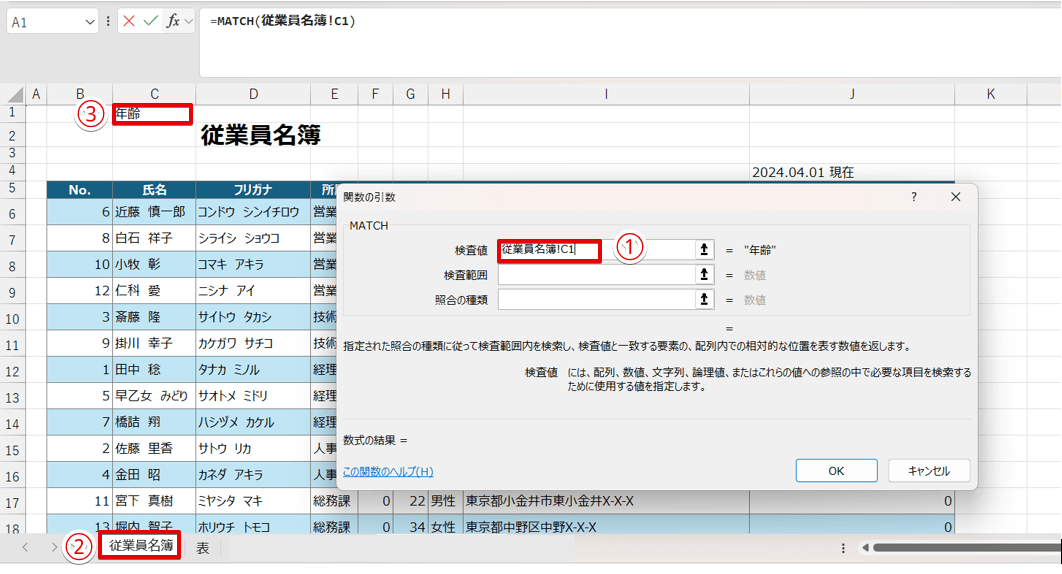
- 「検索値」の枠内をクリック
- 「従業員名簿」のシートのタブをクリックする
- プルダウンが挿入されている「C1」を選択
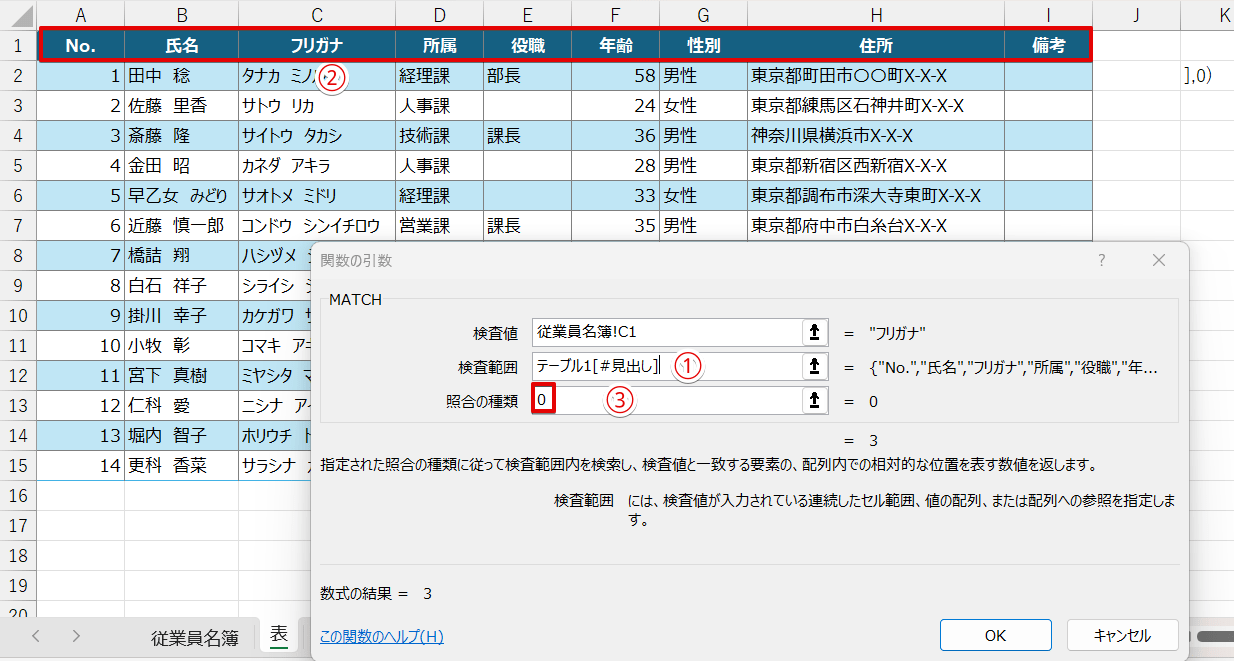
- 「検査範囲」の枠内をクリック
- 画面が「表」のシートに変わったら、見出しの範囲をドラッグする
- 「照合の種類」の枠内に「0」を入力してEnterを押す
 ライクさん
ライクさん検査範囲で見出しの範囲をドラッグすると、『テーブル1[#見出し]』と表示されるよ。
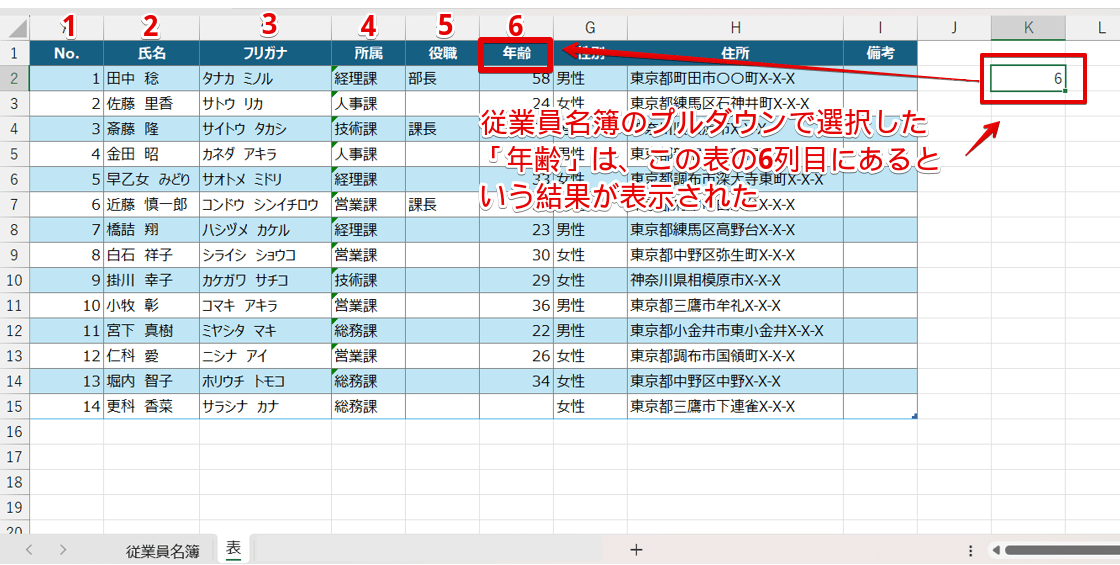
MATCH関数の値が表示されました。
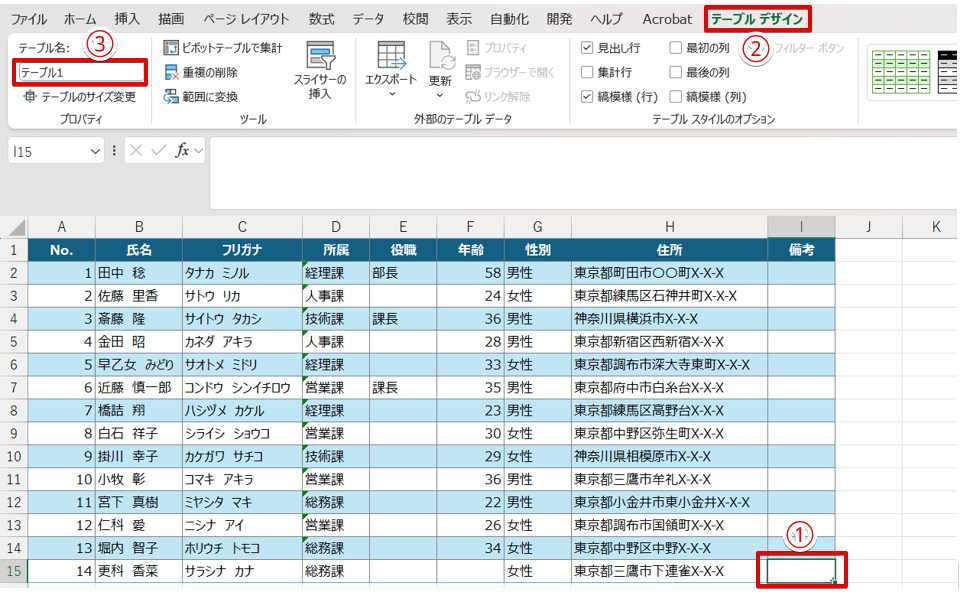
- 加工用シート「表」のテーブル内の任意のセルをクリック
- 「テーブルデザイン」タブをクリックする
- 「テーブル名」に表示されている名前を確認しておく
 ライクさん
ライクさん確認したテーブル名は、STEP18で挿入するSORT関数で必要になるよ。
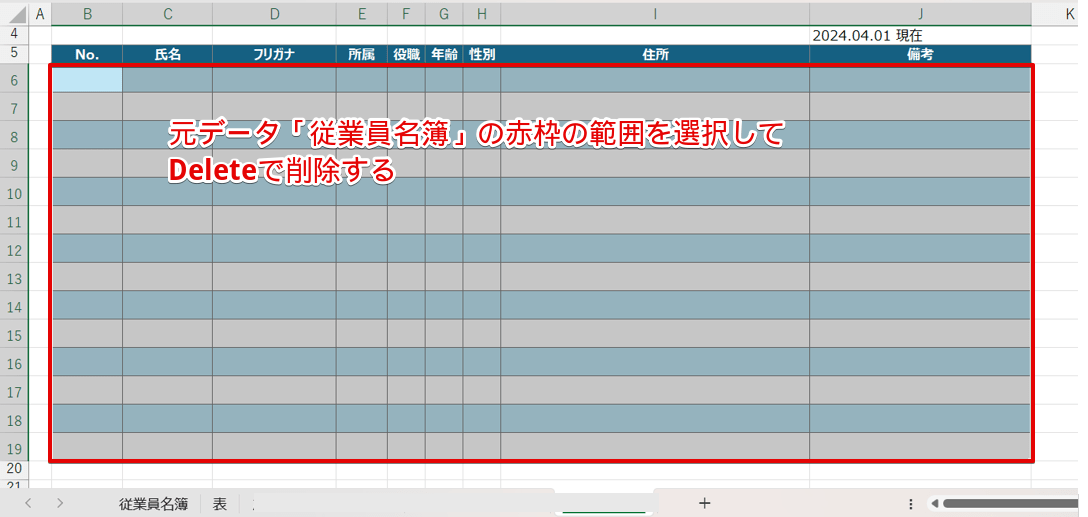
元データ「従業員名簿」の見出しを除いた赤枠の範囲を選択して、Deleteで削除します。
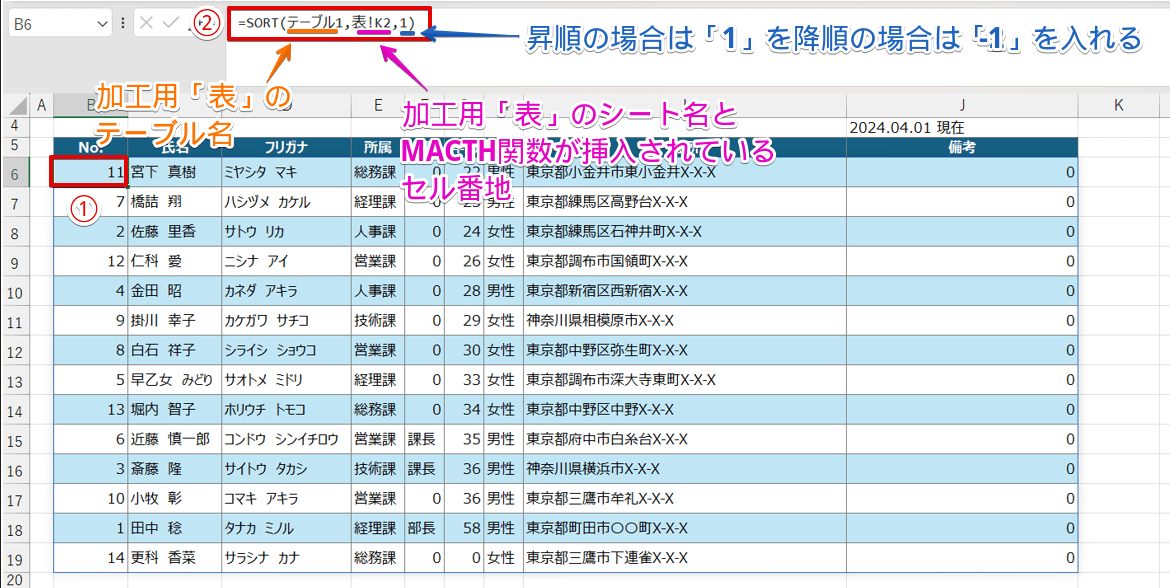
- 「B6」のセルをクリック
- 「=SORT(テーブル1,表!K2,1)」と入力する
- Enterで確定
 ライクさん
ライクさん実際のデータでSORT関数を挿入するときは、下記の画像を参考にしてね。
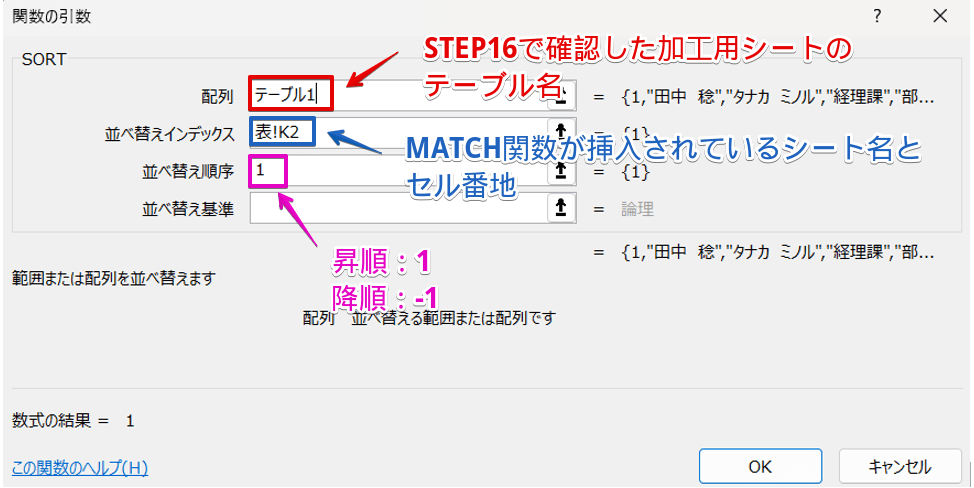
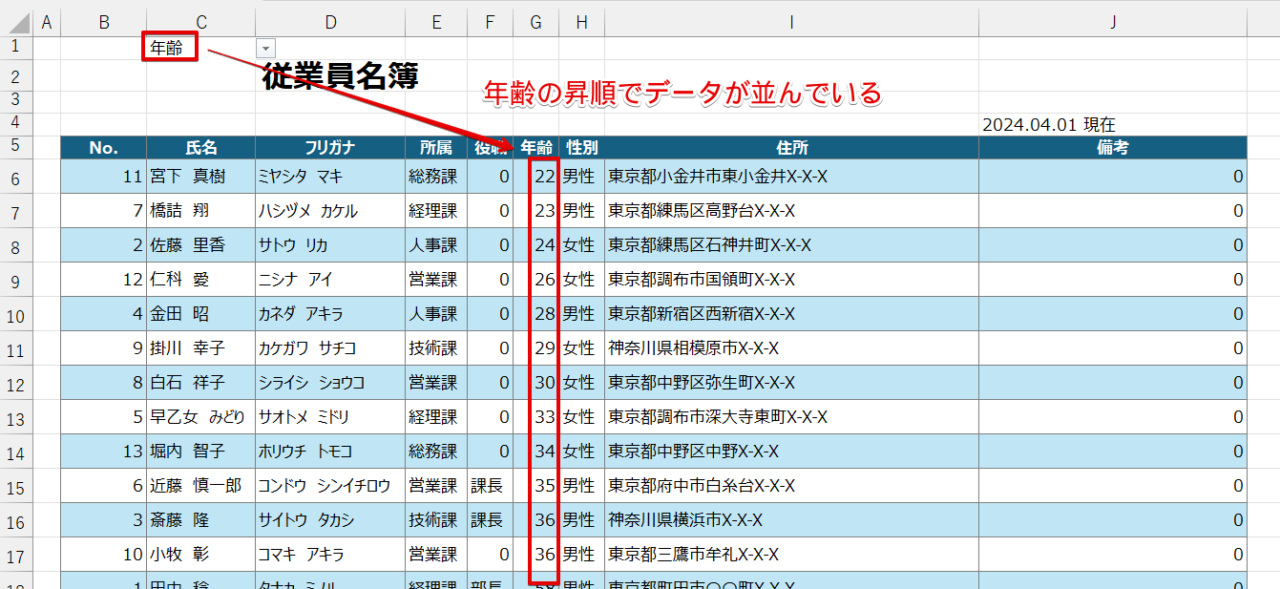
削除した元データ「従業員名簿」にデータが表示されたら完成です。
完成したデータが正常に動作するか、確認してみましょう。
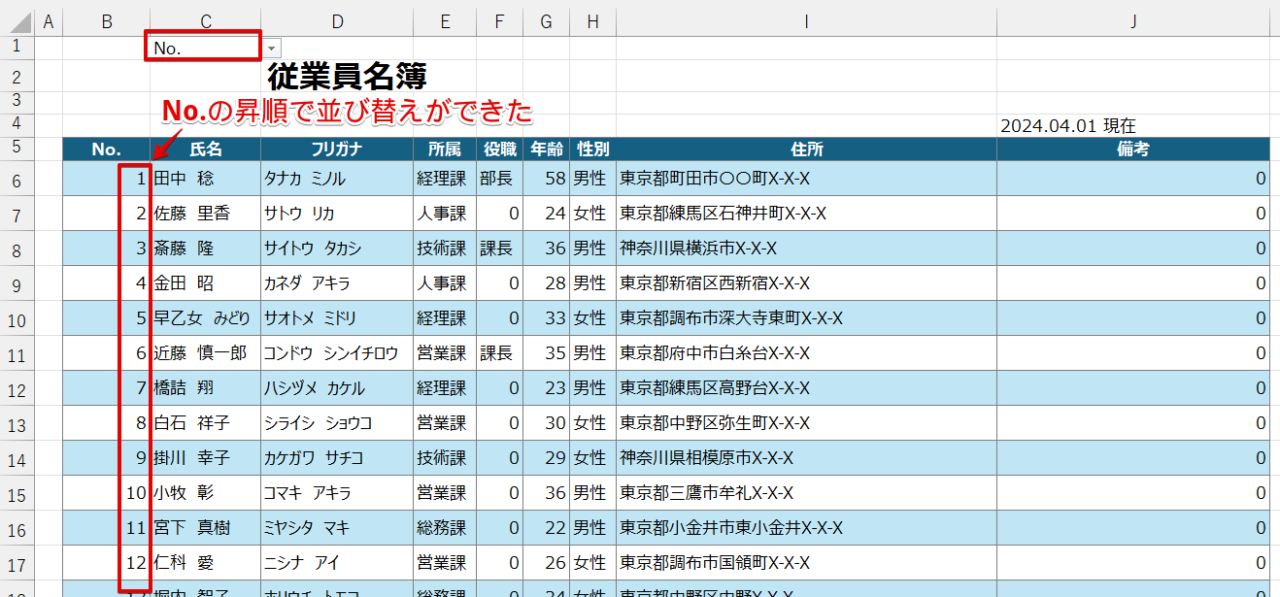
完成したデータのプルダウンの▼をクリックして、「年齢」から「No.」に項目を変更してみます。
今度は、「No.」の列を基準にした昇順でソートすることができました。
手順が多いので少し大変ですが、一度挿入してしまえばプルダウンを使って簡単にソートができるので、挑戦してみてください。
ソートとフィルターの違い
「ソート」と「フィルター」は、機能に違いがあります。
今回は表をテーブルに変換してフィルターボタンを表示させましたが、オートフィルターという機能を使ってもフィルターボタンを表示させることができます。
フィルターのプルダウンを使うと、「ソート」と「フィルター」両方の機能が使えるため、違いがわからなくなってしまうという方がいらっしゃるかもしれません。
 歩君
歩君そうなんです。「ソート」と「フィルター」の違いがよくわからないので教えてください。
 ライクさん
ライクさんエクセルの画面を使って、この2つの違いを教えるね。
ソートは「データを並び替える機能」のこと
「ソート」とは、昇順または降順でデータを並び替える機能のことです。
先ほどの従業員名簿で確認してみましょう。
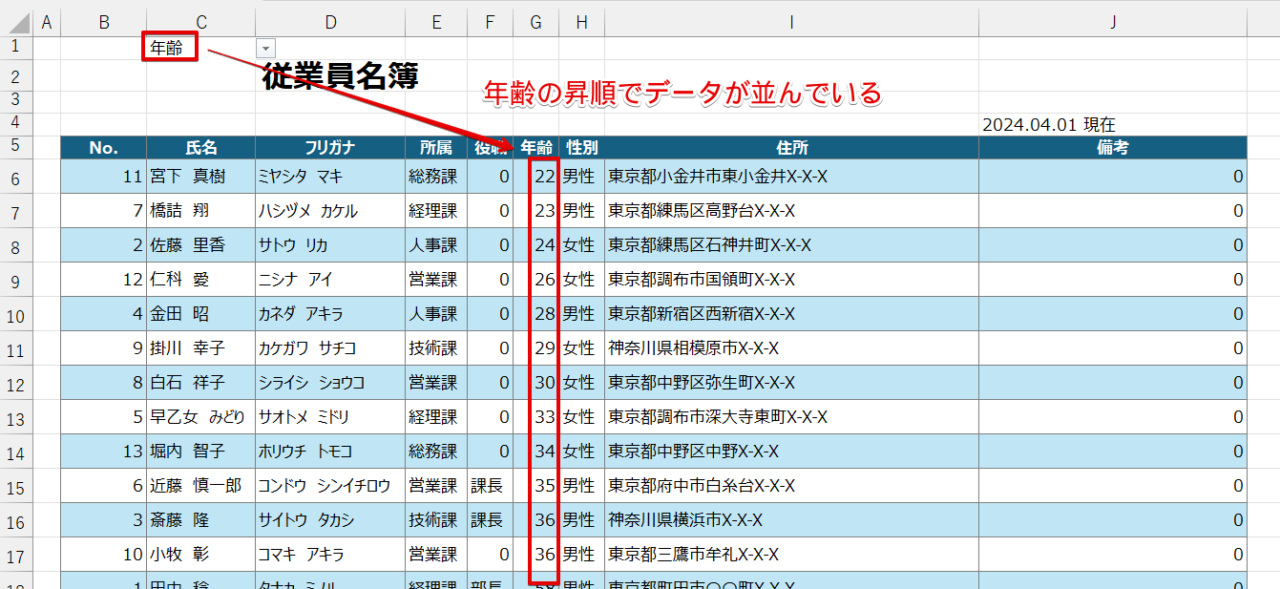
プルダウンを挿入したセルに、「年齢」が選択されているこちらの表をご覧ください。
年齢が入力されている「G列」を見ると、年齢の低い順にデータが並んでいます。
しかし、「No.」が入力されている「B列」を見ると順番がばらばらです。
今度は、プルダウンで「No.」を選択してみましょう。
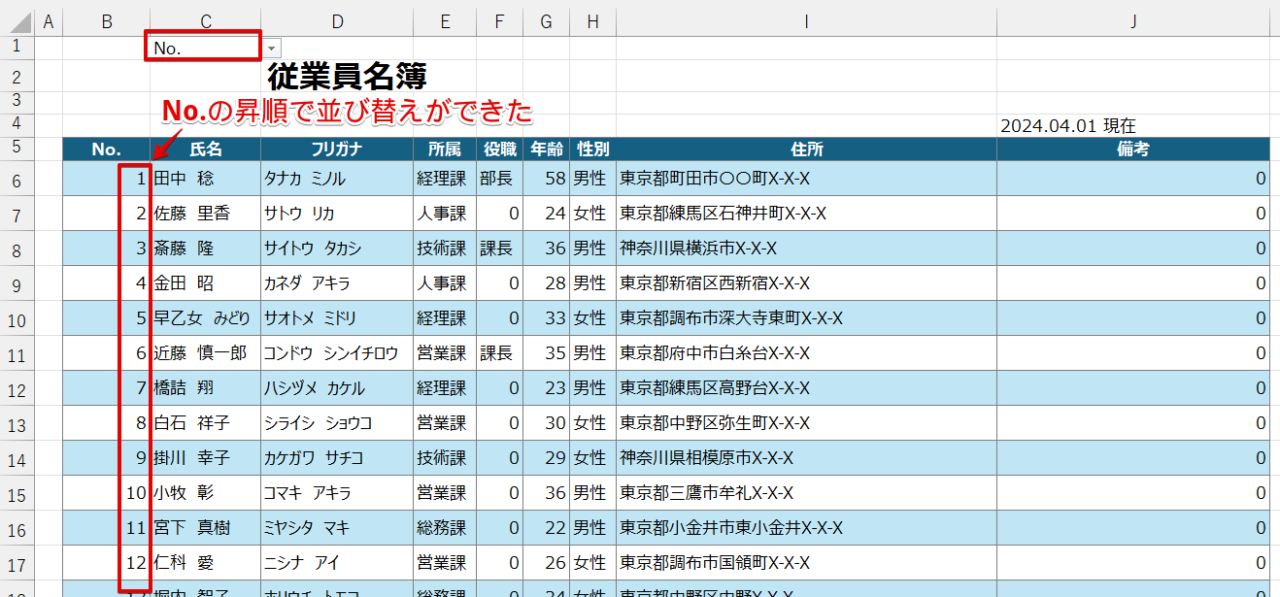
「No.」が入力されている「B列」を見ると数字が昇順で並んでいますが、年齢が入力されている「G列」を見ると、数字がばらばらになりました。
このように特定の列を指定して、データを「昇順」または「降順」に並び替えることを「ソート」と言います。
実は、テーブルに変換したときに自動で挿入されたフィルターのプルダウンを使っても、「昇順」または「降順」に並び替えることができます。
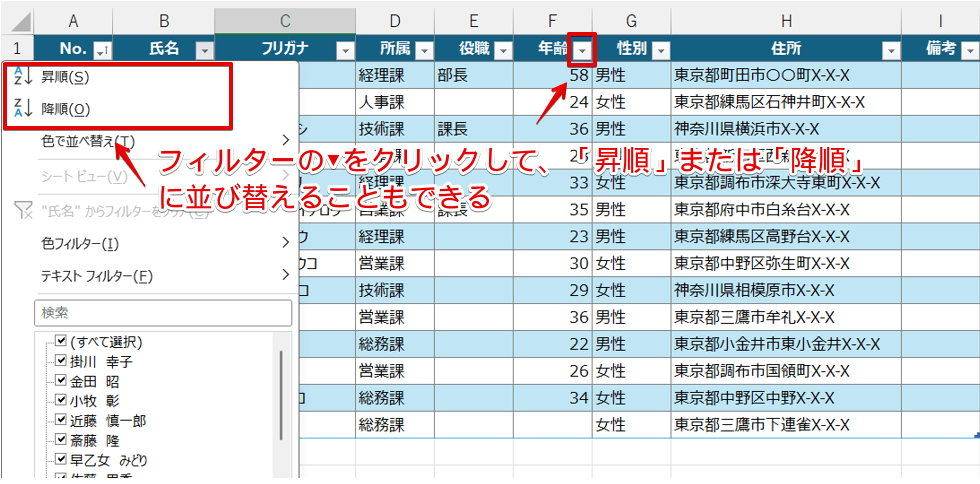
これは、フィルターの▼をクリックしたあとの画像です。
基準にしたい見出しの項目の横にある▼をクリックしてから「昇順」または「降順」を選択すると、データの並び替えができます。
 歩君
歩君MATCH関数とSORT関数を組み合わせるんじゃなくて、フィルターのプルダウンで並び替えをしたほうが簡単だと思うんですが…。
 ライクさん
ライクさん今回紹介した関数を使う方法は、データの順番が入れ替わっても書式が崩れないんだ。
実際のデータを使って、違いを確認してみましょう。
フィルターのプルダウンを使って、「氏名」の列を昇順で並び替えてみます。
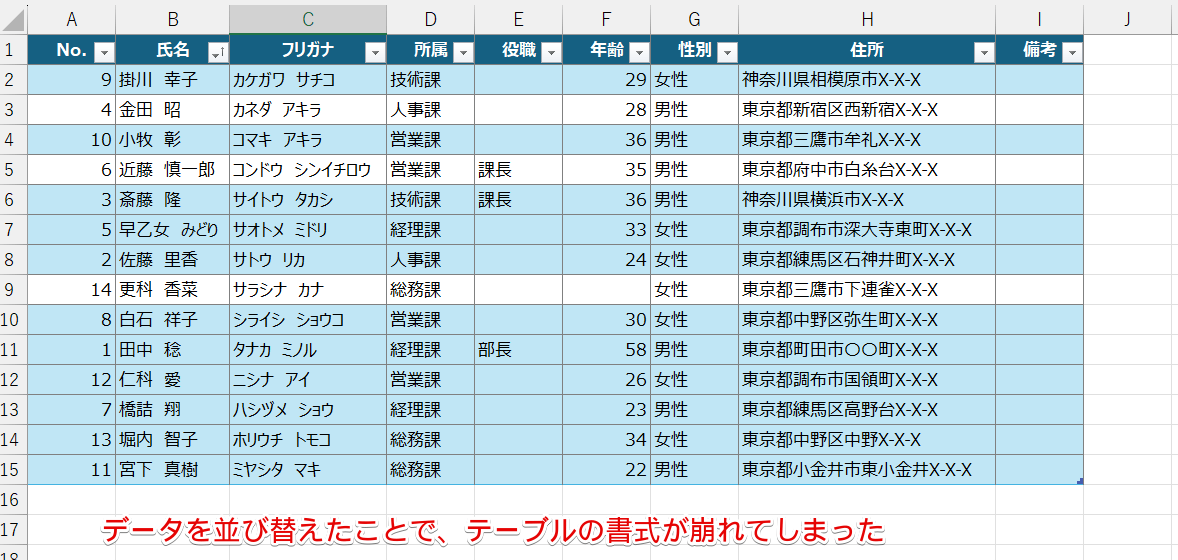
データを並び替えたことによって、テーブルの書式が崩れてしまいました。
今度は、先ほど作ったMATCH関数とSORT関数を組み合わせて作成したプルダウンを使って並び替えをしてみましょう。
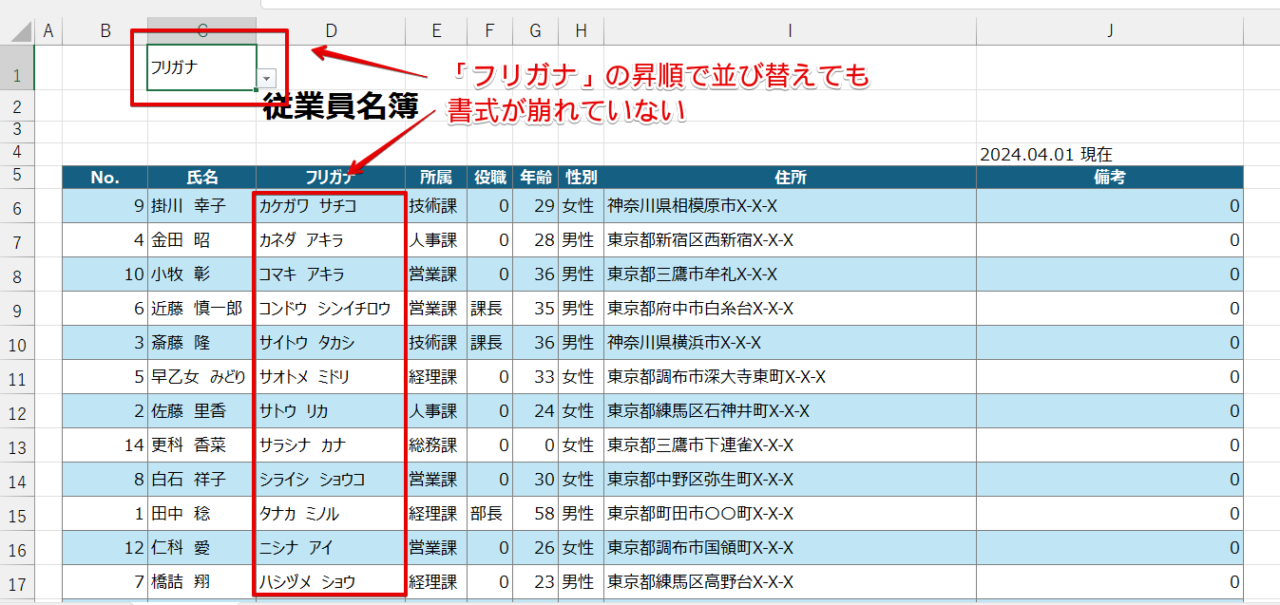
これは、プルダウンで「フリガナ」を選択してデータの並び替えをしたあとの画像です。
「フリガナ」の昇順でデータが並んでいますが、書式は崩れていません。
設定した書式を崩さずにソートしたいときは、こちらの方法を試してみてください。
「フィルター」は特定の条件を指定してデータを絞り込む機能のこと
「フィルター」は、特定の条件を指定してデータを絞り込む機能のことです。
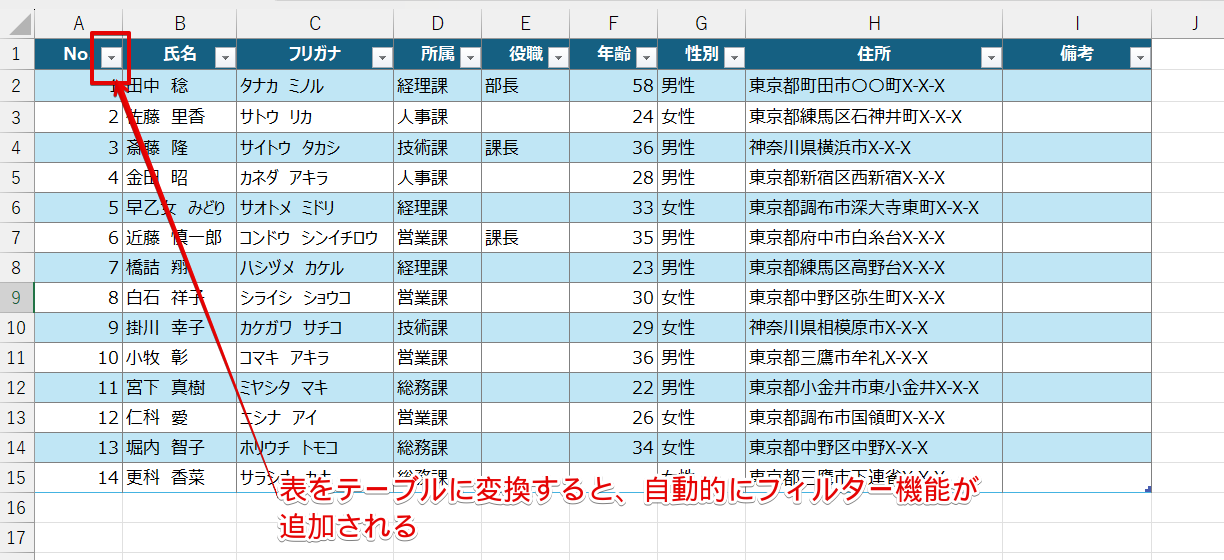
テーブルに変換した加工用シート「表」のデータを見てください。
「所属」に挿入されているフィルターを使って、「営業課」の人だけを抽出してみます。
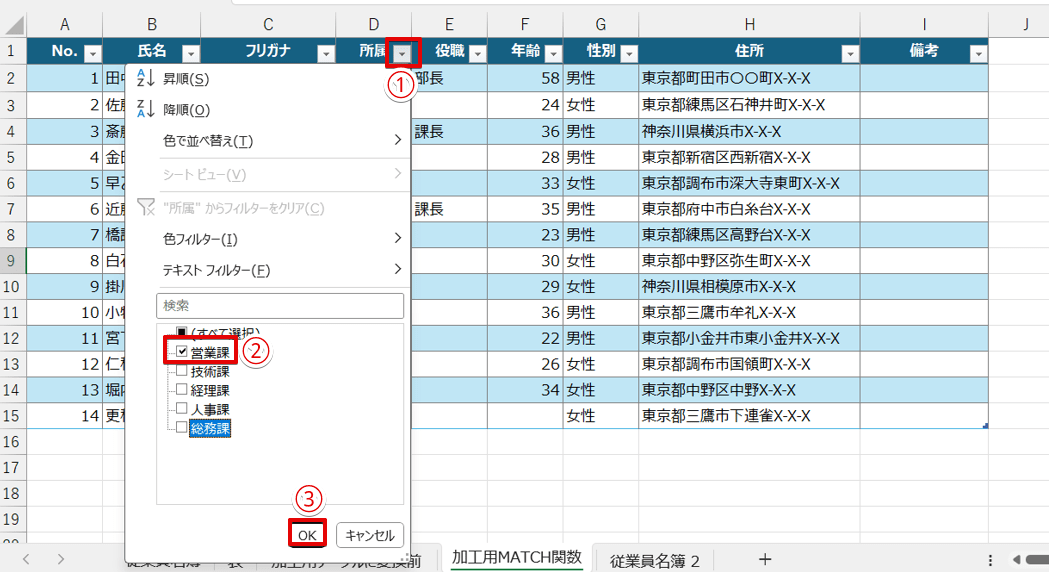
- 「所属」の横にある▼をクリック
- テキストフィルタで「営業課」のみにチェックを入れる
- 「OK」をクリック
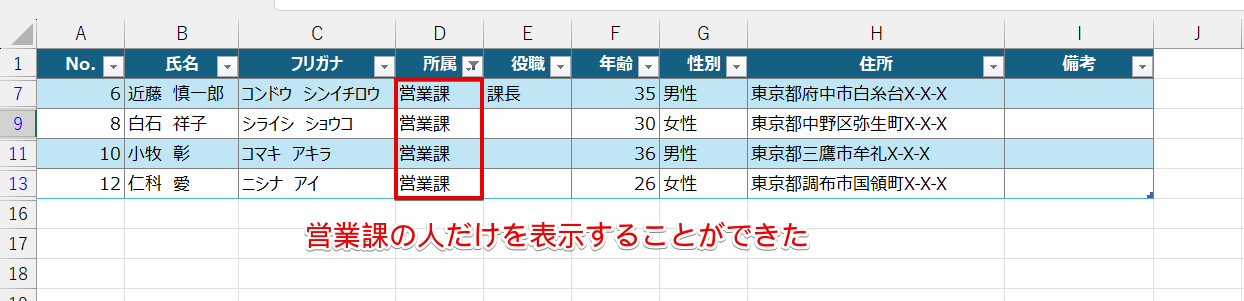
営業課の人だけを抽出することができました。
テーブルに変換したときに自動で挿入されるフィルターのプルダウンを使うと、特定の条件でデータを絞り込むことができます。
加工に使用したシートを残して、フィルター機能も活用してみてください。
エクセルでプルダウンをソートするに関するQ&A
- エクセルでソートのかけ方を教えてください。
-
表をテーブルに変換すると、プルダウンのボタンが自動で挿入されます。
基準にしたい項目の見出しの横に挿入された▼をクリックして、「昇順」または「降順」を選択するとデータを並び替えることが可能です。
ただし、1行ごとにセルの色を変更していた場合、ソートをかけると表の書式が崩れてしまいます。
書式を変えずにソートしたい場合は、MATCH関数とSORT関数を組み合わせて作成したプルダウンでソートをかける方法を参考にしてみてください。
- エクセルで名前順にソートするにはどうしたらいいですか?
-
表をテーブルに変換すると、自動でプルダウンのボタンが挿入されます。
名前が入力されている見出しの▼をクリックして、「昇順」または「降順」を選択すると、名前を基準にしたソートが可能です。
ただし、名前の場合は「昇順」または「降順」を選択してもうまく並び替えができないことがあります。
その場合は、名前の列の横にふりがなを入力する列を挿入し、ふりがなを基準にソートするとうまくいく場合がありますので、試してみてください。
- エクセルのソートとフィルターの違いを教えてください。
-
「ソート」はデータの並び替えを行うことで、「フィルター」は特定の条件に合うデータを絞り込むことです。
≫ソートとフィルターの違いで詳しく解説していますので、こちらをご覧ください。
エクセルでソートができるプルダウンを作成してデータを効率よく整理しよう!
エクセルでMATCH関数とSORT関数を組み合わせてソートができるプルダウンを挿入しておくと、書式を崩さずにデータの並び替えができます。
フィルターのプルダウンを使ってもソートはできますが、書式が設定されている表の並び替えをすると書式が崩れてしまうので注意してください。
最後に、ソートができるプルダウンを作成する方法を簡単におさらいしておきましょう。
- 元になるデータと加工用の2つのシートを作成する
- 元になるデータのシートに、ソート用のプルダウンを挿入しておく
- 加工用のシートにプルダウンで選択した元データの項目を「検索値」とするMATCH関数を挿入
- SORT関数の「並び替えのインデックス」に③で挿入したMATCH関数を指定し、元の表を作成しなおす
MATCH関数とSORT関数を使ってソートができるプルダウンを作成する方法は、手順が多いので初心者の方には少し難しいと感じてしまう方もいらっしゃるかもしれません。
しかし、今回紹介した方法を使うと、書式を崩さずにソートができるのでぜひ挑戦してみてください。
エクセルのプルダウンは、入力作業が簡単になるだけではなく、他の機能や関数と組み合わせるとデータの抽出や管理がしやすい書類が作成できます。
作業効率アップに役立つプルダウンをもっと活用してみましょう。



