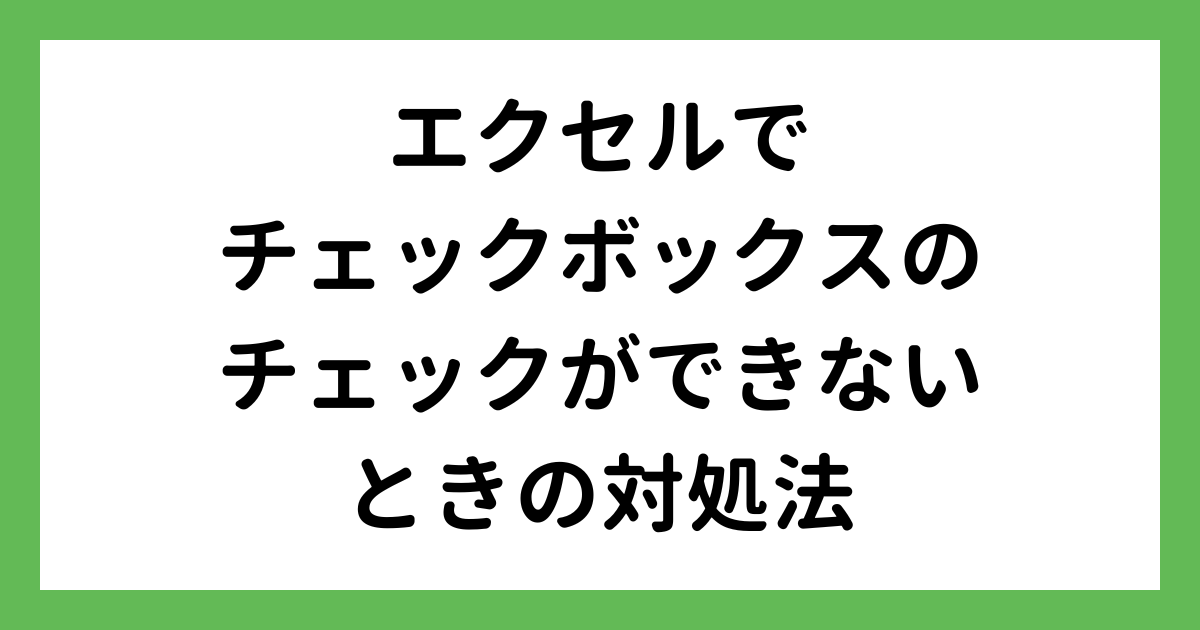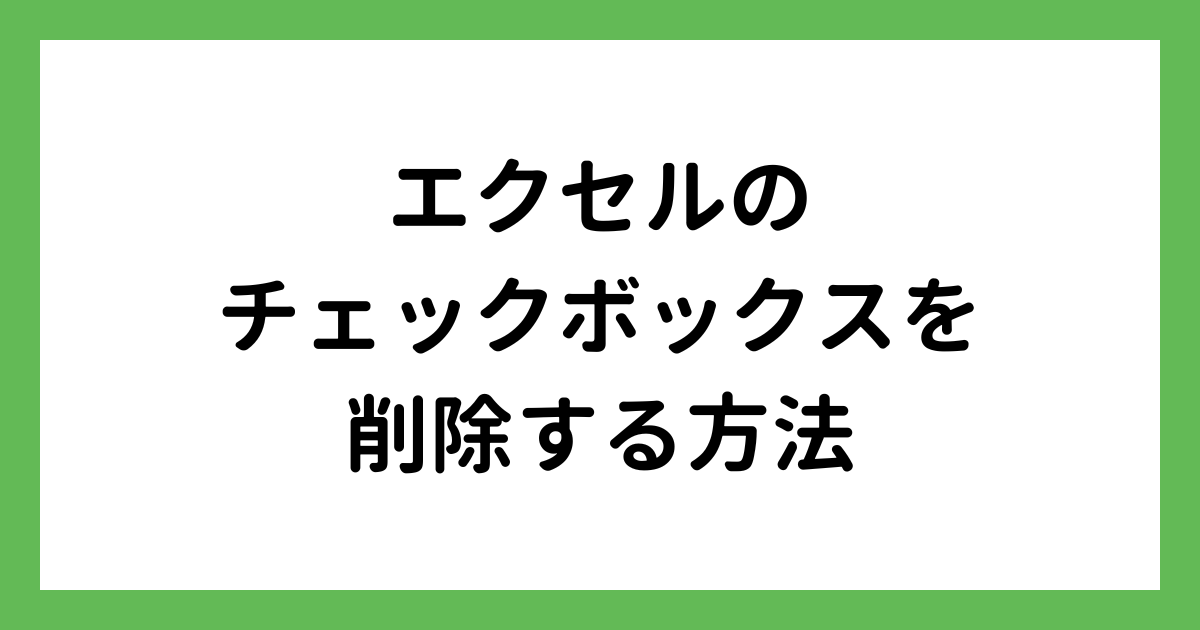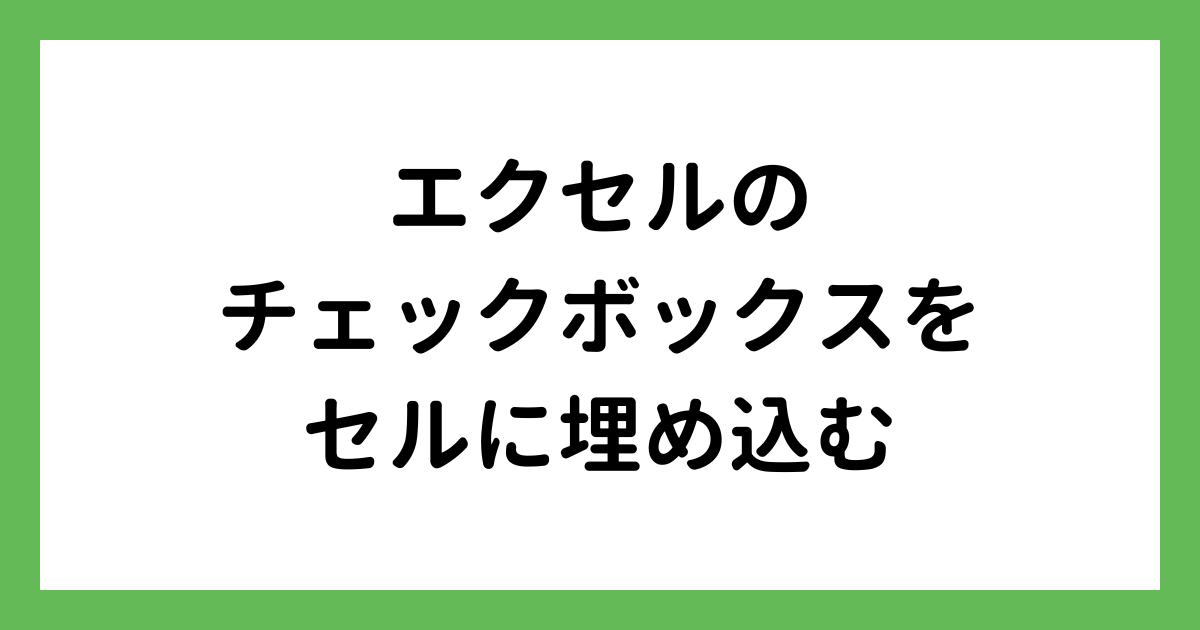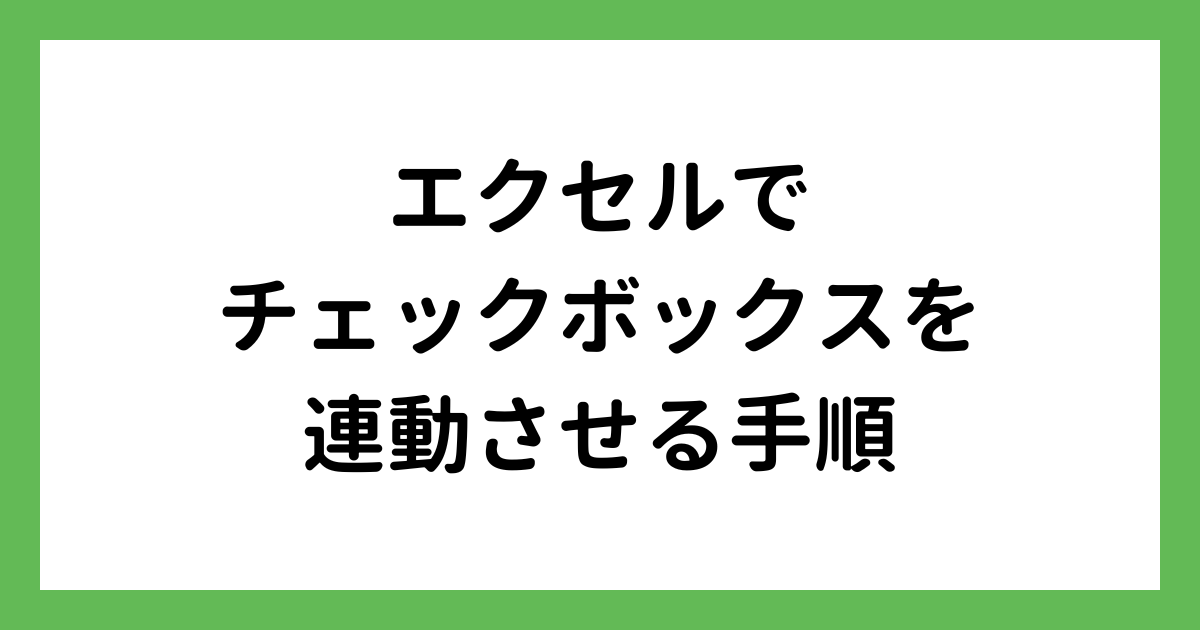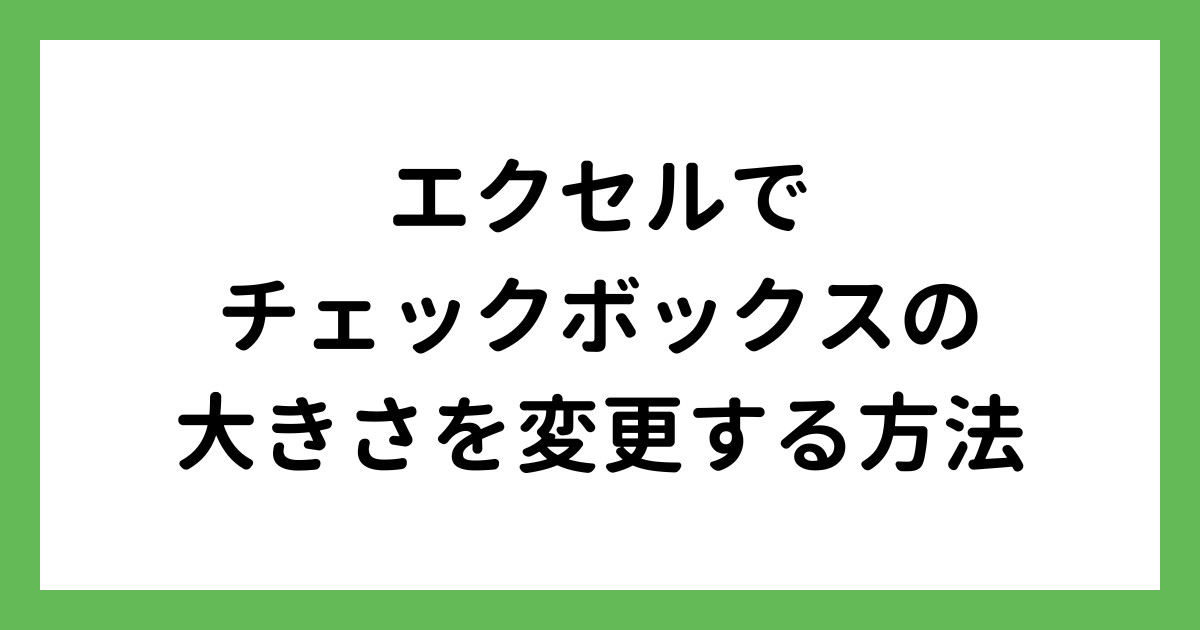エクセルの「開発」タブを表示・リボンに追加する方法をわかりやすく解説!
 紬ちゃん
紬ちゃんエクセルの「開発」タブを表示する方法を教えてください。チェックボックスを挿入したいんですけど、「開発」タブが表示されていないんです。
 ライクさん
ライクさん「開発」タブは、リボンの設定を変更しないと表示されないんだ。でも、一度設定を変更すると常時表示されるようになるから、一緒にやってみよう。
エクセルで、「チェックボックス」や「アドイン」、「マクロ」などの機能を使用するためには「開発」タブを表示する必要があります。
しかし、初期設定の状態では「開発」タブは表示されていません。
- メニューバーにある任意のタブの上で右クリックして「リボンのユーザー設定」を選択
- コマンドの選択からメインタブを選択して、「開発」を追加
- リボンのユーザー設定に追加されたことを確認して「OK」を押す
「開発」タブを表示する方法を覚えて、エクセルの便利な機能を使えるようにしてみましょう。
「開発」タブを表示すると、レ点が簡単に入力できるチェックボックスを使えるようになります。
チェックボックスの便利な使い方を紹介した関連記事もぜひご覧ください。
エクセルの「開発」タブを表示・非表示にする手順
エクセルの「開発」タブは、「エクセルのオプション」から追加する方法と、「リボンのユーザー設定」から追加する方法があります。
どちらの方法でも同じように表示できるので、使いやすいほうを試してみてください。
「エクセルのオプション」から追加する
「エクセルのオプション」から追加する場合は、「ファイル」タブから設定します。
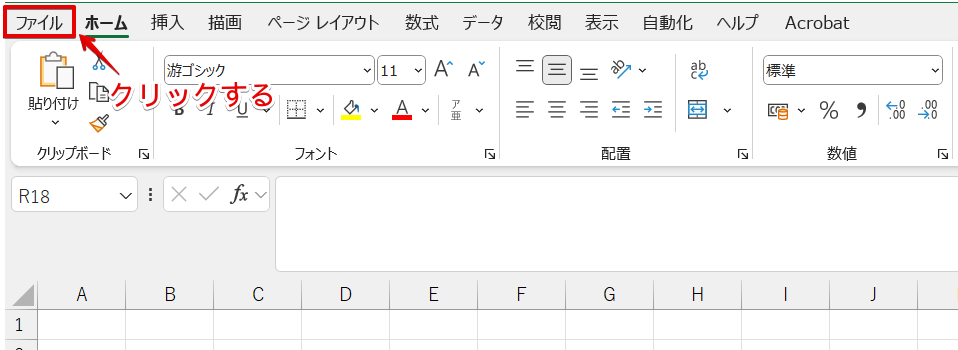
「ファイル」タブをクリックします。
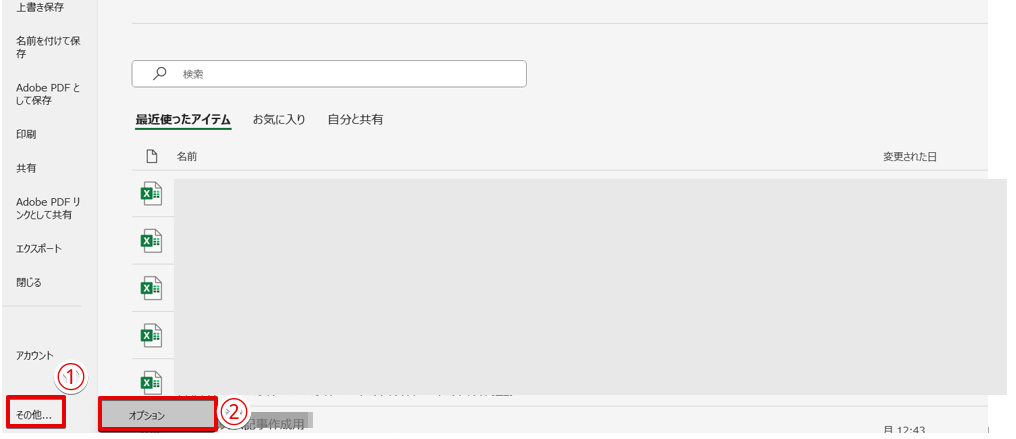
- 画面下にある「その他」を選択
- 「オプション」をクリック
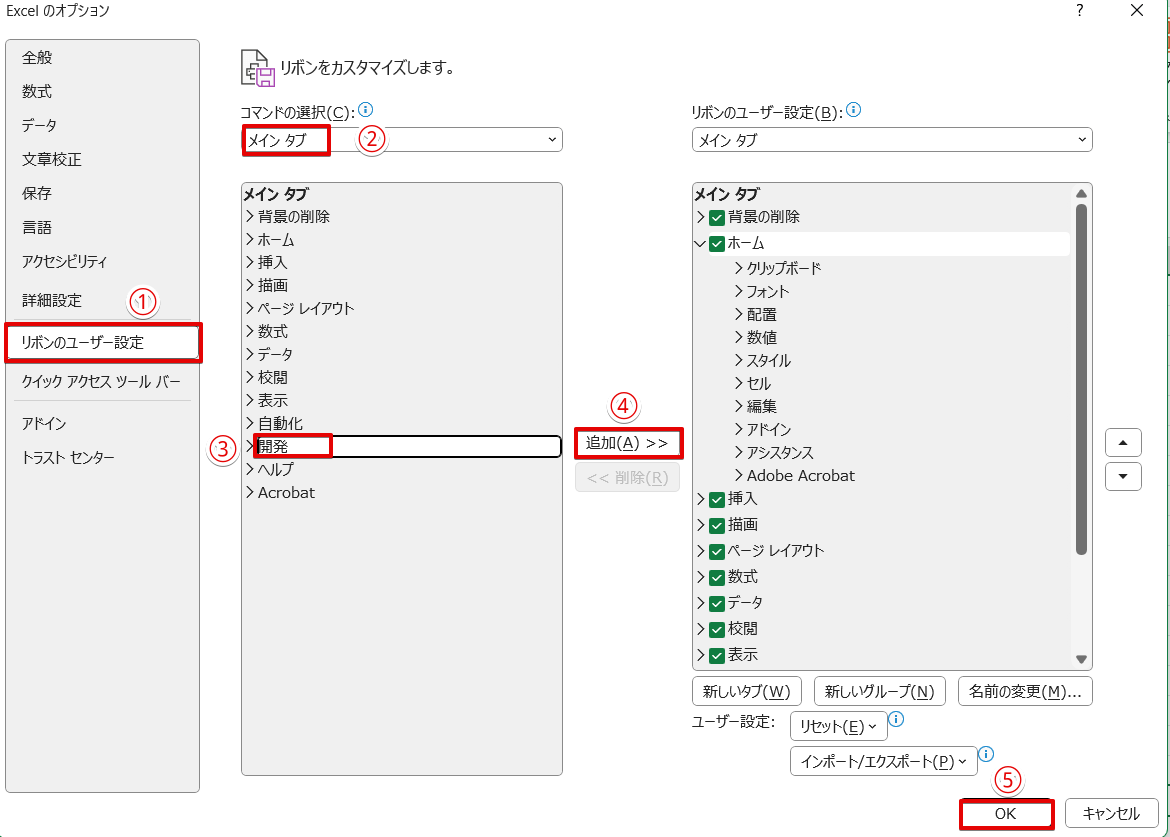
- 「リボンのユーザー設定」をクリック
- コマンドの選択の下向き矢印をクリックして「メインタブ」に変更
- 「開発」を選択
- 「追加」を押す
- 「OK」をクリックする
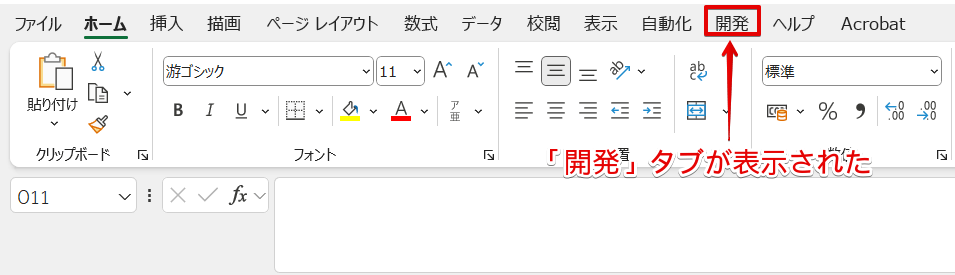
「開発」タブを表示することができました。
「リボンのユーザー設定」から追加する
「リボンのユーザー設定」から追加する場合は、メニューバーにある任意のタブを右クリックして「リボンのユーザー設定」を選択してください。
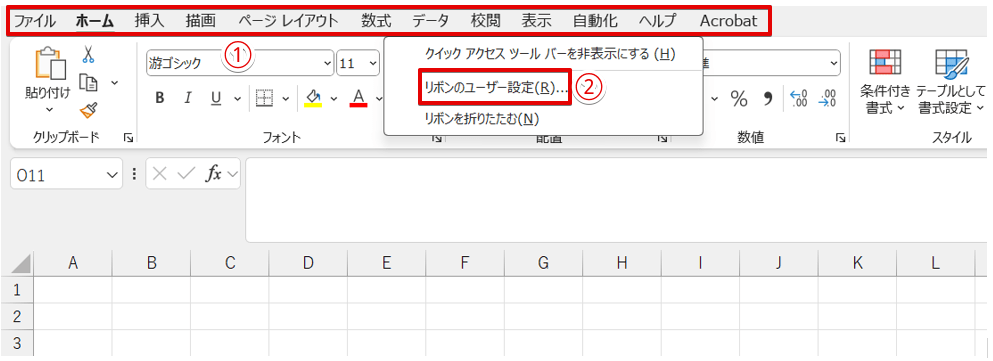
- メニューバーにある任意のタブの上で右クリックをする
- 「リボンのユーザー設定」を選択
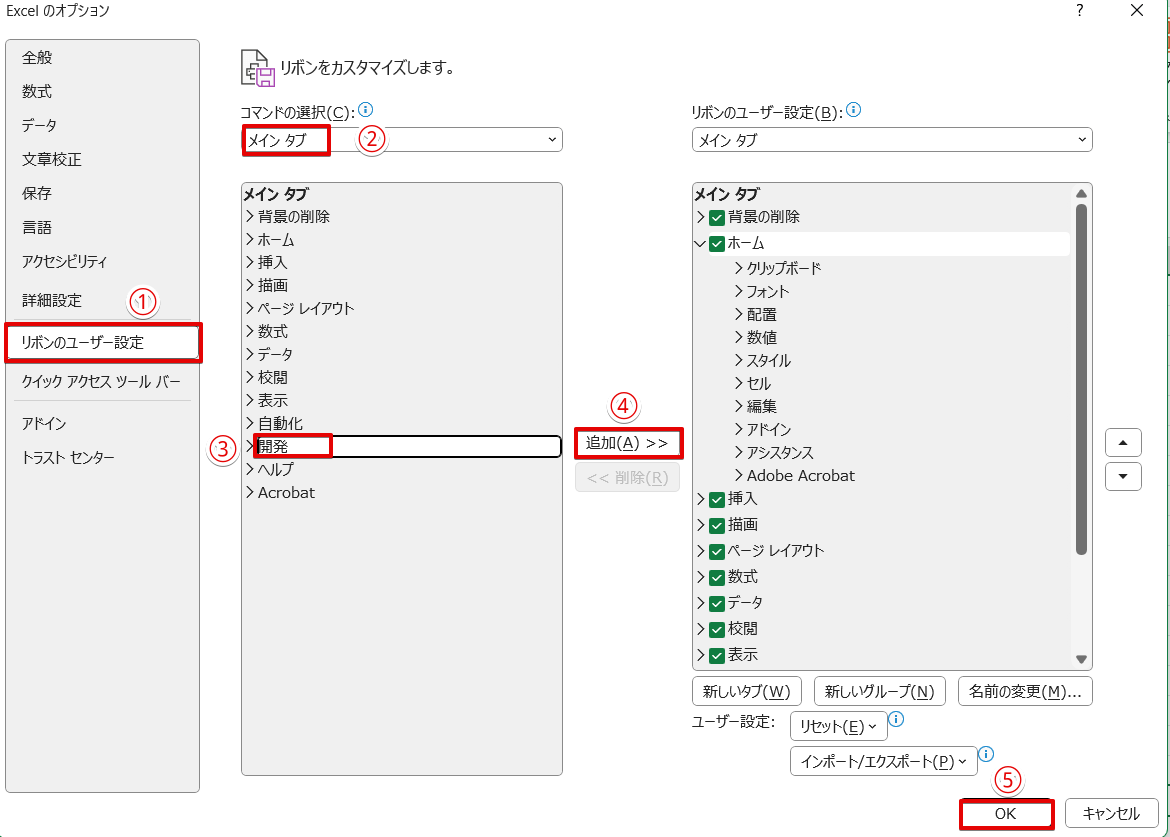
- 「リボンのユーザー設定」が自動的に選択されている
- コマンドの選択の下向き矢印をクリックして「メインタブ」に変更
- 「開発」をクリック
- 「追加」を押す
- 「OK」をクリックする
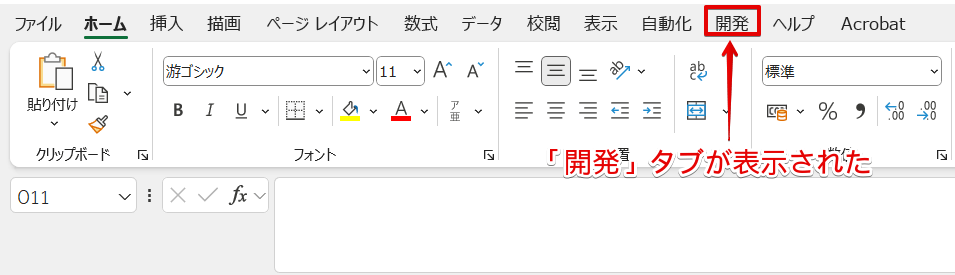
「開発」タブが表示されました。
表示した「開発」タブを非表示にする
「開発」タブは、一度設定を変更すると常に表示された状態になります。
同じパソコンを複数名で共有していて、操作終了後に「開発」タブを非表示にしたい場合は「リボンのユーザー設定」から変更しておきましょう。
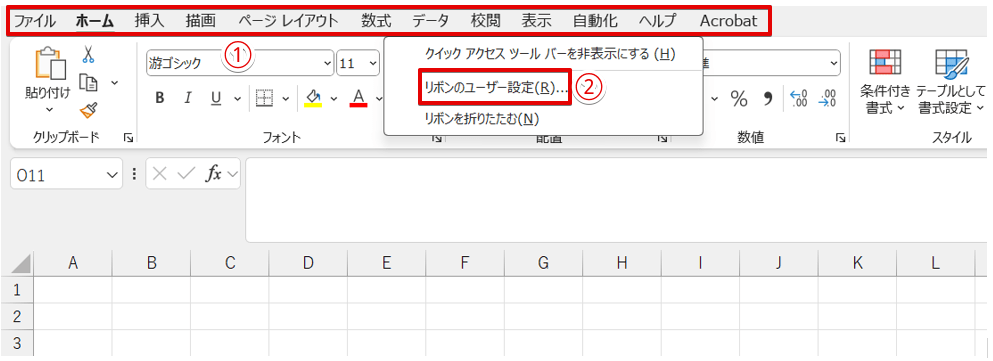
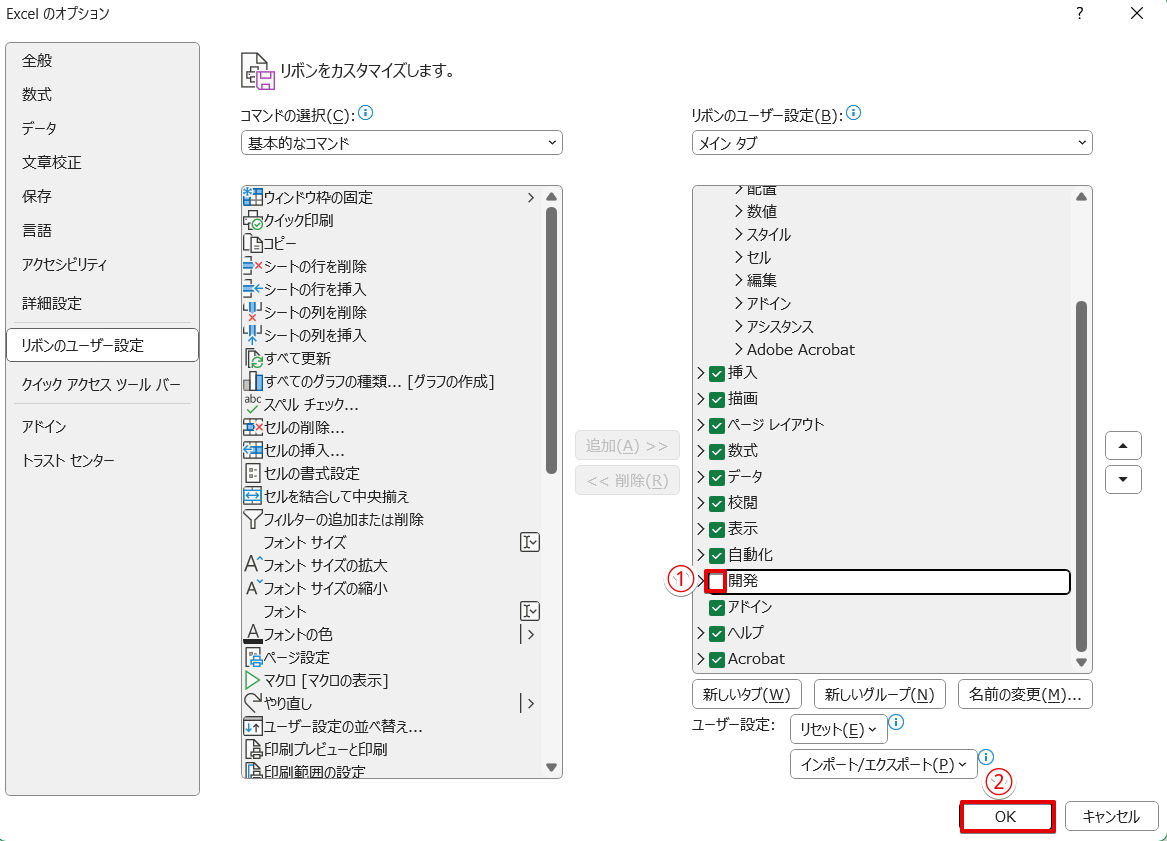
- リボンのユーザー設定の「メインタブ」にある「開発」のチェックをはずす
- 「OK」をクリック
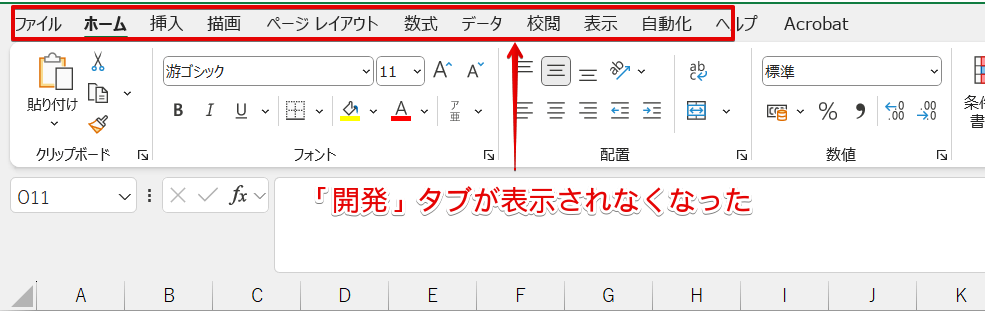
「開発」タブを非表示にすることができました。
エクセルの「開発」タブはバージョンに関係なく初期設定では表示されていない
 紬ちゃん
紬ちゃん「開発」タブは、違うバージョンでは最初から表示されているものもあるんですか?
 ライクさん
ライクさんエクセルのバージョンに関係なく、初期設定では表示されないようになっているよ。
最新のエクセルを使っていても、少し前のバージョンのエクセルを使っていても、初期設定の状態では「開発」タブは表示されていません。
開発タブが表示されていない場合は、「リボンのユーザー設定」から「開発」タブを追加しましょう。
 ライクさん
ライクさんただし、複数の人が同じパソコンを使用している場合は、無断でメニューバーを変更すると他の人が使いにくくなってしまうことがあるから注意してね。
「開発」タブの使い方
 紬ちゃん
紬ちゃん「開発」タブは、チェックボックスを挿入する以外にどんなときに使えるんですか?
 ライクさん
ライクさん「開発」タブに表示されるメニューを確認してみよう!
「開発」タブは、以下の4つのメニューに分かれています。
- VBAやマクロに関するメニュー
- 拡張機能を追加するアドインに関するメニュー
- チェックボックスなどの部品が挿入できるコントロールに関するメニュー
- XMLに関するメニュー
実際の画面でメニューを確認してみましょう。
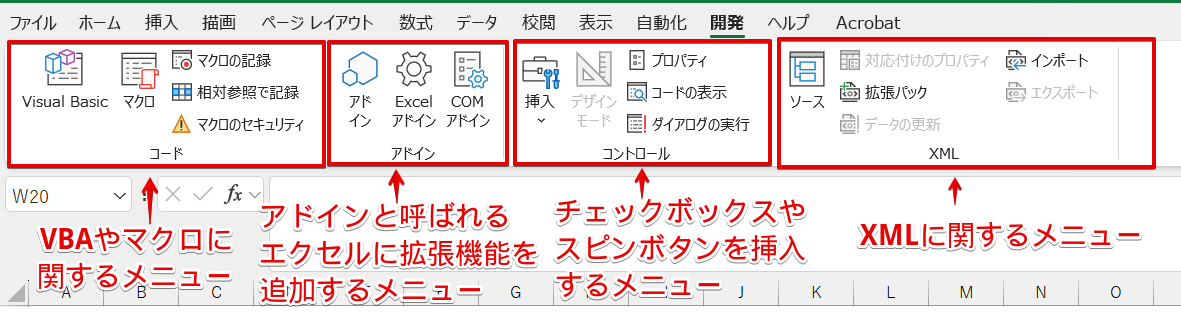
このなかで使用する機会が多いのは、「アドイン」と書かれている拡張機能を追加するメニューと、「コントロール」と書かれているチェックボックスやリストボタンなどが追加できるメニューです。
今回は、コントロールのグループの使い方を簡単に紹介します。
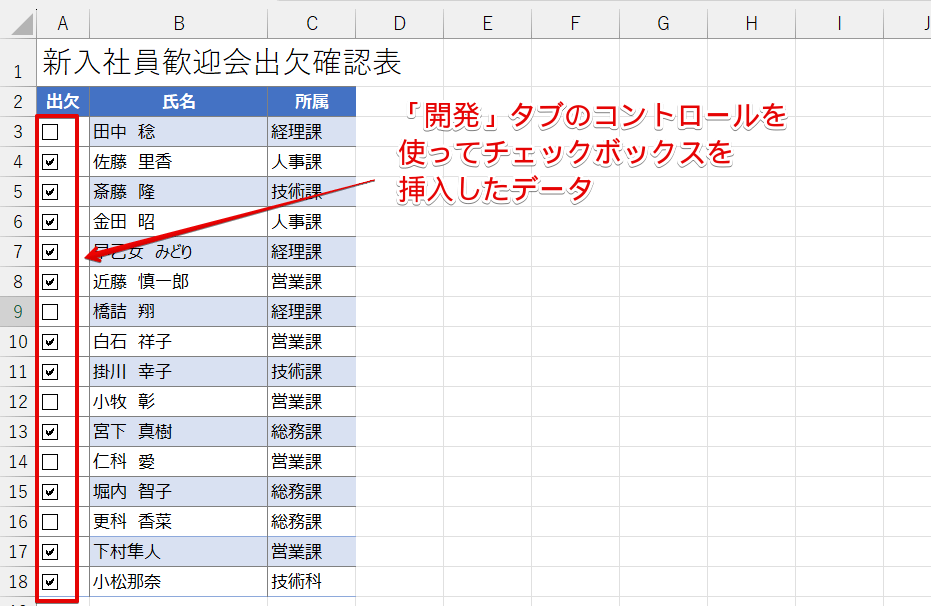
これは、「開発」タブにあるコントロールの機能を使って、チェックボックスを挿入したデータです。
こちらの表のようにチェックボックスを挿入しておくと、クリックだけで出欠の有無が入力できるようになります。
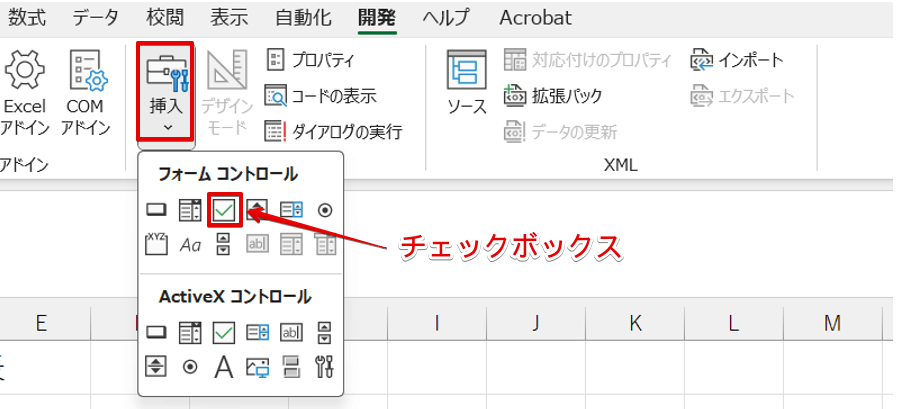
先ほどのデータのチェックボックスは、「挿入」の中にあるフォームコントロールの「チェックボックス」を使用しています。
使い方は、チェックボックスのアイコンをクリックして挿入したい場所に描画するだけです。
チェックボックスを挿入する詳しい手順は、エクセルのチェックボックスの作り方!で紹介していますので参考にしてみてください。
「リストボックス」も「開発」タブから挿入できます。
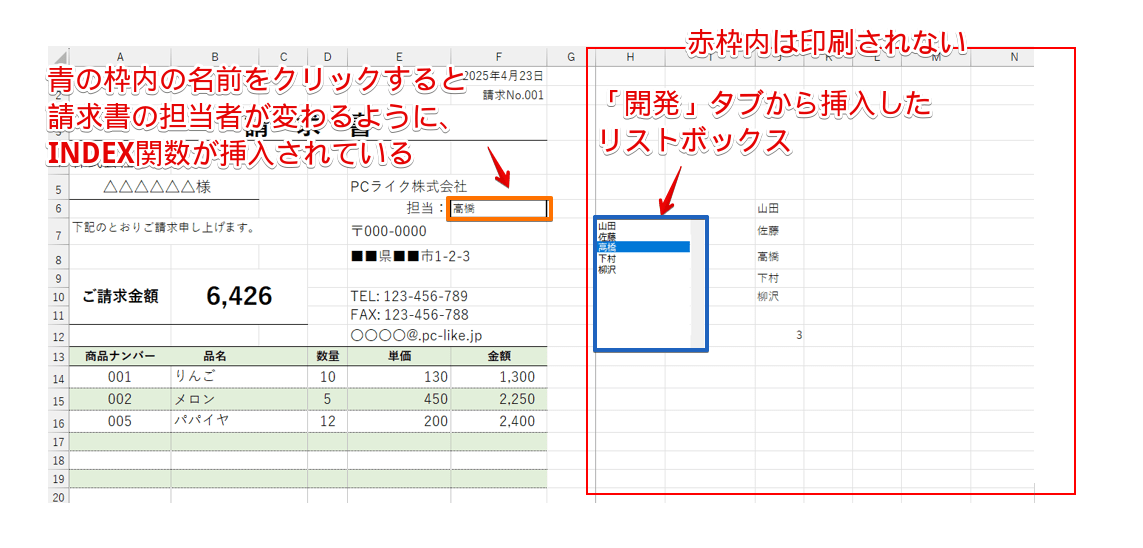
青枠で囲まれている部分が「リストボックス」です。
リストボックスはプルダウンと似ていますが、使い方と機能に違いがあります。
プルダウンは挿入されているセルをクリックしなければ項目が表示されませんが、リストボックスは項目が常に表示されています。
上記の画像を見ると、請求書に表示された担当者の名前とリストボックスで選択された状態になっている名前が一致していますよね。
 ライクさん
ライクさんつまり、この機能を使えば請求書の画面とリストボックスでダブルチェックができるんだ。
 紬ちゃん
紬ちゃんリストボックスは使ったことがなかったんですけど、便利なんですね。
「開発」タブには少し専門的な知識が必要な機能もありますが、フォームコントロールの中にある「チェックボックス」や「リストボックス」のように、比較的簡単に使えるツールもあります。
作業効率アップができるツールなので、ぜひ活用してみてください。
エクセルの「開発」タブに関するQ&A
- エクセルの開発タブがないのはなぜですか?
-
エクセルを初期設定のまま使用している場合は、「開発」タブは表示されません。
表示させたいときは、「リボンのユーザー設定」の画面から「開発」を追加する必要があります。
詳しくは、エクセルの「開発」タブを表示・非表示にする手順で解説していますので、こちらをご覧ください。
- 開発タブでできることを教えてください。
-
「開発」タブでできることは、大きく分けて4つあります。
「VBAやマクロの操作」、「エクセルに拡張機能を追加する操作」、「チェックボックスやリストボックスなどを追加する操作」、「XMLファイルに関する操作」です。
VBAやマクロなどのように専門的な知識が必要な機能もありますが、チェックボックスやカレンダーアドインの追加など、選択するだけで簡単に使用できるものもあります。
- 開発タブを表示させたいのですが、Office365のエクセルのオプションはどこにありますか?
-
Office365のオプションは、「ファイル」から「その他」を選択すると「オプション」が表示されます。
「エクセルのオプション」から追加するで画面の画像付きで解説していますので、参考にしてみてください。
チェックボックスやアドインを挿入したいときは「開発」タブを表示させよう!
「開発」タブを表示したい場合は、「リボンのユーザー設定」から開発タブを追加する必要があります。
「リボンのユーザー設定」の画面は、ファイルからオプションを選択するか、メニューバーの中にあるいずれかのタブを右クリックすると表示できます。
どちらの方法を使っても追加できるので、覚えやすいほうを試してみてください。
最後に、「開発」タブを表示する手順をおさらいしておきましょう。
- メニューバーにある任意のタブの上で右クリックして「リボンのユーザー設定」を選択する
- コマンドの選択をメインタブに変更して「開発」を追加
- リボンのユーザー設定に追加されたことを確認して「OK」をクリック
「開発」タブを表示する方法を覚えると、チェックボックスやアドインなどの便利な機能が使えるようになります。
一度設定を変えるといつでも使えるようになるので、ぜひ試してみてください。
「開発」タブを使ったチェックボックスの便利な使い方を紹介している記事もありますので、ぜひ参考にしてみてください。