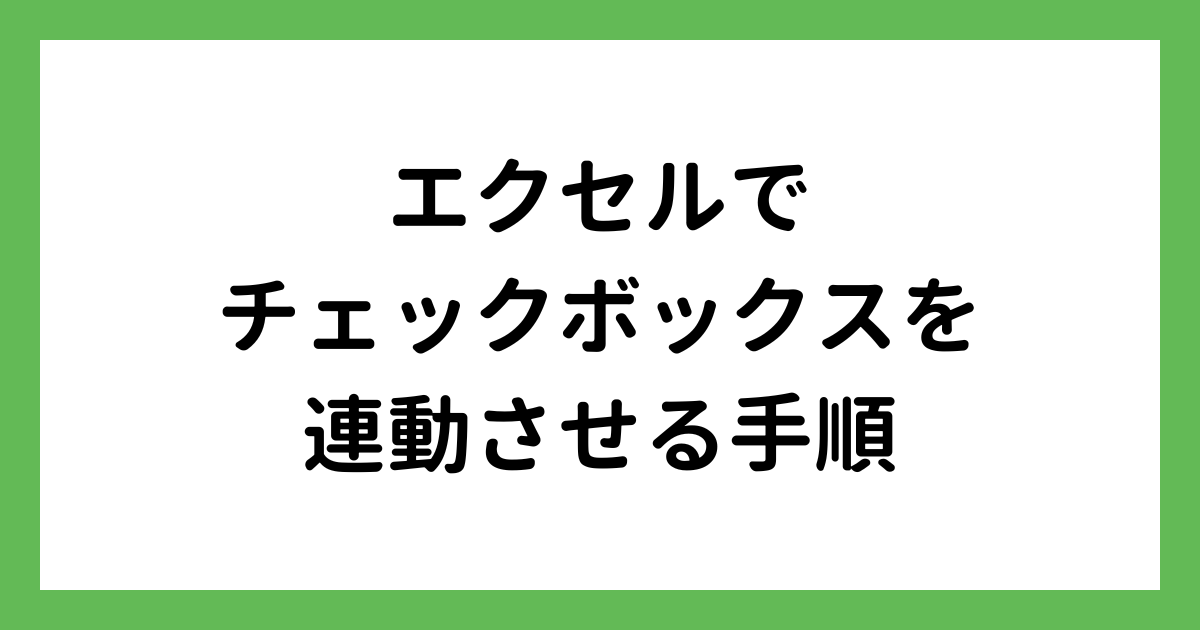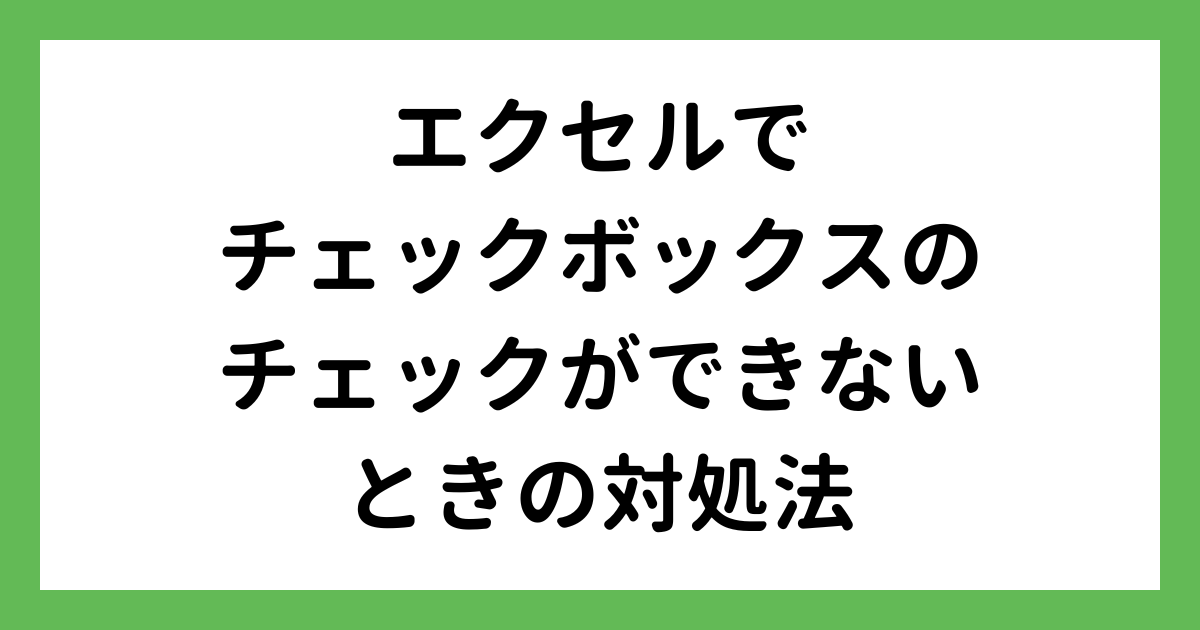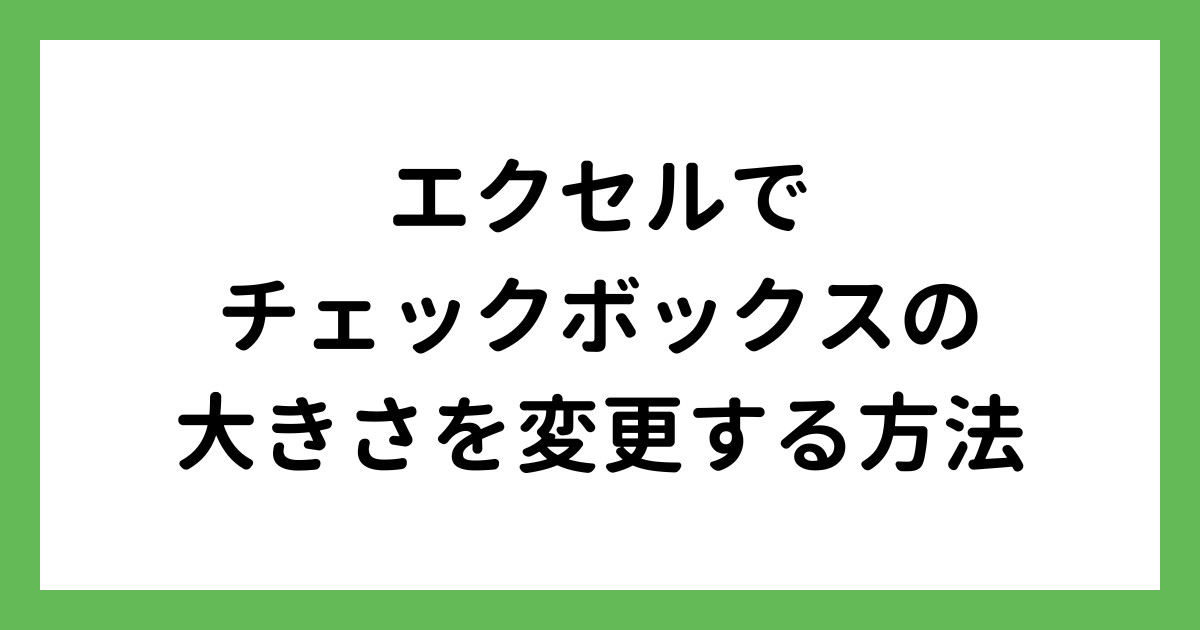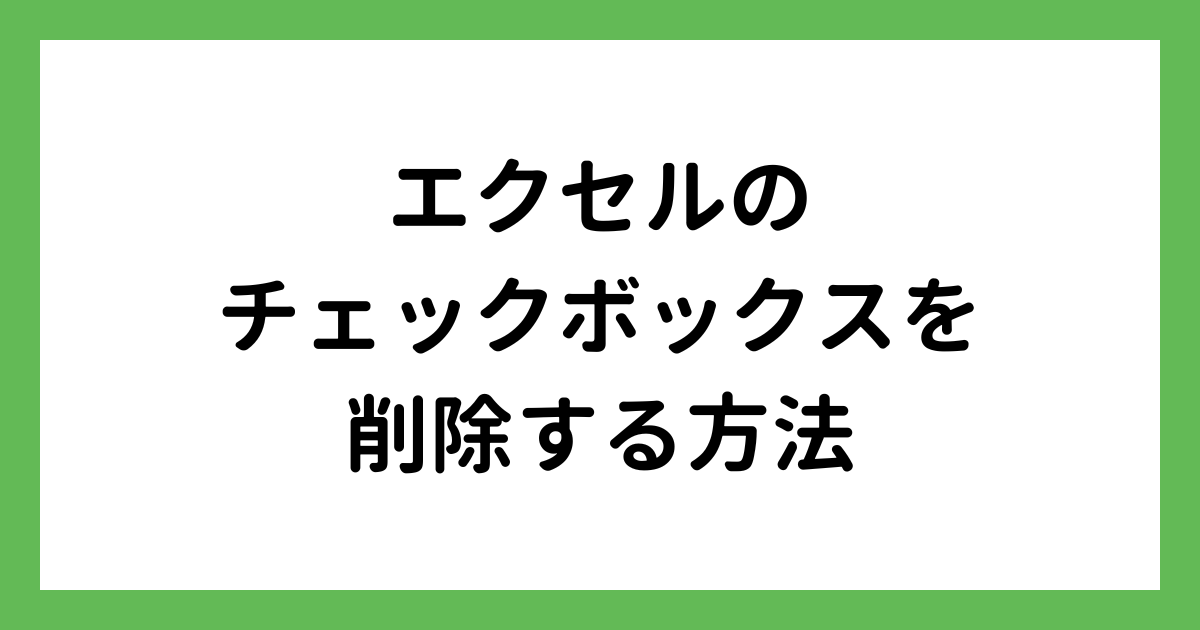エクセルのチェックボックスをセルに埋め込む手順をわかりやすく解説!
 紬ちゃん
紬ちゃんエクセルのチェックボックスをセルに埋め込む手順を教えてください。
チェックボックスを挿入すると配置がバラバラになってしまうので、修正に時間がかかっているんです。
 ライクさん
ライクさんチェックボックスを毎回並べ直すのは大変だよね。セルに埋め込んでチェックボックスを挿入する方法を教えるね。
エクセルのチェックボックスは、設定を何もせずに挿入するとバラバラの場所に挿入されることがあります。
最初に挿入したチェックボックスの設定を変えておくと、2つ目からは簡単にセルに埋め込むことができるので試してみてください。
- フォームコントロールのチェックボックスを挿入
- フォームコントロールを選択して「図形の書式設定」の配置から「枠線に合わせる」を選択
- フォームコントロールの位置を調整する
セルに埋め込んでチェックボックスを挿入すると、位置を修正する必要がなくなります。
操作自体は簡単なので、覚えておくと便利です。
チェックボックスはレ点を挿入する以外に、チェックした項目に色付けしたり、集計したりすることができます。
セルに埋め込む以外のチェックボックスの便利な使い方もぜひチェックしてみてください。
エクセルのチェックボックスをセルに埋め込む手順
Office365のエクセルまたはエクセル2024から、チェックボックスの機能が新しくなりました。
そのため、チェックボックスを埋め込む手順は、使用しているエクセルのバージョンによって異なります。
チェックボックスを埋め込む場合は、あらかじめ使用しているエクセルのバージョンを確認しておいてください。
 紬ちゃん
紬ちゃんエクセルのバージョンってどこを見ればわかるんですか?
バージョンの確認方法とチェックボックスを挿入する詳しい操作方法は、エクセルのチェックボックスの作り方で解説していますので、こちらをご覧ください。
2021以前のエクセルを使用している場合は「図形の書式」の「配置」から枠線に合わせる
複数のチェックボックスを挿入するときに、クリックした場所に挿入されず、位置がバラバラになってしまうことがあります。
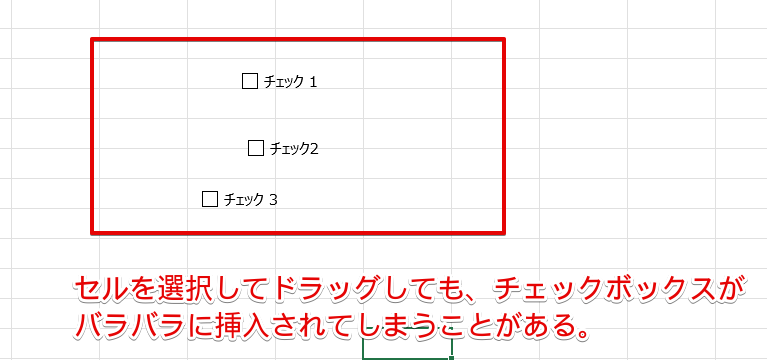
2021以前のエクセルを使用している場合は、「図形の書式」タブの中にある「配置」から「枠線に合わせる」を選択しておくと、チェックボックスをセルに埋め込むことができます。
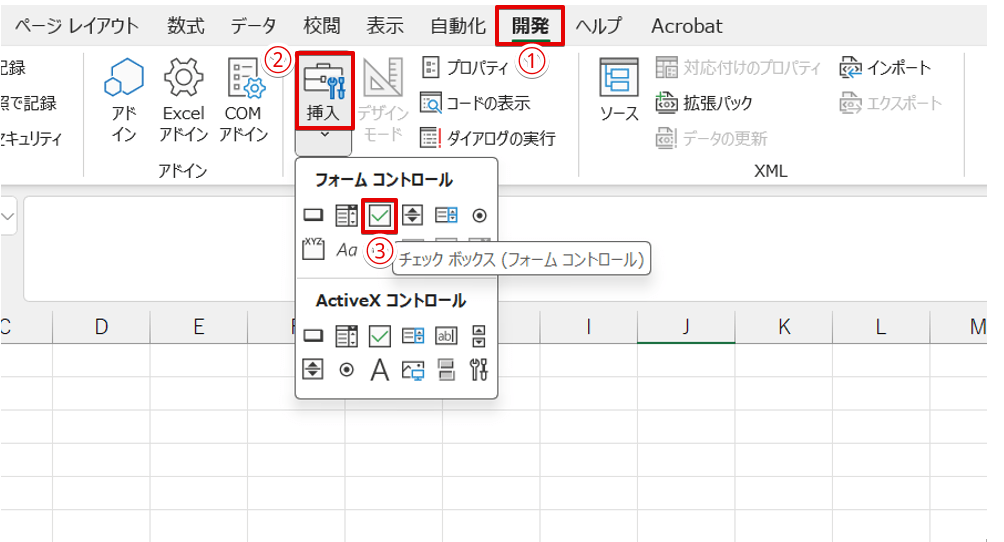
- 「開発」タブをクリック
- 「挿入」を選択
- フォームコントロールの中にある「チェックボックス」をクリックする
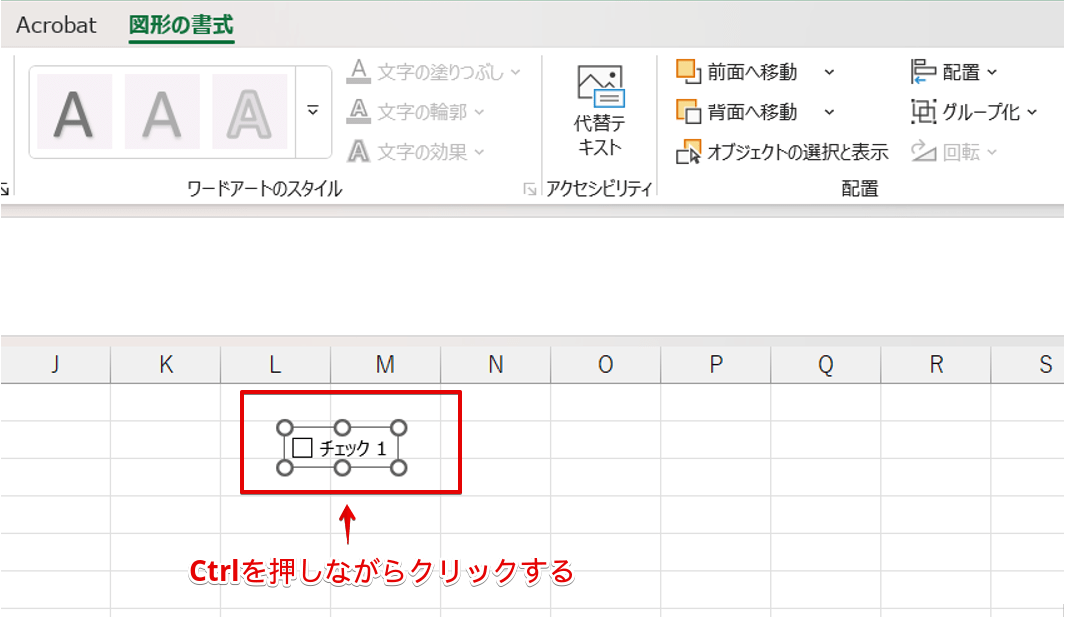
任意の場所にチェックボックスを描画したら、Ctrlを押しながらチェックボックスをクリックして選択しておきましょう。
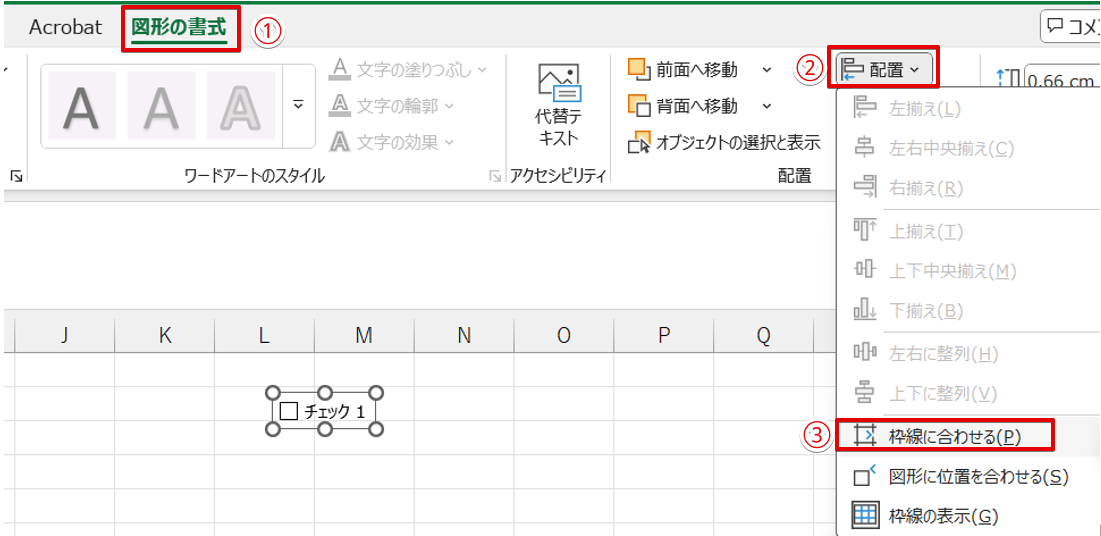
- 「図形の書式」タブをクリック
- 「配置」を選択
- 「枠線に合わせる」を選択する
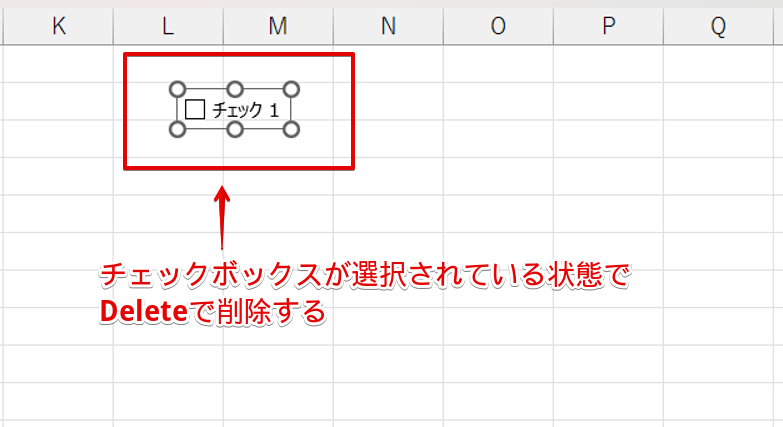
配置を変更したチェックボックスが選択されている状態で、Deleteを押して削除します。
 ライクさん
ライクさん2つ目のチェックボックスから自動的にセルに埋め込まれるから、1つ目のチェックボックスは削除したほうが操作しやすいから試してみてね。
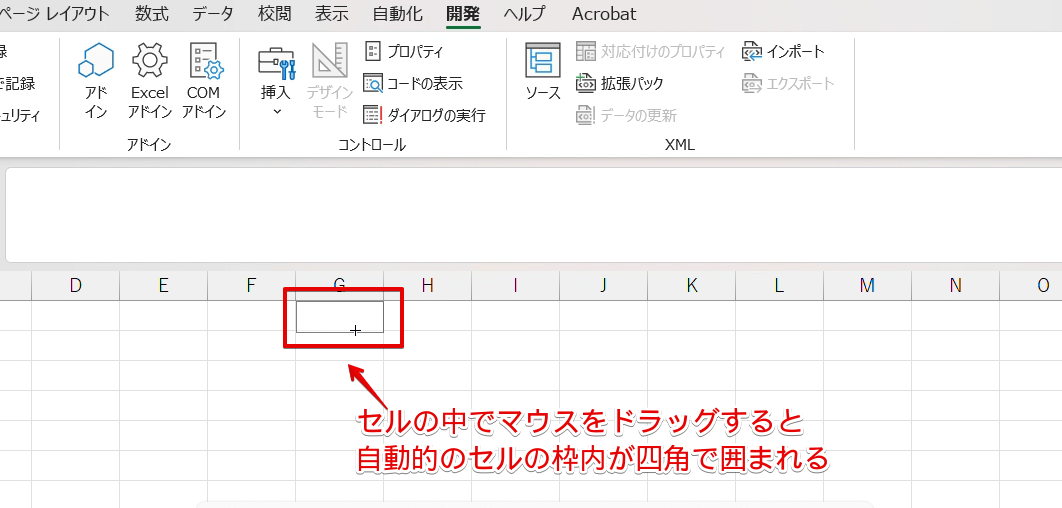
セルの中でマウスをドラッグするとセルの枠内に四角が表示されます。
そのままの状態で、チェックボックスを描画してください。
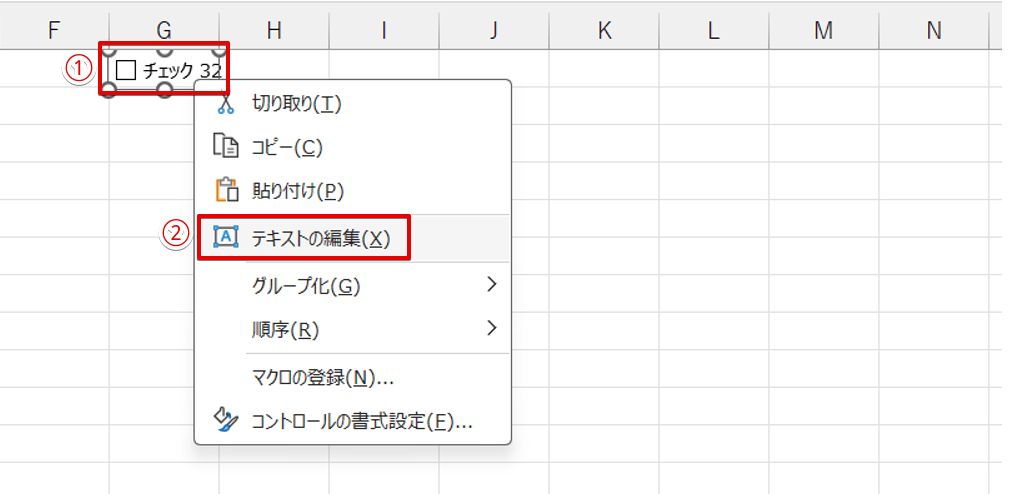
- チェックボックスを右クリック
- 「テキストの編集」を選択
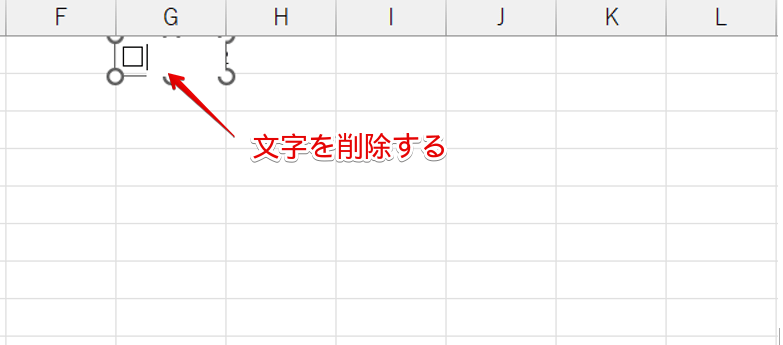
チェックボックスを挿入したときに表示される「チェック2」文字をDeleteキーで削除します。
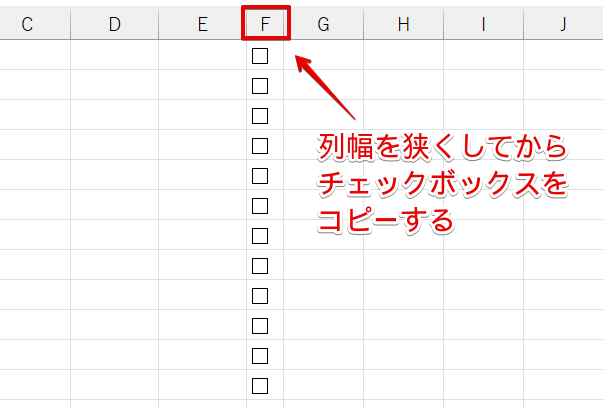
列幅を調整して、チェックボックスをコピーしたら完成です。
最初に挿入したチェックボックスを削除せずに、ドラッグで移動しても問題ありません。
ですが、最初のチェックボックスを削除してからもう一度チェックボックスを挿入すると、上記の画像のようにチェックボックスを簡単に整列できるので、試してみてください。
Office365またはエクセル2024を使用している場合は自動で埋め込まれる
Office365またはエクセル2024からチェックボックスの機能が新しくなりました。
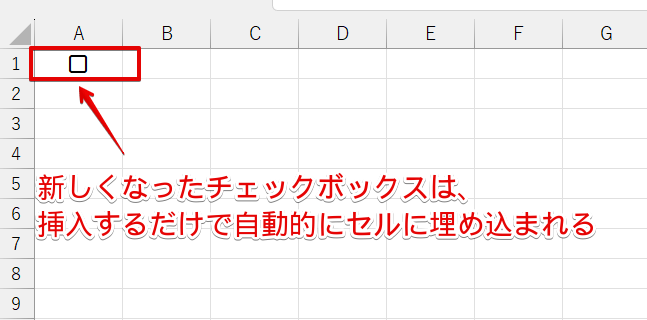
「挿入」タブにある「チェックボックス」のアイコンを使って挿入すると、自動的にセルに埋め込まれます。
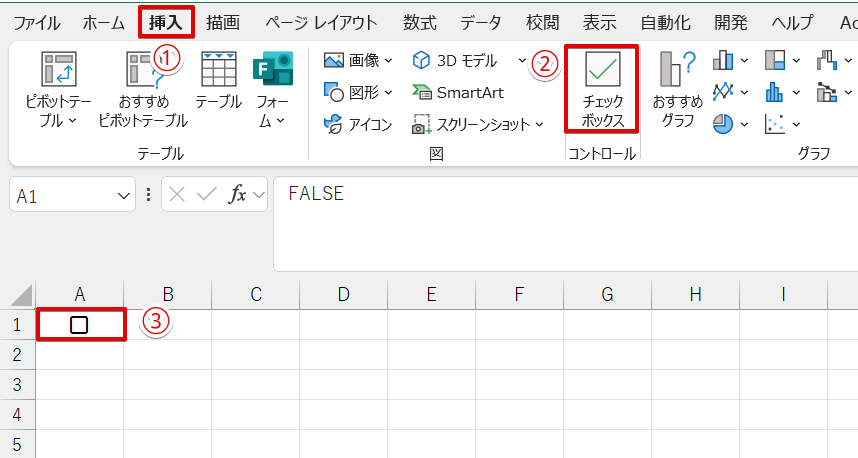
- 「挿入」タブをクリック
- 「チェックボックス」を選択
- セルをクリックする
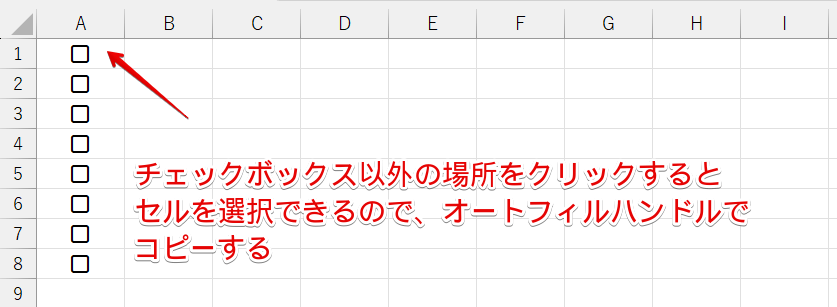
チェックボックス以外の場所をクリックしてセルを選択し、オートフィルハンドルでコピーしたら完成です。
新しくなったチェックボックスは、「チェックボックス1」のような文字も表示されなくなったため、不要な文字を削除する必要もありません。
チェックボックスはセル内で少しドラッグをして描画しよう!
 紬ちゃん
紬ちゃんクリックでチェックボックスを挿入すると、全然違う場所に挿入されてしまうんですけど、どうしたらいいですか?
 ライクさん
ライクさんセル内で少しドラッグしてから描画すると、思い通りの場所にチェックボックスを入れることができるよ。
チェックボックスだけではなく、図形を描画する方法は2通りあります。
- ドラッグで描画する
- クリックで描画する
この2つは、挿入されたあとの図形の大きさに違いがあります。
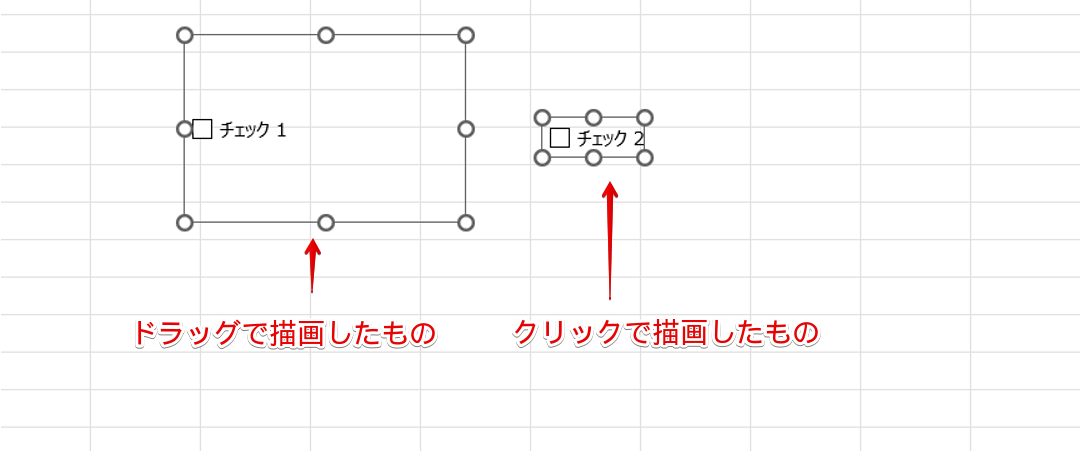
チェックボックスの場合はほかの図形とは異なり、ドラッグで描画してもチェックボックスの四角の部分や文字の大きさは変わりません。
しかし、チェックボックスを選択したときのハンドルのサイズが大きくなります。
一方、クリックで描画すると余分な余白を含めずにチェックボックスを挿入できます。
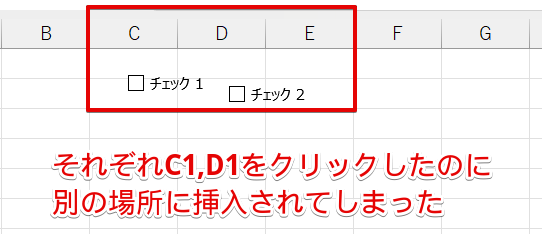
チェックボックスの場合はドラッグで描画しても余白が大きくなるだけなのでクリックをしたほうが便利なのですが、上記の画像のように違う場所にチェックボックスが挿入されてしまいます。
クリックでセルの中にチェックボックスを入れたいときは、セル内をドラッグしてから挿入してみましょう。
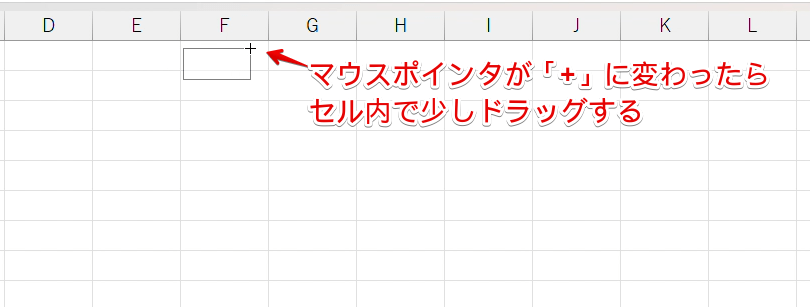
マウスポインタが「+」に変わったら、上記の画像のようにセル内を少しドラッグをします。
このとき、ドラッグする範囲がセルから大きく外れてしまうと、余白が増えるので注意してください。
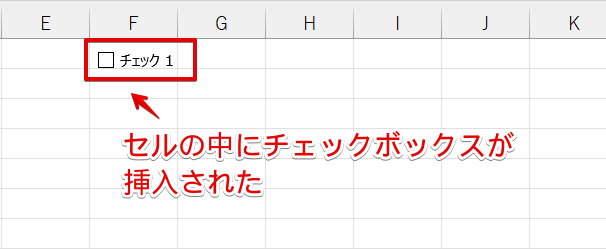
選択したセルの中にチェックボックスを挿入することができました。
チェックボックスが思い通りの場所に挿入できない場合は、こちらの方法を試してみてください。
エクセルのチェックボックスをセルに埋め込むに関するQ&A
- エクセルでチェックボックスをセルに埋め込むにはどうしたらいいですか?
-
Office365からチェックボックスの機能が新しくなったため、セルに埋め込む方法は使用しているエクセルのバージョンによって異なります。
2021以前のエクセルを使用している場合は、挿入したチェックボックスを選択して、「図形の書式」タブの中の配置から「枠線に合わせる」を選択するとセルに埋め込むことができます。
詳しい手順は、≫2021以前のエクセルを使用している場合は「図形の書式」の「配置」から枠線に合わせるをご覧ください。
Office365のエクセルを使用している場合は、挿入タブにチェックボックスを選択するだけで自動的にセルに埋め込まれるため、設定を変更する必要はありません。
- セルに埋め込んだチェックボックスを削除する方法を教えてください。
-
画像の場合は、セルに埋め込むとドラッグで選択することができます。
しかし、チェックボックスの場合はドラッグでは選択することができません。
Ctrlを押しながらチェックボックスをクリックするか、または、オブジェクトの選択でチェックボックスを選択してからDeleteで削除してください。
セルに埋め込む方法をマスターすればチェックボックスは簡単に整列できる!
チェックボックスはクリックだけで挿入することができますが、整列した状態にするためには1つずつ移動する必要があります。
しかし、セルに埋め込まれるように設定を変更しておくと、チェックボックスを簡単に整列させることができます。
Office365から新しくなったチェックボックスは、設定を変えずにセルに埋め込むことができ、使いやすくなりました。
クリック1つで簡単に挿入できるようになったので、ぜひ活用してみてください。
最後に、チェックボックスをセルに埋め込む手順をおさらいしておきましょう。
- 1つ目のチェックボックスを挿入する
- チェックボックスの配置を「枠線に合わせる」に変更
- 1つ目のチェックボックスを削除
- チェックボックスを挿入しなおす
「枠線に合わせる」の設定を行うと、同じシート内に挿入されるチェックボックスは自動的にセルに埋め込むことができます。
とても簡単な操作なので、ぜひ試してみてください。
チェックボックスは、関数や条件付き書式と組み合わせるとチェックした項目に色付けしたり、集計したりすることができます。
セルに埋め込む以外のチェックボックスの便利な使い方もぜひチェックしてみてください。