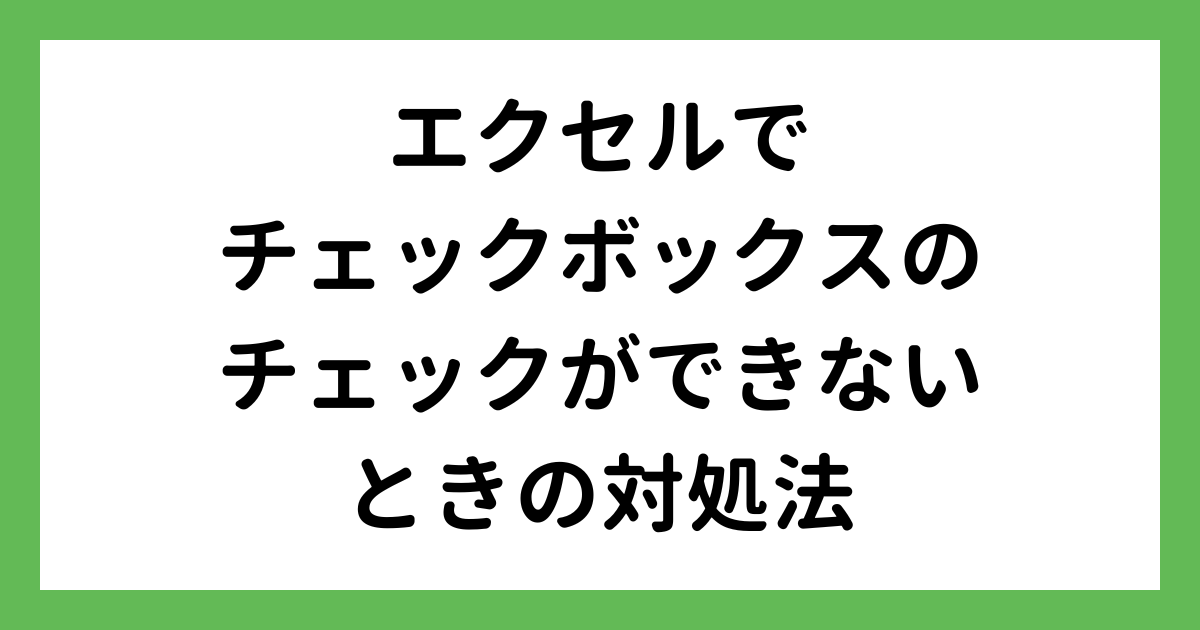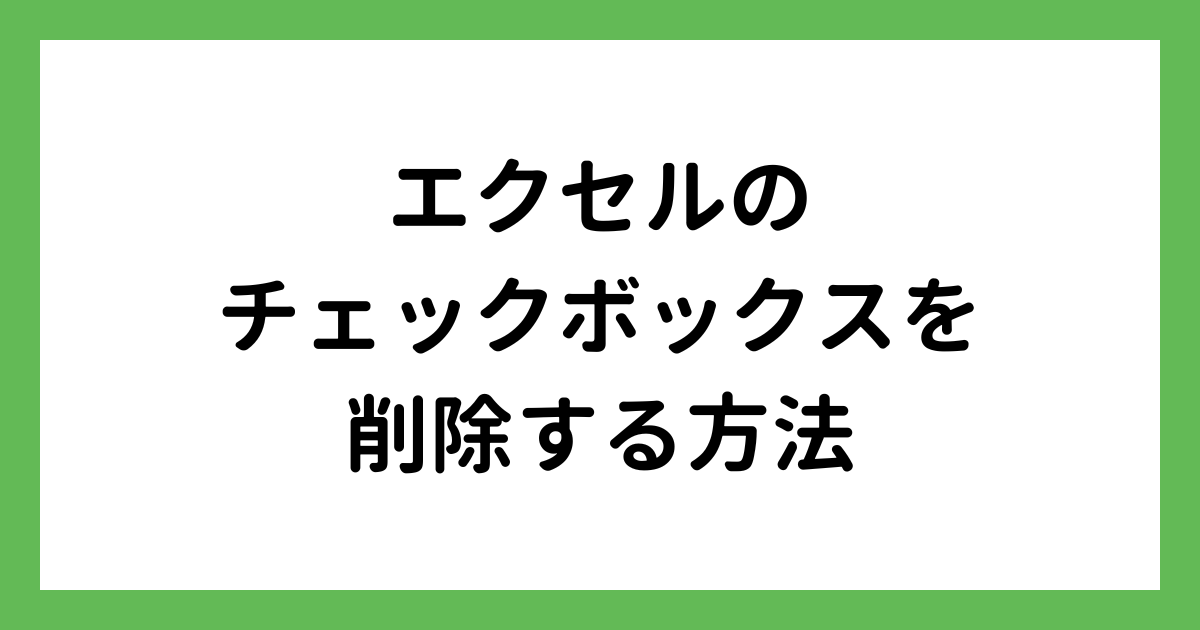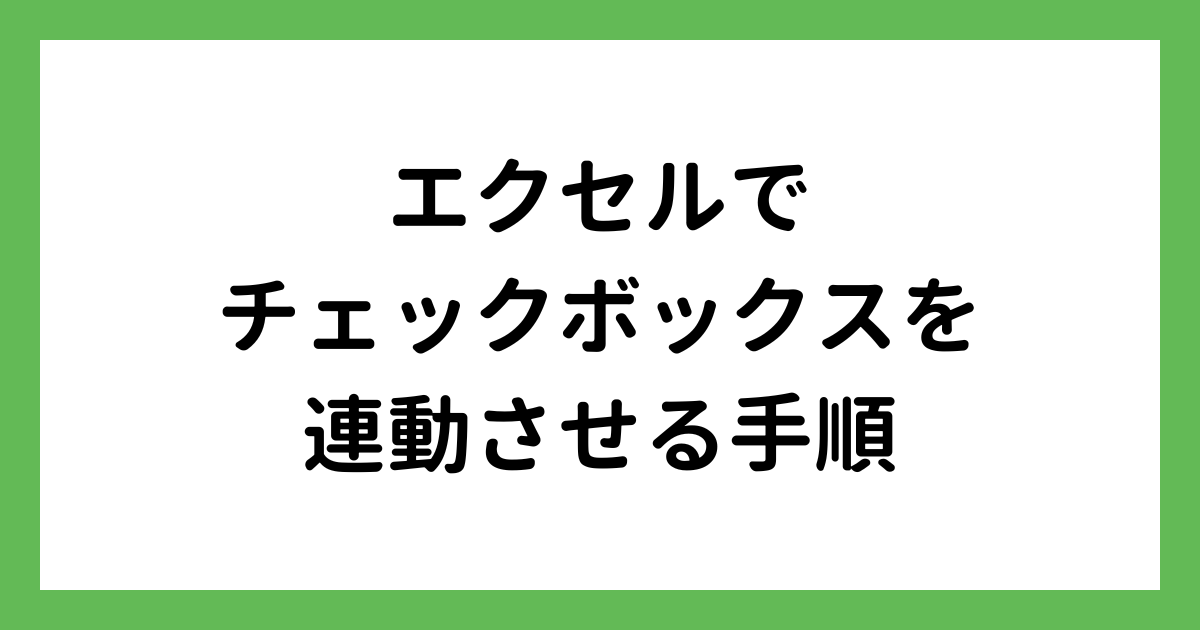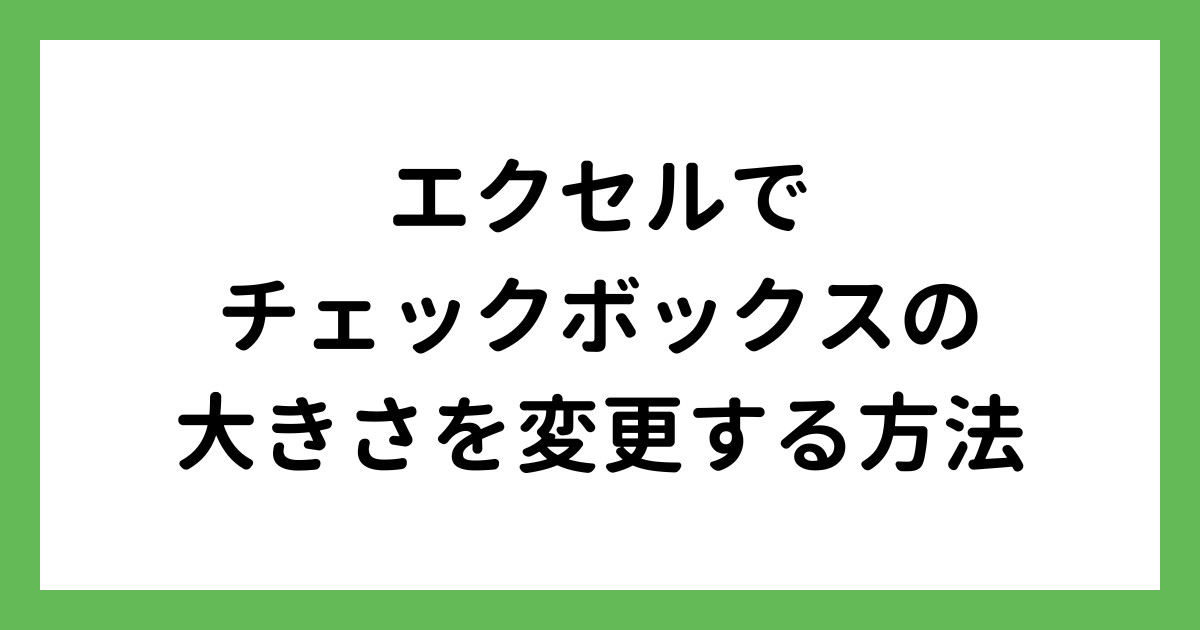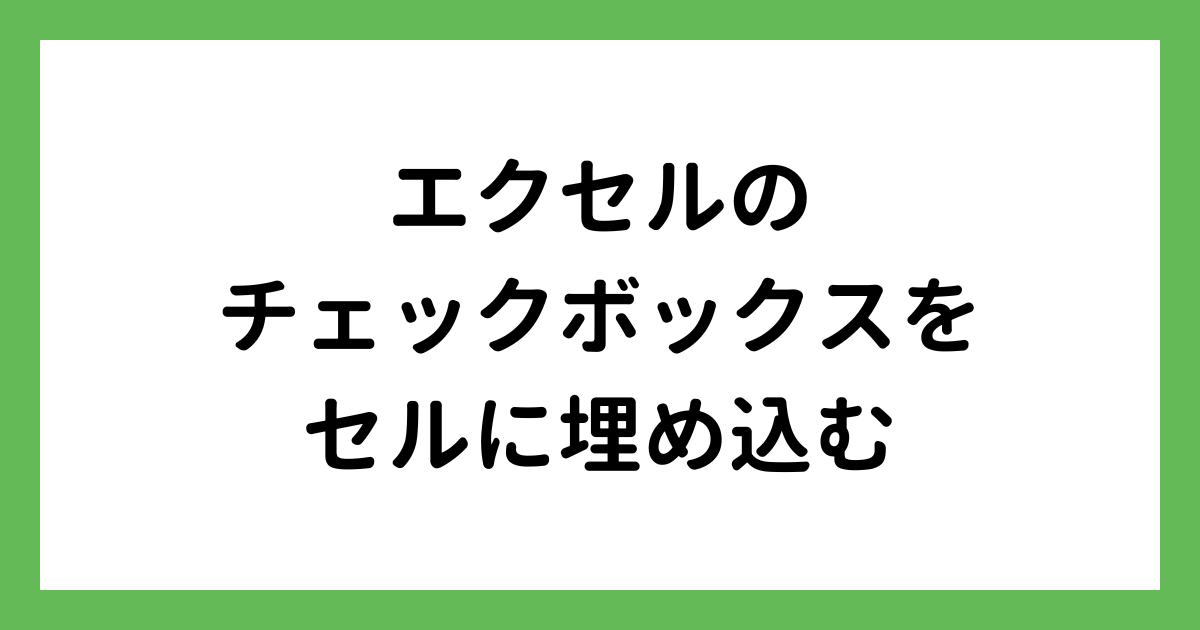歩君
歩君エクセルのチェックボックスの作り方と便利な使い方を教えてください。
 ライクさん
ライクさんエクセルのチェックボックスは、使っているエクセルのバージョンによって作り方が違うんだ。バージョン別に作り方と便利な使い方を教えるね。
エクセルのチェックボックスは、「レ点」を入れるだけではなく、チェックがついている項目の数を数えたり、レ点以外の文字を表示させたりすることが可能です。
- クリック1つでレ点が挿入できる
- チェックボックスとCOUNTIF関数を組み合わせて、レ点の数をカウントする
- チェックボックスとSUMIF関数を組み合わせて、チェックしたセルの合計値を計算
- チェックボックスと条件付き書式を組み合わせて、レ点のON・OFFに合わせてセルの色を変更
Office365またはエクセル2024のエクセルでは、チェックボックスの機能が新しく変わり、簡単にチェックボックスが作成できるようになりました。
本記事では、「2021以前のエクセル」と「Office365またはエクセル2024」のバージョンに分けて、それぞれの手順を解説しています。
目次の「見出し」をクリックして、使用しているバージョンの該当の項目にジャンプしてご覧ください。
エクセルのチェックボックスの作り方
Office365のエクセルから、チェックボックスの機能が新しくなりました。
そのため、Office365またはエクセル2024を使用している場合と2021以前のバージョンのエクセルを使用している場合とでは、作り方や大きさの変更などの操作が異なります。
バージョン別に操作方法を解説していますので、使用しているエクセルのバージョンを確認してから操作するようにしてください。
エクセルのバージョンは、エクセルを起動したあとに「ファイル」から「アカウント」を選択すると確認できます。
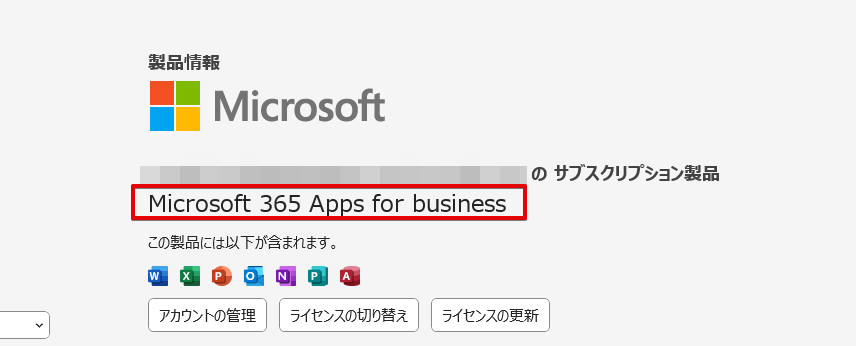
赤枠の場所にエクセルのバージョンが表示されます。
2021以前のエクセルを使用している場合
2021以前のエクセルを使用している場合は、開発タブにある「フォームコントロール」または「ActiveXコントロール」から作成します。
「開発タブ」が表示されていない場合は、「エクセルのオプション」または「リボンのユーザー設定」から開発タブが表示されるように設定を変更しておきましょう。
 歩君
歩君「フォームコントロール」と「ActiveXコントロール」のどちらで作成すればいいんですか?選択の基準を教えてください。
フォームコントロールとActiveXコントロールには、主に以下のような違いがあります。
| フォームコントロール | ActiveXコントロール |
|---|---|
| 初心者が扱いやすい | 初心者には少し扱いにくい |
| エクセルのシート上で直接操作できる | 内容の変更は「プロパティ」の画面から行う |
| VBAを使わずに動作するが、カスタマイズできない | カスタマイズできるが、VBAの知識が必要になる |
| 大きさの変更ができない | チェックボックスや文字の大きさを変更できる |
「フォームコントロール」は、初心者にも扱いやすく、「エクセルのシート上で直接操作できる」、「VBAを使わずに動作できる」などの特徴があります。
一方、「ActiveXコントロール」は、カスタマイズができるという特徴がありますが、自由にカスタマイズするためにはプログラミングの知識が必要です。
文字やチェックボックスの大きさを変更する必要がない場合は、フォームコントロールを使用してください。
Office365またはエクセル2024を使用している場合も、2021以前のエクセルを使用している場合と同じ手順でチェックボックスを作成できます。
しかし、新しくなったチェックボックスを使ったほうが操作が簡単なので、「Office365またはエクセル2024を使用している場合」の解説を参考にしてみてください。
フォームコントロールから作成する
フォームコントロールを使って、チェックボックスを作成する手順を解説します。
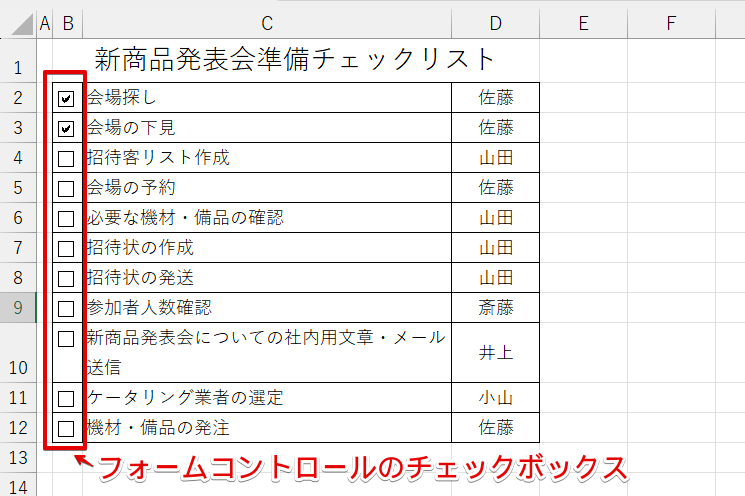
チェックボックスを使って、上記のようなチェックリストを作成してみましょう。
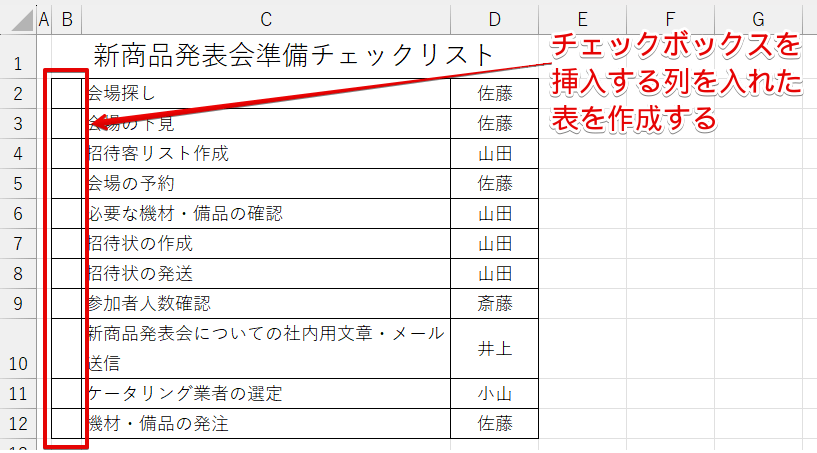
チェックボックスを挿入する列を入れて表を作成します。
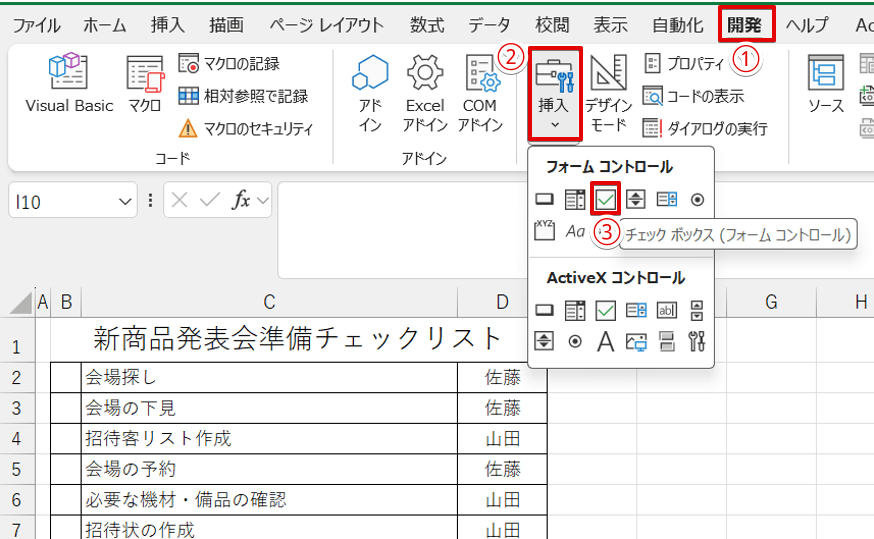
- 「開発」タブをクリック
- 「挿入」を選択
- フォームコントロールの「チェックボックス」をクリックする
 ライクさん
ライクさんチェックボックスは「フォームコントロール」と「ActiveXコントロール」の2種類があるから、間違えないように注意しよう!
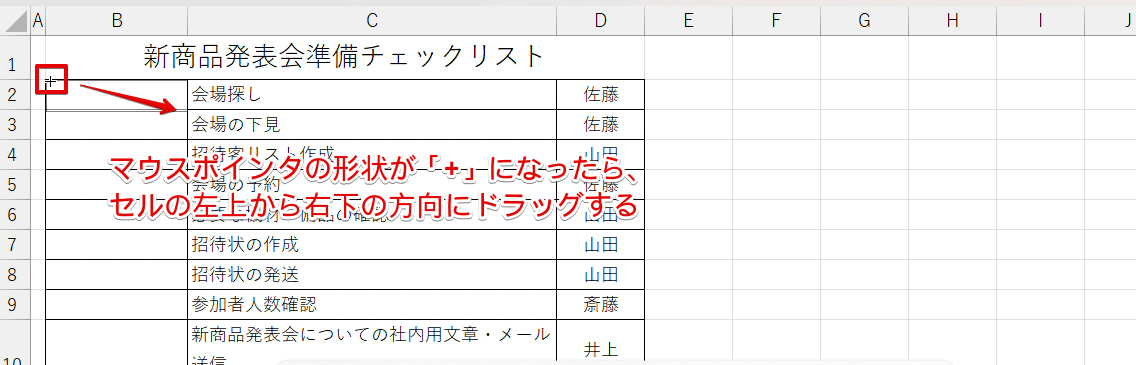
マウスポインタが「+」に変わったら、セルの左上から右下方向にドラッグして、チェックボックスを描画してください。
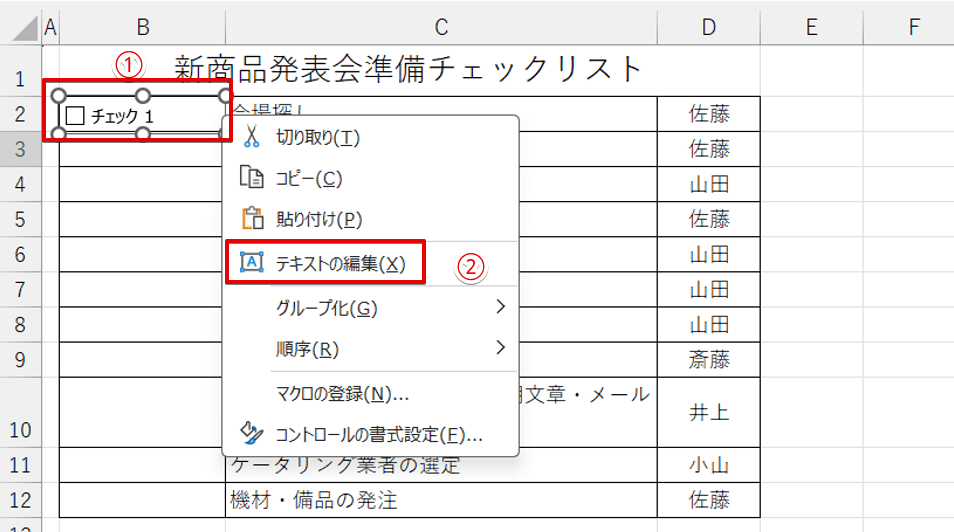
- チェックボックスの上で右クリック
- 「テキストの編集」を選択
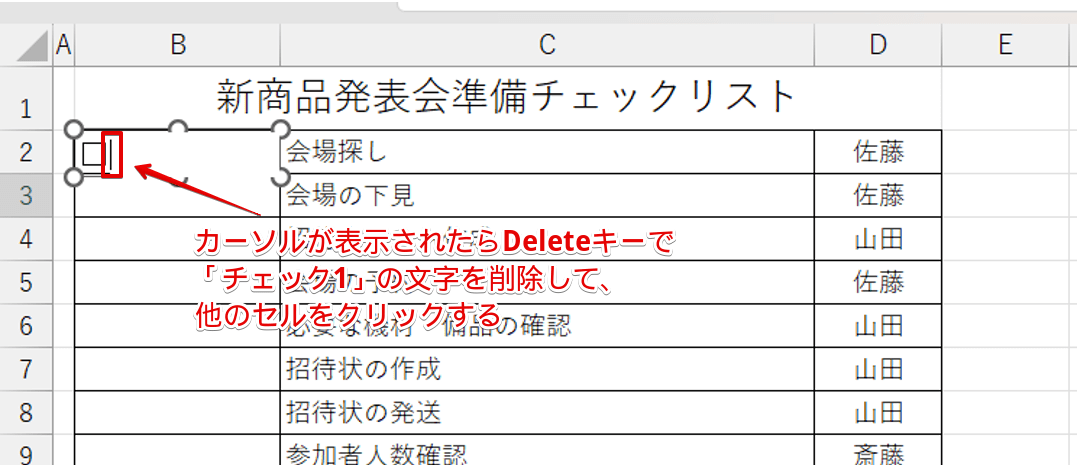
カーソルが表示されるので、Deleteで「チェック1」の文字を削除して、任意のセルをクリックしてください。

文字がないチェックボックスを挿入することができました。
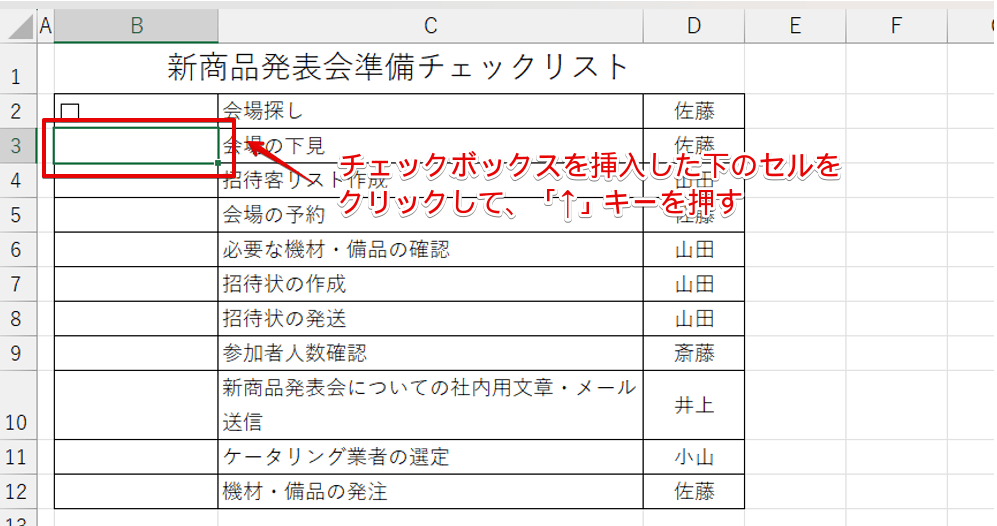
チェックボックスを挿入した下のセルをクリックしてから↑キーを押し、アクティブセルを移動します。
 ライクさん
ライクさんチェックボックスを挿入したセルを直接クリックすると、チェックマークが入るだけでセルが選択できないから注意してね!
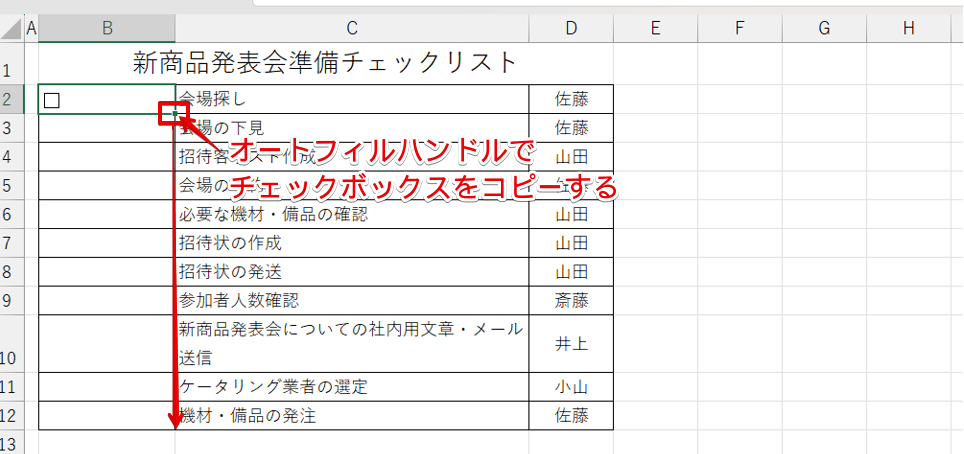
セルの右下にある■にマウスポインタを合わせ、オートフィルハンドルでチェックボックスをコピーしましょう。
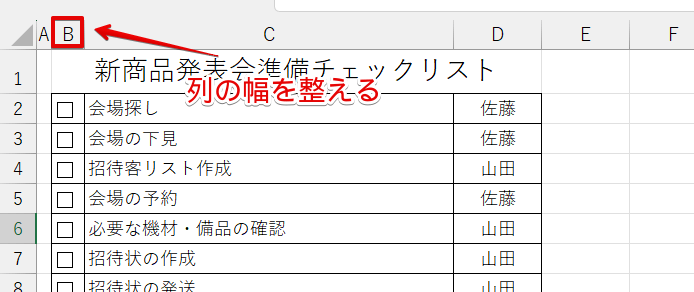
最後に列幅を調整したら完成です。
ActiveXコントロールから作成する
ActiveXコントロールは、チェックボックスの画像部分が大きく、文字を削除してしまうと余白部分が広くなります。
プロパティから余白の範囲を変更することは可能ですが、余白がないチェックボックスを簡単に作成したい場合は、フォームコントロールで作成することをおすすめします。
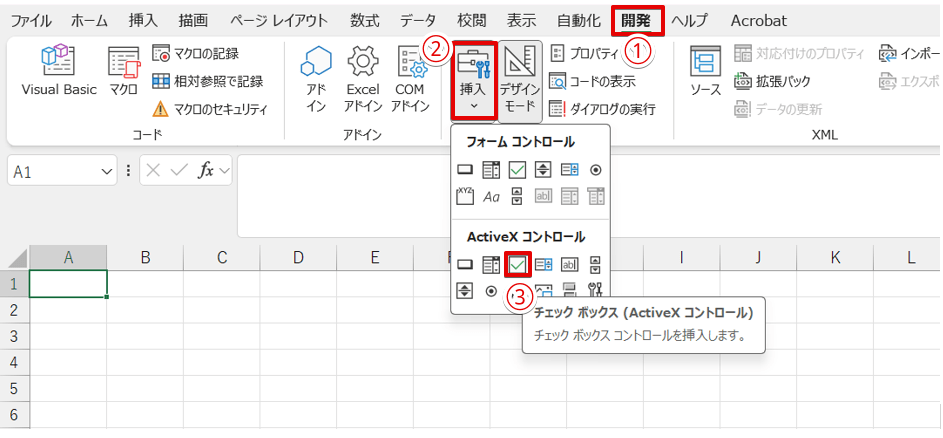
- 「開発」タブをクリック
- 「挿入」を選択
- ActiveXコントロールの「チェックボックス」を選択する
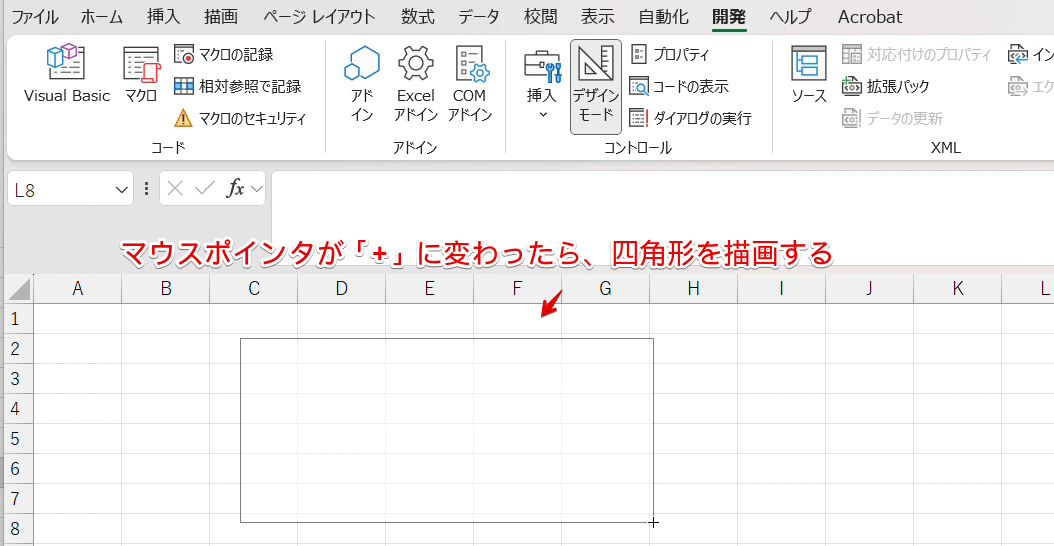
マウスポインタの形状が「+」に変わったら、チェックボックスを描画してください。
 ライクさん
ライクさん操作がわかりやすいように、大きめに描画しているよ。
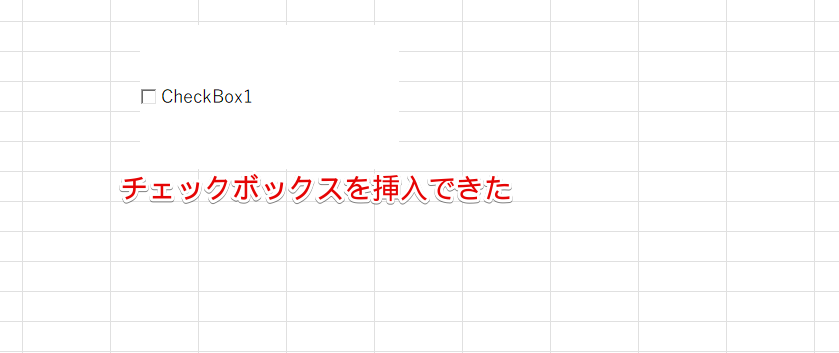
チェックボックスを挿入することができました。
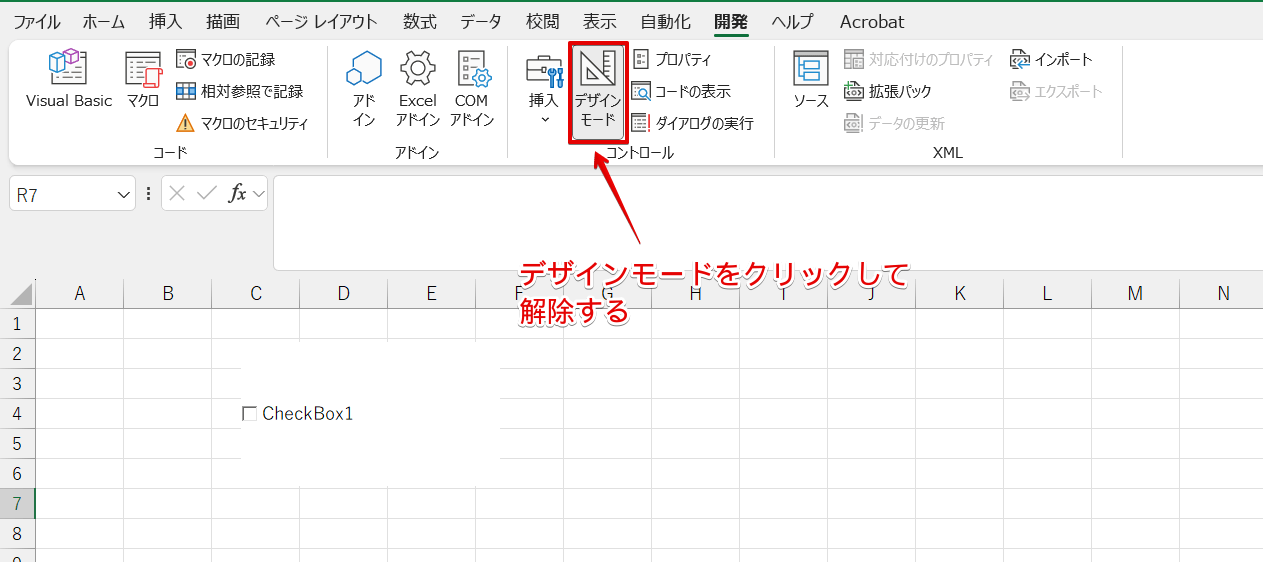
チェックボックスの作成が終わったら、最後に「デザインモード」のアイコンをクリックして解除しておきましょう。
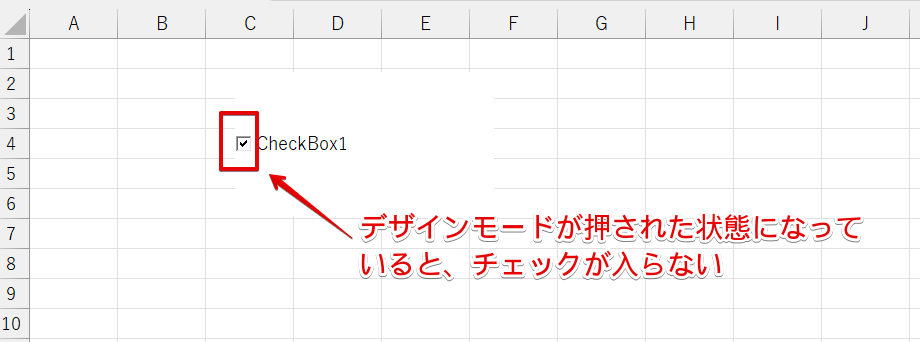
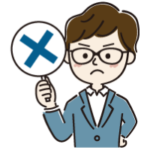 ライクさん
ライクさん「デザインモード」が押された状態になっていると、チェックボックスにチェックが付けられないから注意してね。
 歩君
歩君ActiveXコントロールで作成したチェックボックスは、文字を変えることはできないんですか?
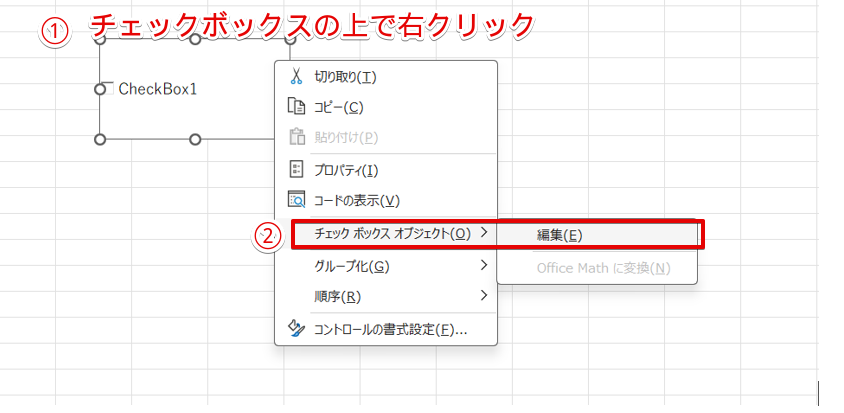
ActiveXコントロールで作成したチェックボックスの文字も、削除や編集が可能です。
- テキストボックスを右クリックする
- ショートカットメニューから「チェックボックスオブジェクト」にマウスポインタを合わせ、右側にスライドして「編集」を選択
テキストボックス内にカーソルが表示されたら、文字の削除または編集を行ってください。
Office365またはエクセル2024を使用している場合
Office365またはエクセル2024を使用している場合は、チェックボックスの機能が新しくなったので、簡単に挿入できるようになりました。
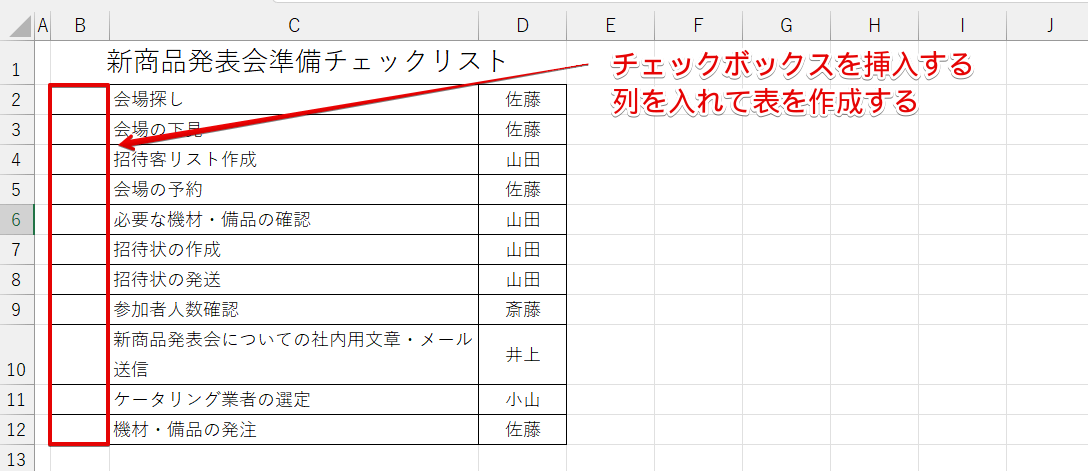
チェックボックスを挿入する列を入れて、表を作成します。
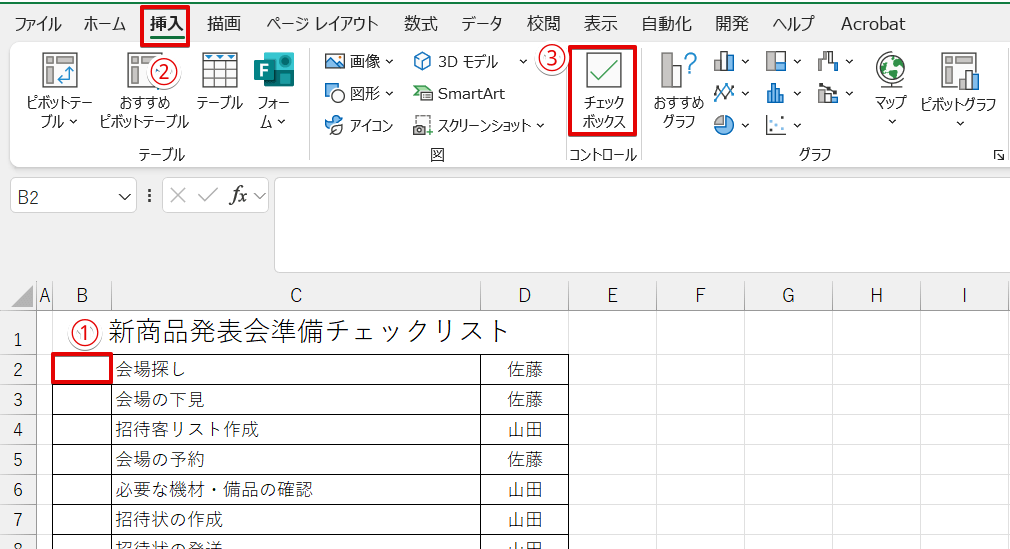
- チェックボックスを挿入するセルを選択
- 「挿入」タブをクリック
- 「チェックボックス」をクリックする
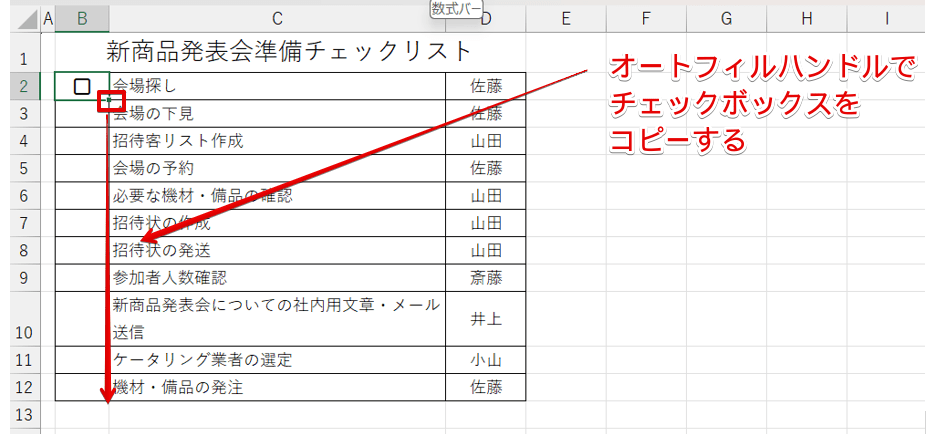
チェックボックスが挿入されました。
チェックボックスを挿入したセルが選択された状態になっているので、オートフィルハンドルでチェックボックスをコピーしましょう。
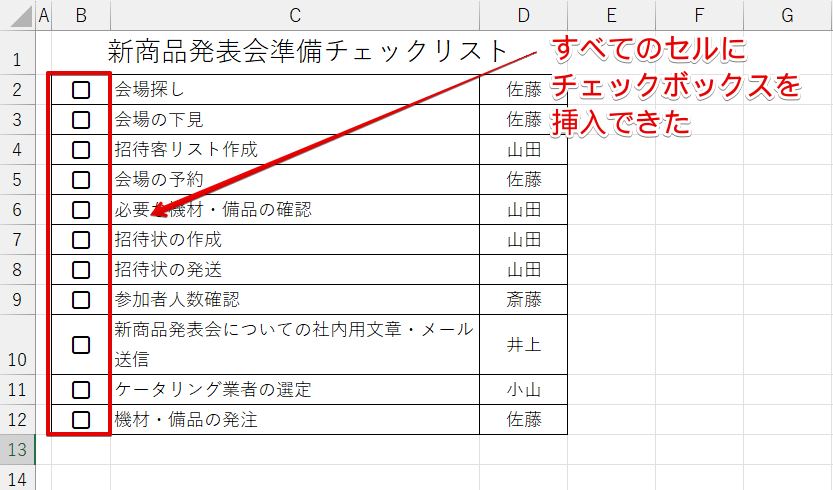
すべてのセルにチェックボックスを挿入することができました。
Office365またはエクセル2024以降からチェックボックスの機能がとても使いやすくなりました。
ぜひ、活用してみてください。
チェックボックスを使って「TRUE」・「FALSE」を表示する方法
チェックボックスの「ON」、「OFF」の切り替えで「TRUE」または「FALSE」を表示することができます。
チェックボックスの機能が新しくなったことで、「TRUE」または「FALSE」を表示する手順もバージョンによって異なります。
使用しているエクセルのバージョンの項目をご覧ください。
2021以前のエクセルを使用している場合
2021以前のエクセルを使用している場合は、「コントロールの書式設定」から「リンクするセル」の設定を行います。
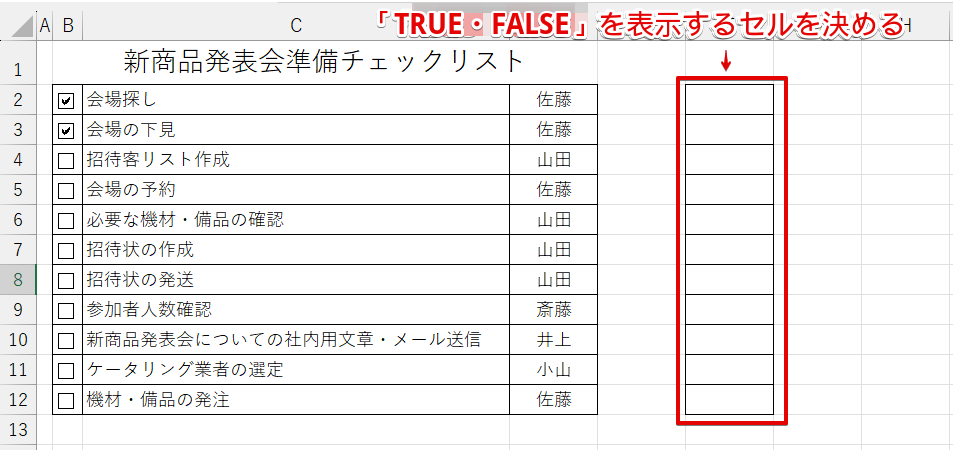
「TRUE・FALSE」を表示するセルの位置を決めます。
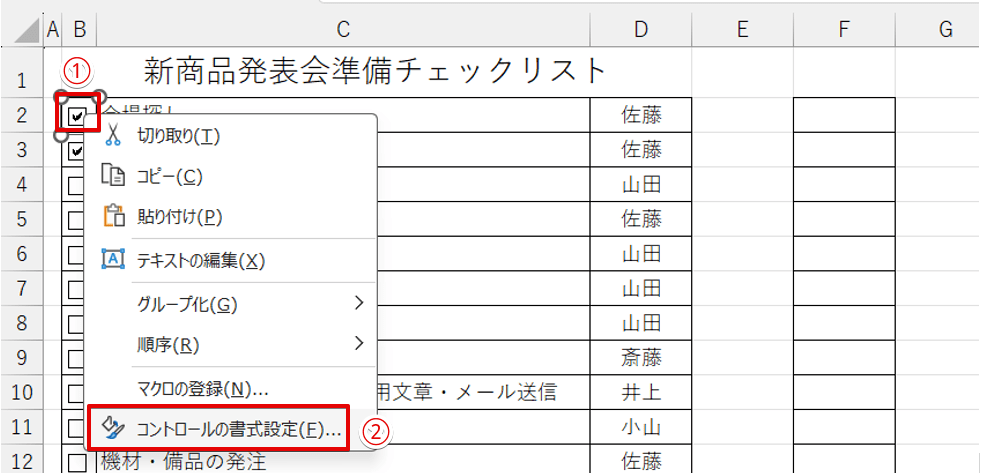
- チェックボックスを右クリックする
- 「コントロールの書式設定」を選択
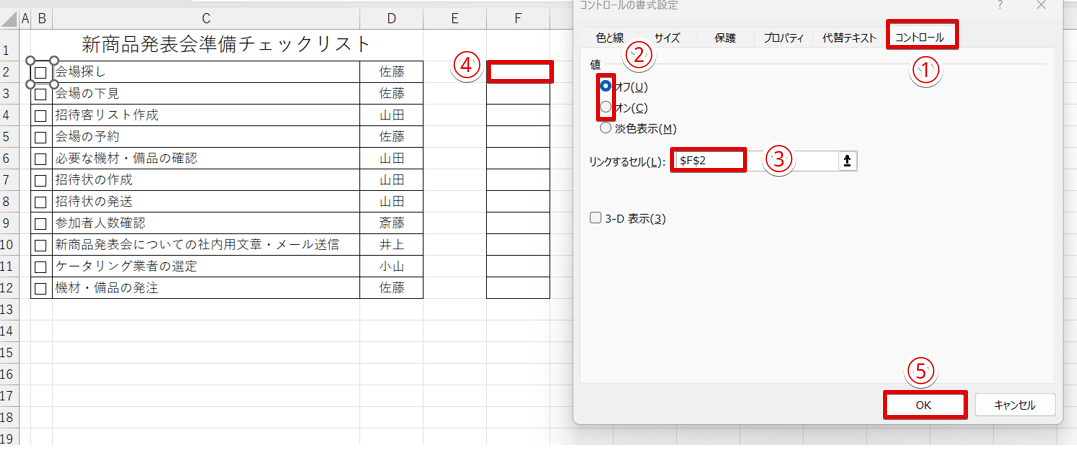
- 「コントロール」タブをクリック
- 右クリックしたチェックボックスにチェックが入っていた場合は「オン」、入っていなかった場合は「オフ」が自動で選択される
- 「リンクするセル」の枠内をクリック
- 「TRUE・FALSE」を表示する「F2」のセルをクリックする
- 「OK」を選択する
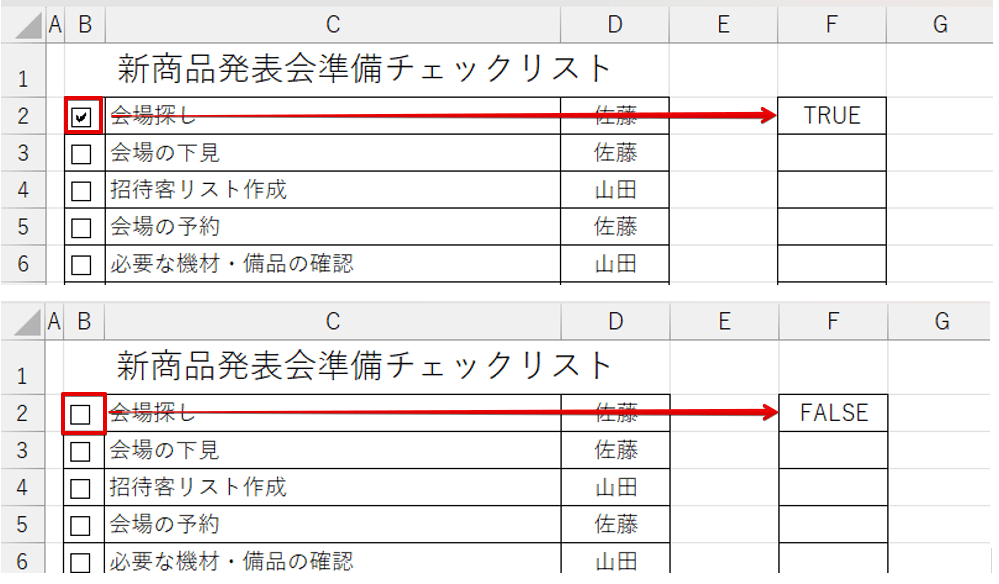
チェックボックスにチェックが入っている場合は「TRUE」、入っていない場合は「FALSE」が表示されるようになりました。
 ライクさん
ライクさん「リンクするセル」の設定をしたのに、「TRUE」または「FALSE」が表示されないときは、挿入したチェックボックスをクリックして「ON」または「OFF」の切り替えをすると文字が表示されるよ。
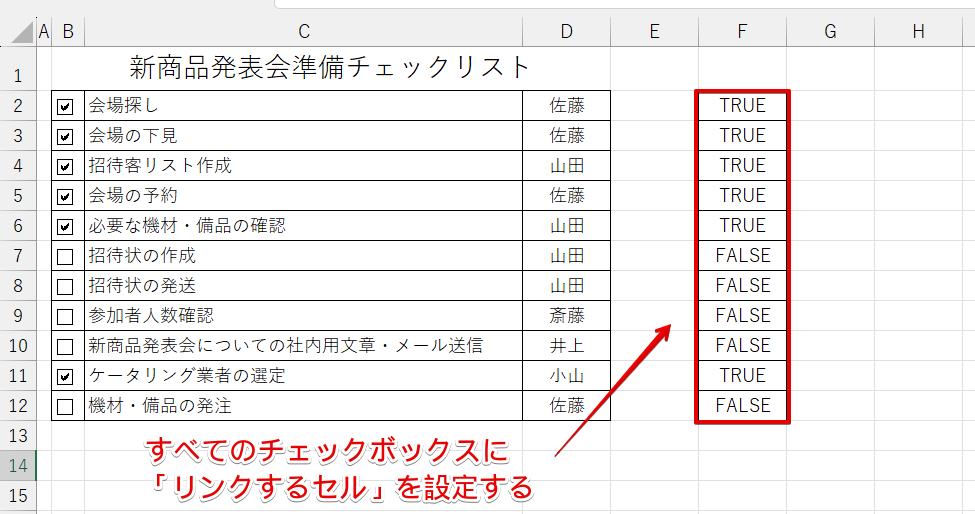
すべてのチェックボックスに「リンクするセル」の設定をすると、画像のように表示されます。
「リンクするセル」の設定は、オートフィルでコピーすることができません。
上記のようにすべてのセルに表示させたい場合は、チェックボックスを1つずつ選択して「リンクするセル」の設定を行ってください。
Office365またはエクセル2024を使用している場合
Office365またはエクセル2024を使用している場合は、チェックボックスを挿入すると自動で数式バーに「TRUE・FALSE」が表示されるようになりました。
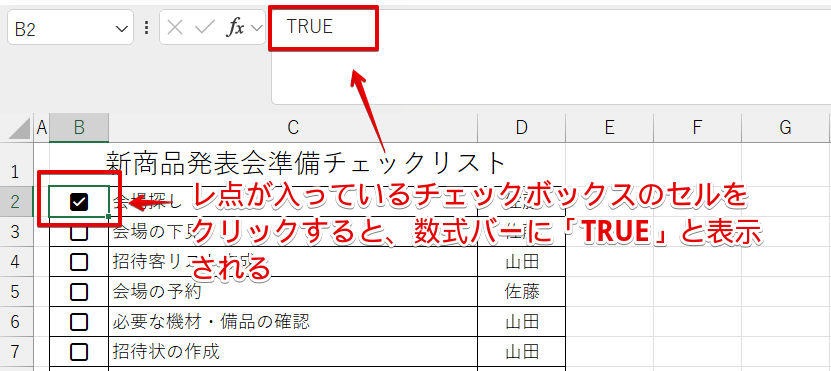
チェックボックスにレ点が入っている状態でセルを選択すると、数式バーに「TRUE」と表示されます。
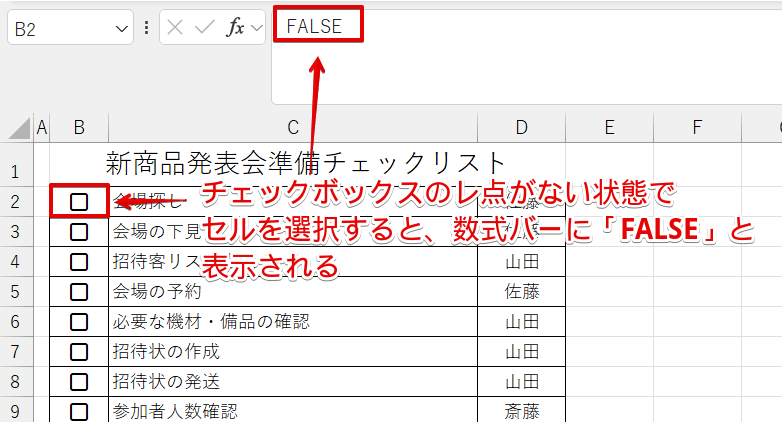
レ点を外すと「FALSE」に変わります。
新しいチェックボックスは、自動で「TRUE」または「FALSE」が表示されるようになったため、特に設定を変更する必要はありません。
「TRUE」・「FALSE」以外の文字を表示したいときはIF関数と組み合わせる
チェックボックスと連動して表示させた「TRUE」または「FALSE」の文字とIF関数を組み合わせると、別の文字を表示することができます。
2021以前のエクセルを使用している場合
2021以前のエクセルを使用している場合は、「リンクするセル」を使って表示した「TRUE」または「FALSE」の文字とIF関数を使います。
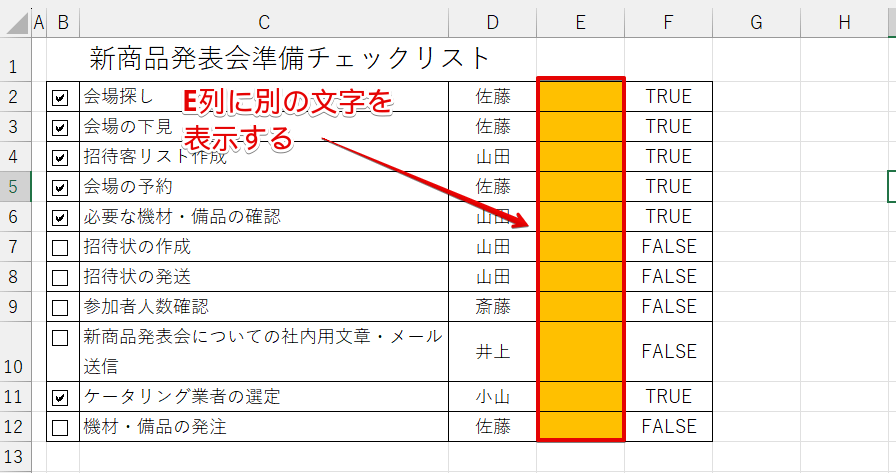
F列に表示した「TRUE」または「FALSE」を使って、E列に「済」または「未」を表示してみましょう。
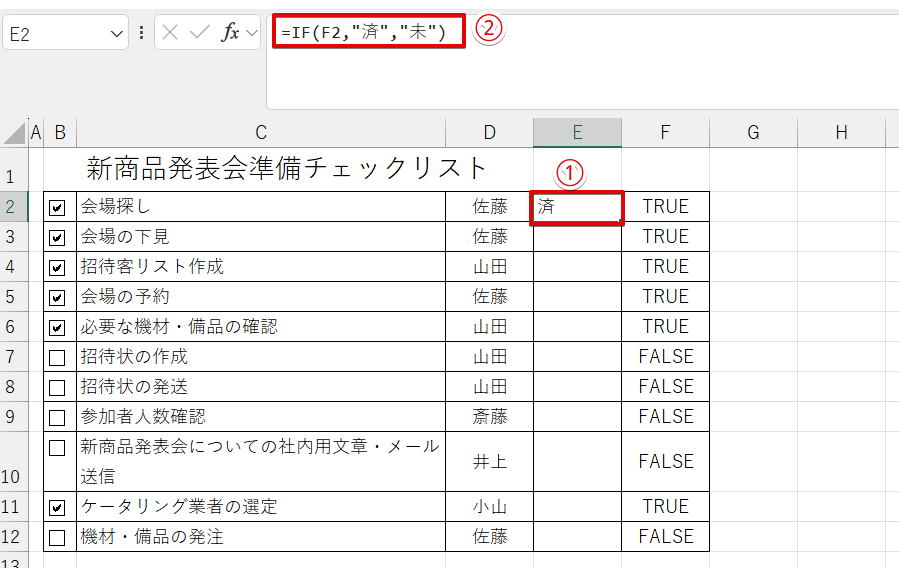
- 「E2」をクリック
- 「=IF(F2,"済","未")」と入力してEnterで確定
IF関数の構文:=IF (論理式, 真の場合, 偽の場合)です。
IF関数でセルに入力されている文字を論理式の条件にする場合、セルに入力されている文字を条件にしたいときは「=IF(F2="TRUE","済","未")」のように表記します。
しかし、F列に表示されている「TRUE」または「FALSE」は、文字ではなくセルを連動させて表示させているため、「F2="TRUE"」ではなく、「F2」だけを指定します。
論理式の記載を間違えると文字が表示されないので、注意してください。
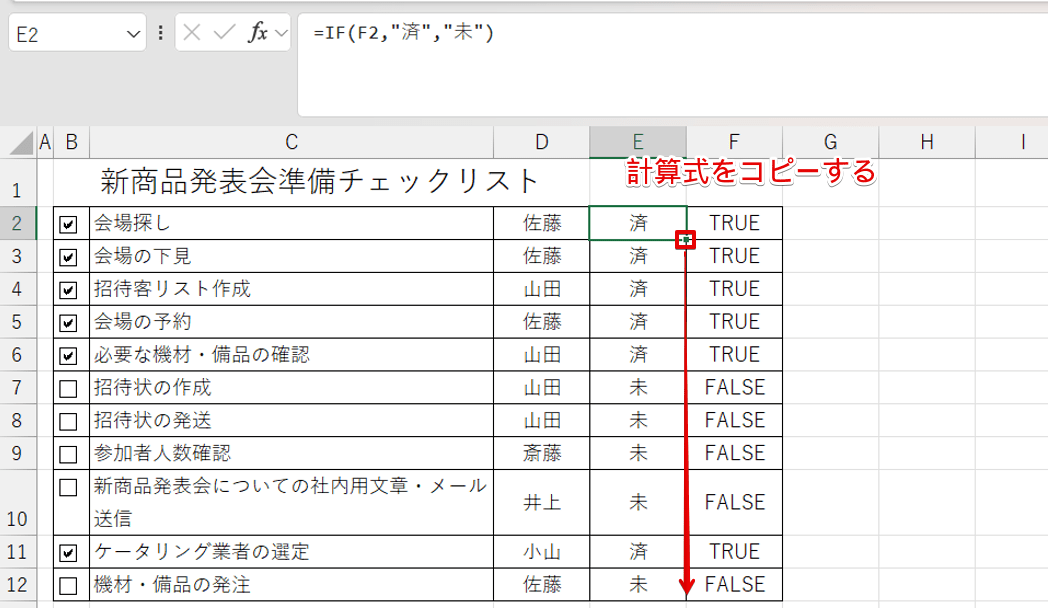
オートフィルハンドルをドラッグして、計算式をコピーします。
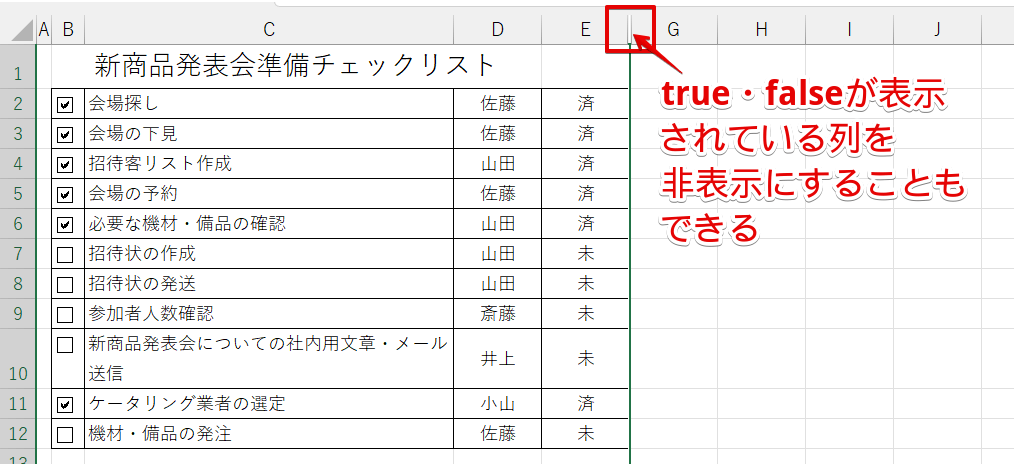
「TRUE」、「FALSE」を表示させたくない場合は、F列を非表示にしておきましょう。
 ライクさん
ライクさんフォントの色を「白」に変更して、文字を見えない状態に変更してもOKだよ。
Office365またはエクセル2024を使用している場合
Office365またはエクセル2024を使用している場合は、チェックボックスが挿入されているセルを使ってIF関数を挿入します。
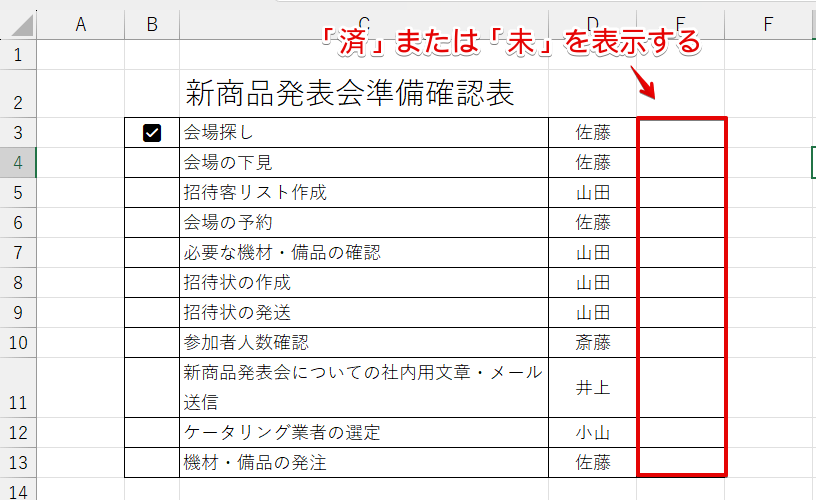
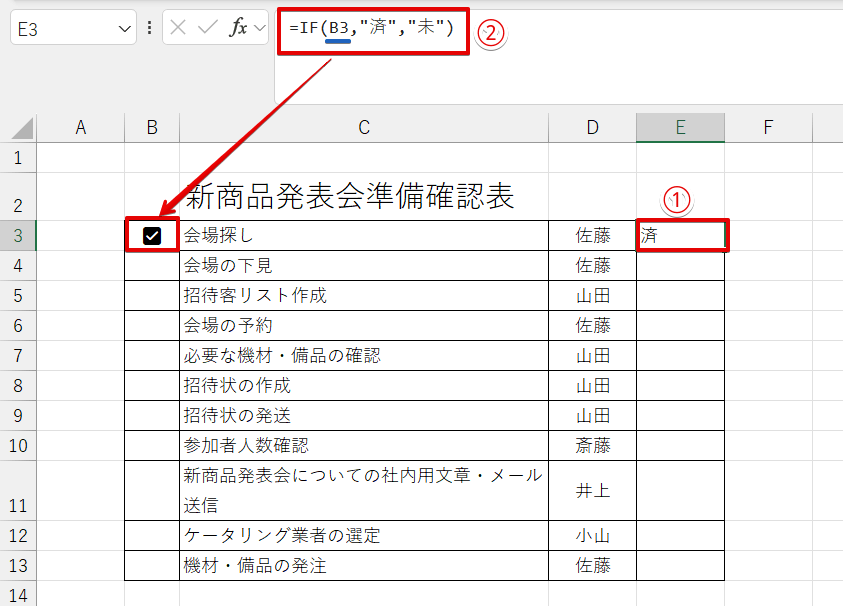
- 「済」・「未」を表示するE3のセルをクリック
- 「=IF(B3,"済","未")」と入力してEnterで確定
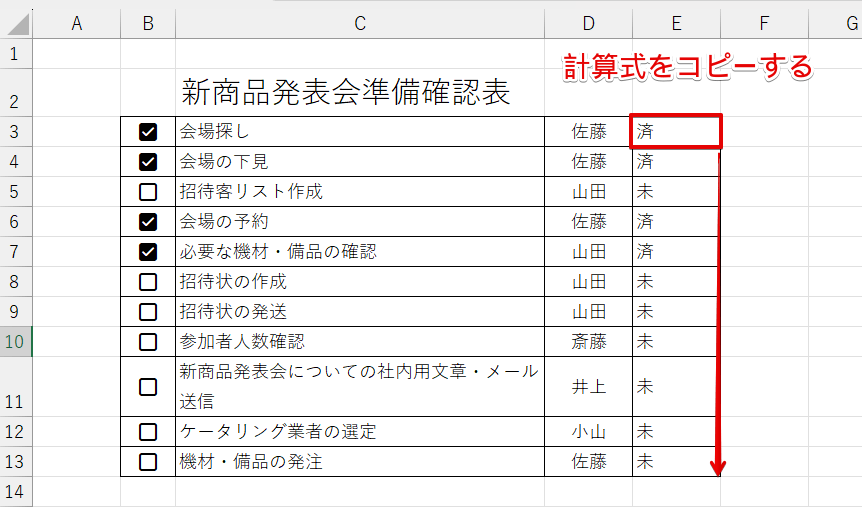
オートフィルハンドルをドラッグして、計算式をコピーしたら完了です。
チェックボックスをセルに埋め込む
複数のセルにチェックボックスを挿入したい場合、ドラッグで描画してチェックボックスを挿入すると位置がずれてしまい、きれいに整列できないことがあります。
チェックボックスをセルに埋め込んでおくと、チェックボックスが同じ位置に表示され、修正の必要がなくなるので便利です。
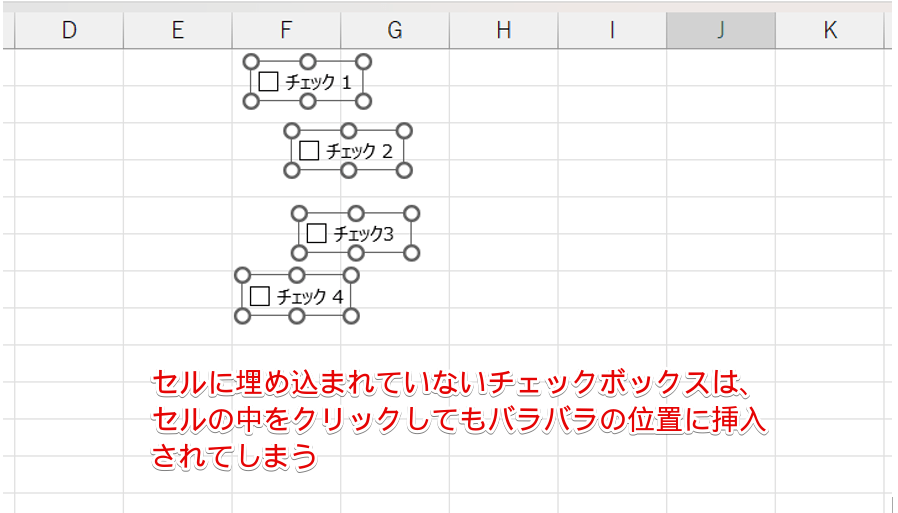
これは、セルの埋め込みをせずに挿入したチェックボックスの画像です。
セルに埋め込みをしていないと、挿入したいセルを選択してからチェックボックスを挿入しても上記の画像のようにバラバラの位置に挿入されてしまいます。
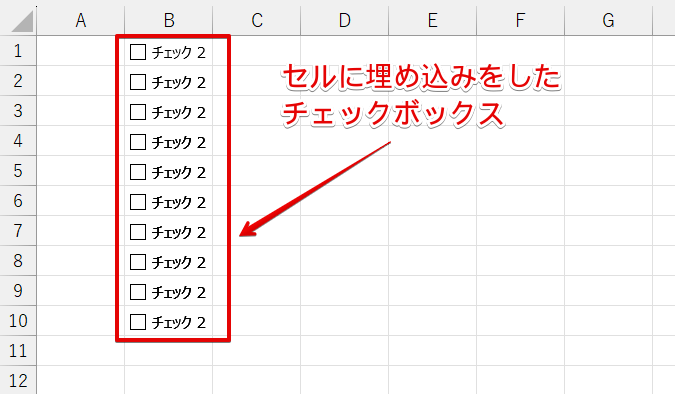
これは、セルに埋め込みをしたチェックボックスです。
チェックボックスをセルに埋め込むと、整列した状態のチェックボックスを簡単に挿入できるので、試してみてください。
2021以前のエクセルを使用している場合
2021以前のエクセルを使用している場合は、図形の書式タブの中にある「配置」を使ってチェックボックスをセルに埋め込みます。
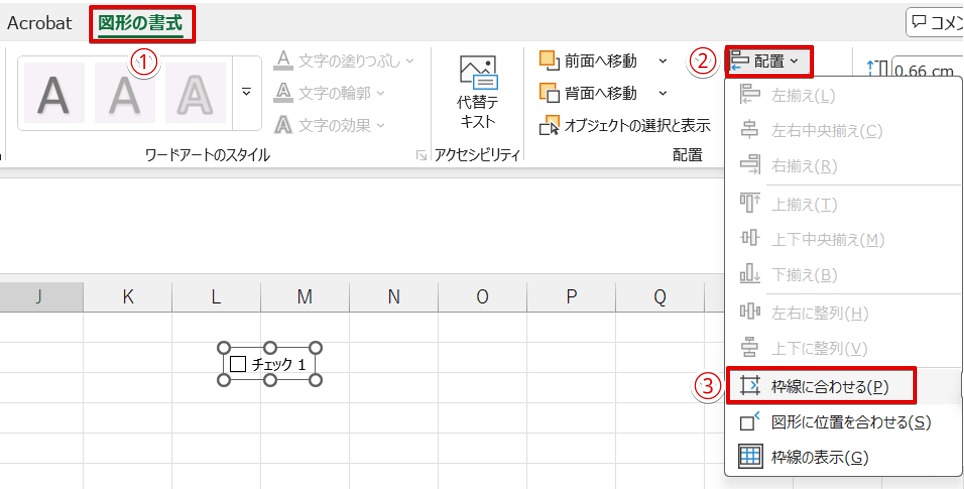
- 「図形の書式」タブをクリック
- 「配置」を選択
- 「枠線に合わせる」をクリックする
「枠線に合わせる」をクリックしたあとに、チェックボックスを移動してください。
 ライクさん
ライクさんチェックボックスを挿入したあとに、上記の操作を行い、1回削除してからもう一度チェックボックスを作成してもOKだよ。
Office365またはエクセル2024を使用している場合
Office365またはエクセル2024を使用している場合は、新しいチェックボックスの機能が使えます。
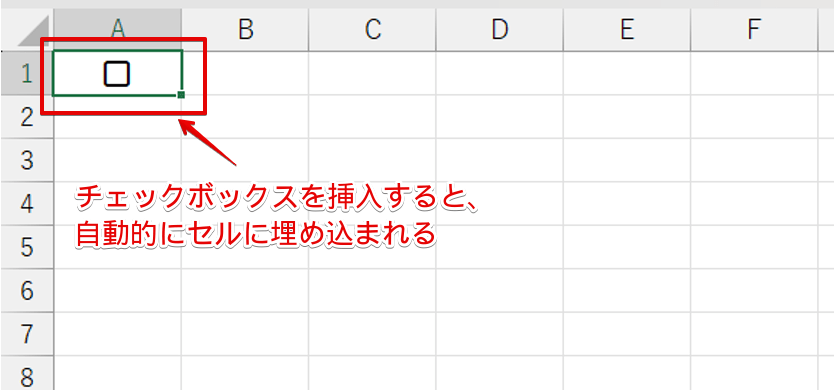
新しいチェックボックスは、自動的にセルに埋め込まれた状態で挿入できるようになりました。
新しいチェックボックスでは、セルに埋め込むための操作は必要ありません。
エクセルでチェックボックスの代わりに使える機能
エクセルでチェックボックスを使わずに素早くレ点を挿入したい場合は、プルダウンの機能を活用してみましょう。
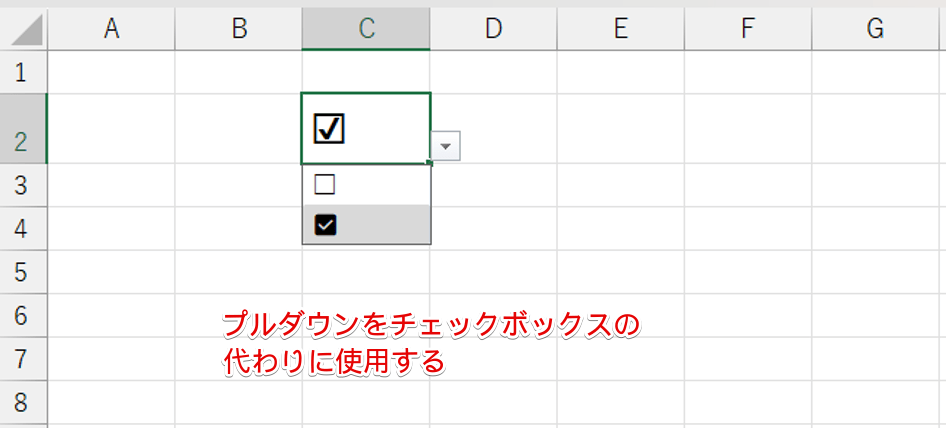
プルダウンとは、セルを選択すると上記の画像のように▼が表示され、表示された項目をクリックしてデータが入力できる機能です。
データの入力規則のダイアログボックスの元の値で、「□」と「☑」が選択できるようにしておくと、上記の画像のようにプルダウンをチェックボックスの代わりに使えます。
プルダウンで選択する項目は、データの入力規則のダイアログボックスに直接入力することもできますが、シート内に作成しておくとプルダウンの選択項目がすぐに確認できるので便利です。
プルダウンの項目を同じシート内に作成する
同じシート内に項目を作成する場合は、空いているセルに「☑」と「□」を入力して、データ入力の規則からプルダウンを作成します。
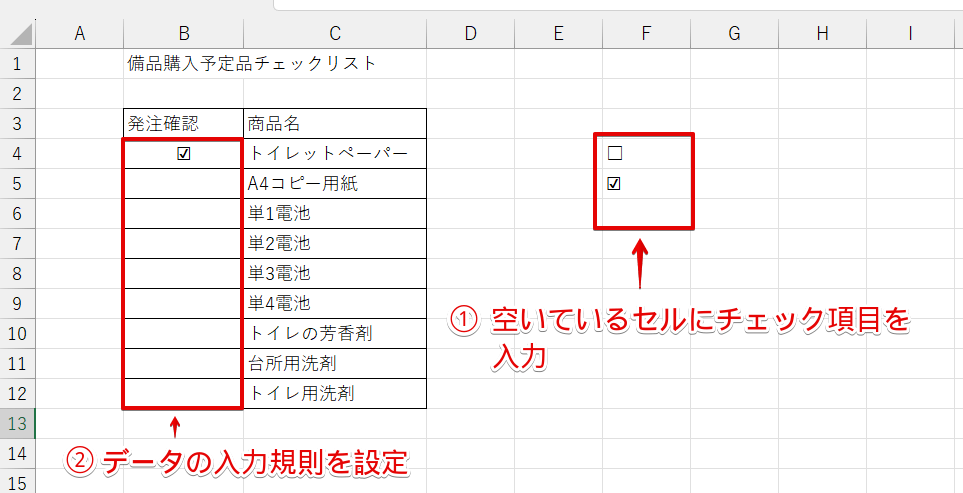
- 空いているセルに「☑」と「□」を入力
- B4:B12の範囲にデータの入力規則でプルダウンを設定
 ライクさん
ライクさん「☑」と「□」は、それぞれ「ちぇっく」・「しかく」と入力して変換してね。
入力した項目を表示したくないときは、F列を非表示にしておきましょう。
プルダウンの項目を別のシートに作成する
列を非表示にせずにプルダウンの項目を作成したい場合は、別シートに「元の値」を入力してください。
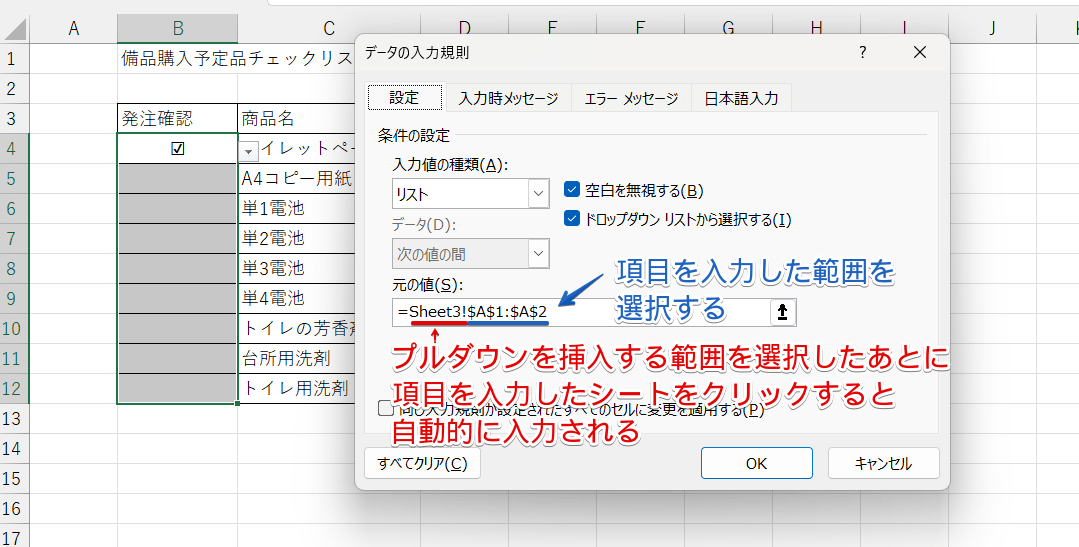
プルダウンを設定する範囲を選択した、元の値を入力したシートをクリックします。
シートをクリックすると、「元の値」に「=sheet3!」のようにシート名が表示されます。
そのあとは同じシート内に入力したときと同じように、項目を入力した範囲をドラッグして「OK」をクリックしてください。
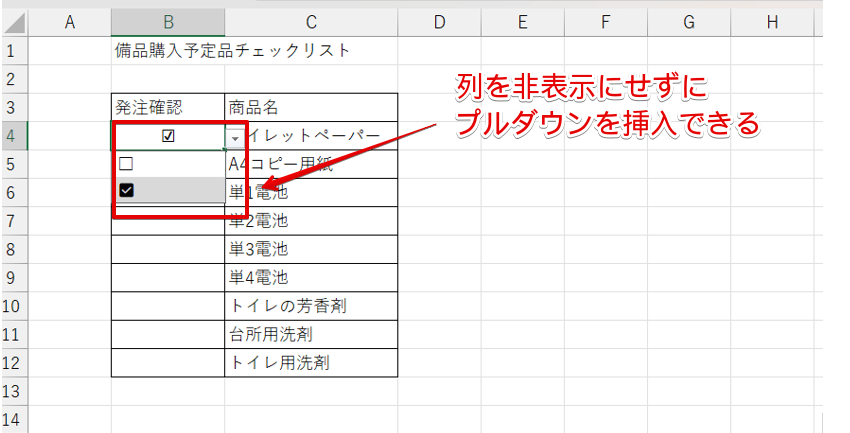
列を非表示にせずにこのようなプルダウンが作成できるので、試してみてください。
プルダウンについて詳しく解説している、「エクセルでプルダウン(ドロップダウンリスト)を作成する方法をわかりやすく解説!」こちらの記事もぜひご覧ください。
チェックボックスと連動させて合計・カウントする
チェックボックスとセルを連動させて、「TRUE・FALSE」の文字を表示すると、この文字を使ってチェックの数をカウントしたり、セルの値を合計したりすることができます。
チェックボックスのレ点の数をカウントする
チェックボックスとセルを連動させて表示した「TRUE・FALSE」の文字を使って、チェックボックスのレ点の数をカウントしてみましょう。
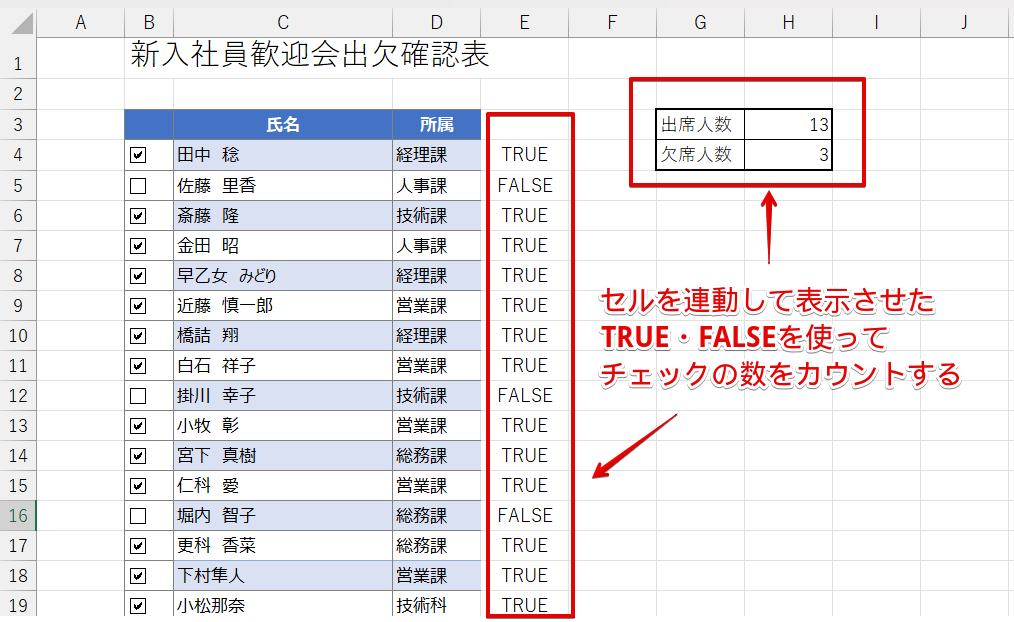
これは、チェックボックスとE列のセルを連動させ、E列に表示されている「TRUE」または「FALSE」の文字をカウントしたデータです。
このようにチェックボックスと関数を組み合わせておけば、チェックボックスにチェックを入れるだけで、出席者、欠席者の数を表示できます。
チェックの数をカウントするときは、COUNTIF関数を使います。
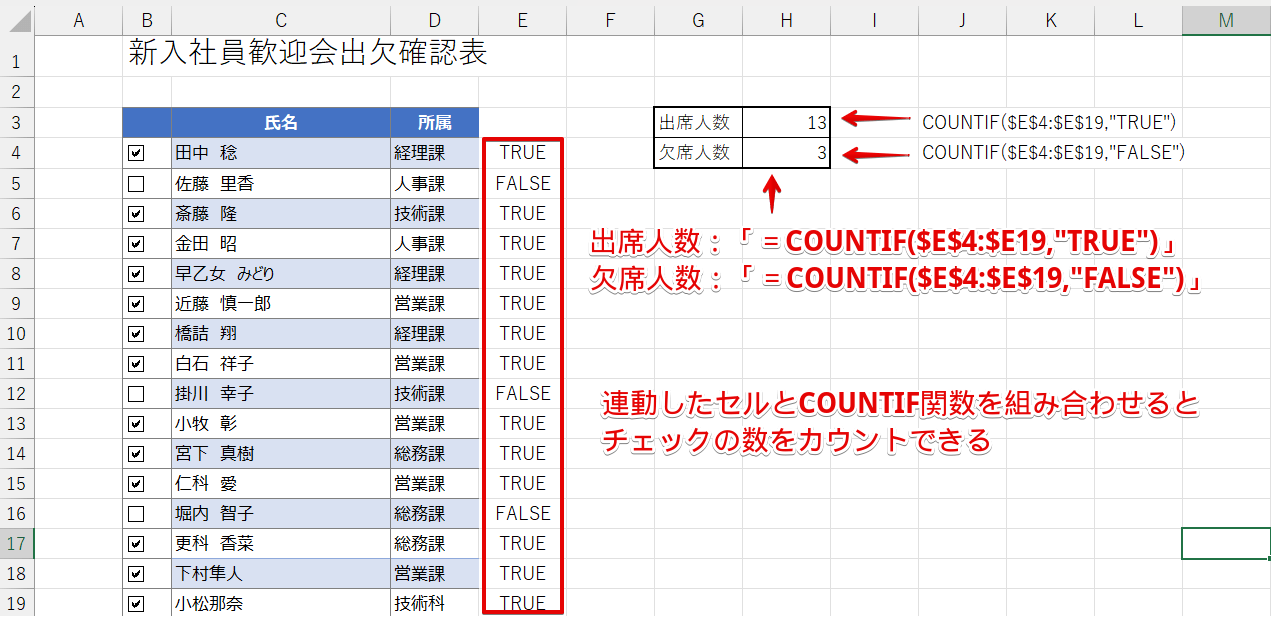
「チェックあり」、「チェックなし」の数を表示したいセルを作り、それぞれにCOUNTIF関数を挿入します。
カウントの条件に「FALSE」を指定すると、チェックがついていないセルの数を数えることができます。
「チェックあり」と「チェックなし」のセルの数が集計できる資料が作れるので、ぜひ試してみてください。
チェックボックスにチェックを入れた行の値を合計する
チェックボックスと連動したセルとSUMIF関数を組み合わせると、チェックを入れたセルの値の合計を出すこともできます。
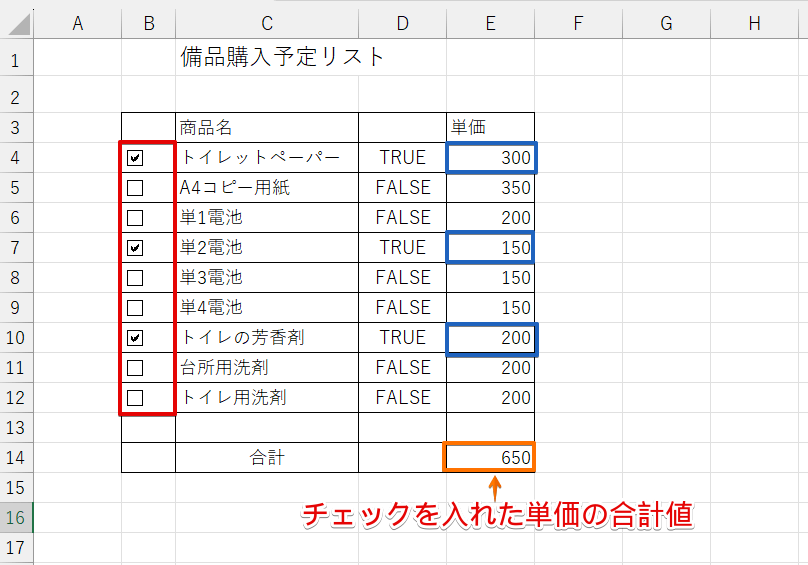
これは、チェックボックスにチェックが入っている商品の合計金額が表示されるように作成したデータです。
チェックボックスとSUMIF関数を組み合わせると、チェックが入っているセルの数字だけを合計することができます。
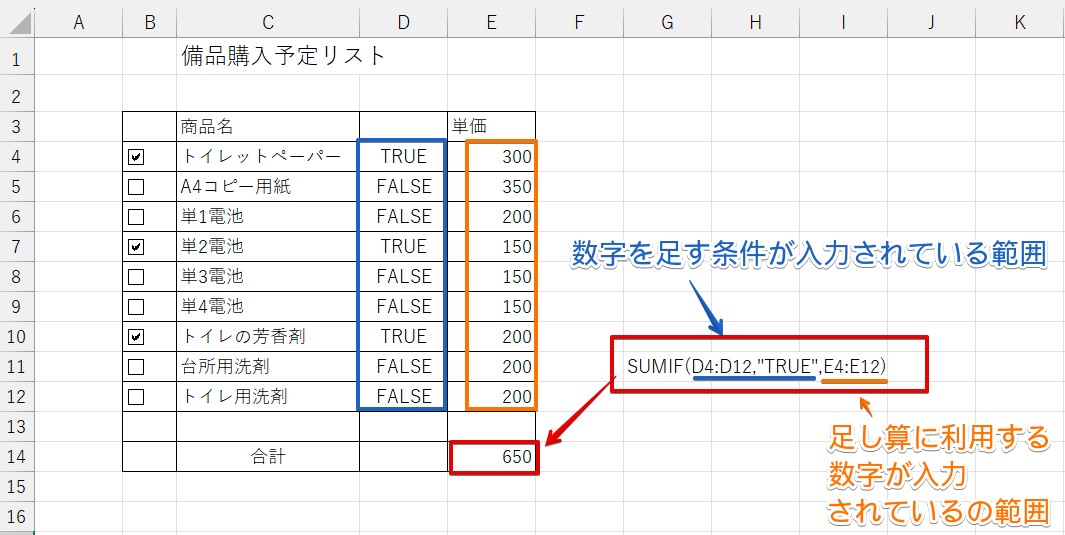
合計を出したい「E14」に「=SUMIF(D4:D12,"TRUE",E4:E12)」という計算式を挿入しています。
SUMIF関数は、足し算をする範囲に加えて、「足し算を入力する条件が入力されている範囲」と「条件」を指定します。
構文を覚えてしまえばそれほど難しい関数ではないので、ぜひ挑戦してみてください。
チェックボックスの大きさを変えたいときはActiveXコントロールで作成しよう
2021以前のエクセルの場合、フォームコントロールで作成したチェックボックスの大きさを変えることができません。
そのため、チェックボックスの大きさを変えたいときは、ActiveXコントロールで作成する必要があります。
ActiveXコントロールで作成したチェックボックスの大きさを変える
ActiveXコントロールで作成したチェックボックスを大きくしてみましょう。
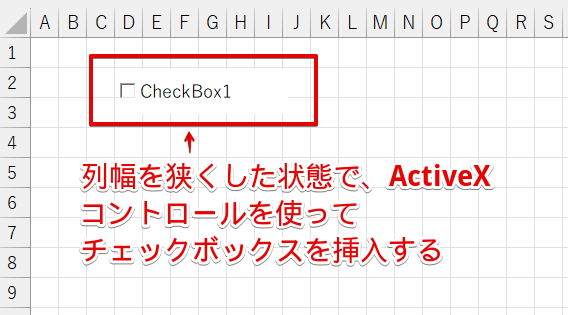
列幅と行の高さを狭くしてから、ActiveXコントロールでチェックボックスを挿入します。
 ライクさん
ライクさん列幅や行の高さを変えずに挿入してもOKだけど、列幅や行の高さを狭くしておくと、チェックボックスを大きくしたときに画像がぼやけにくくなるからおすすめだよ。
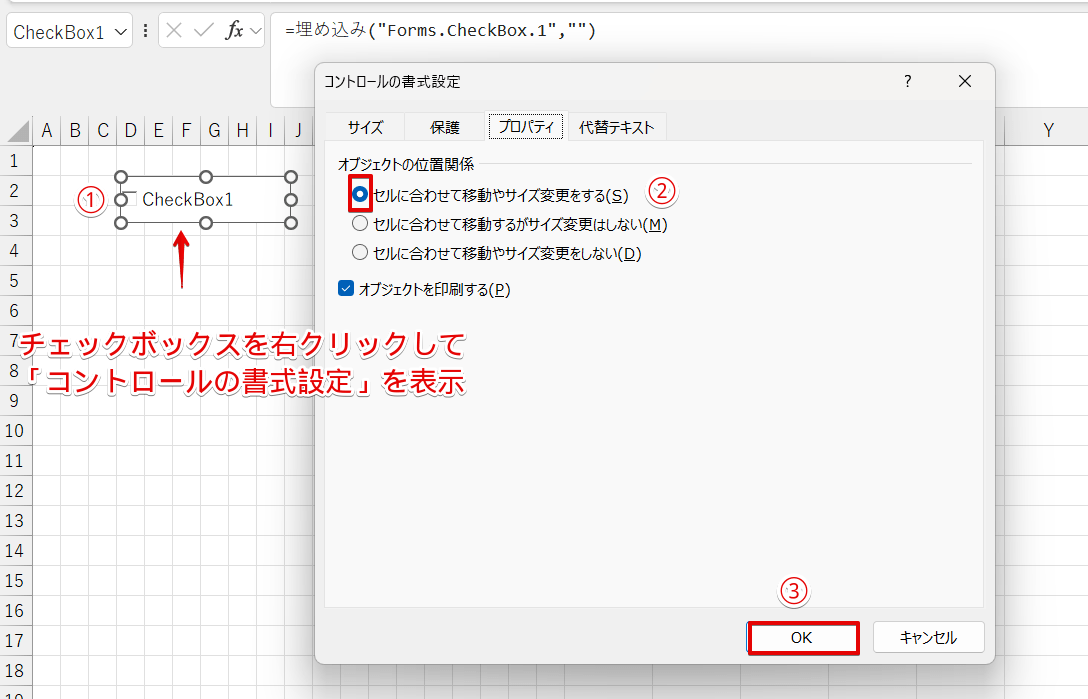
- チェックボックスを右クリックして、「コントロールの書式設定」を選択
- 「プロパティ」タブをクリックして、「セルに合わせて移動やサイズを変更する」にチェックを入れる
- 「OK」をクリックする
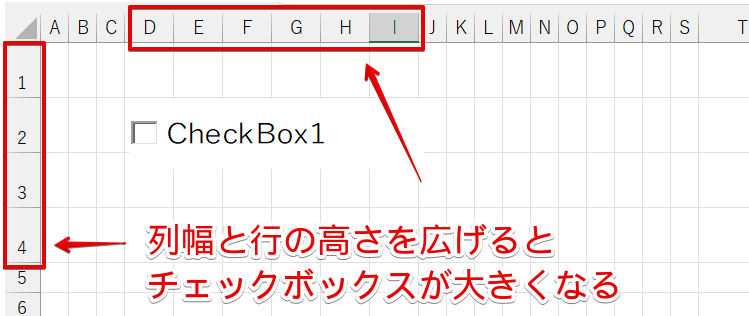
列幅と行の高さを広げると、チェックボックスが大きくなります。
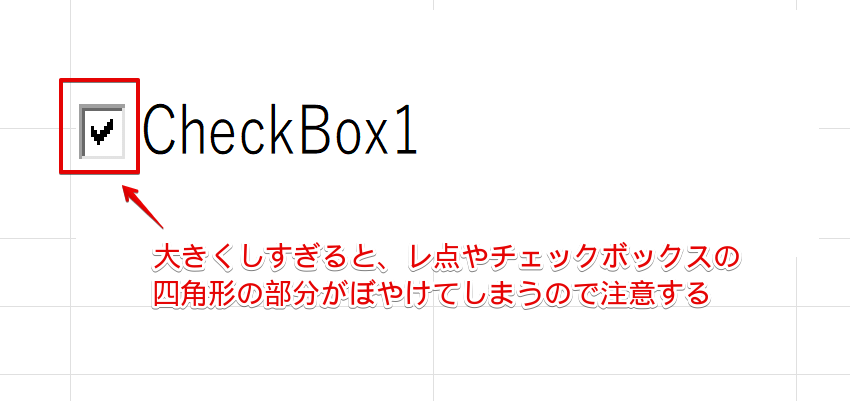
ただし、列幅と行の高さを広げすぎてしまうと、レ点やチェックボックスの四角形の部分がぼやけてしまうので注意してください。
Office365またはエクセル2024で作成したチェックボックスの大きさを変える
Office365またはエクセル2024の新機能のチェックボックスでは、文字と同じ手順でチェックボックスの大きさを変えることができます。
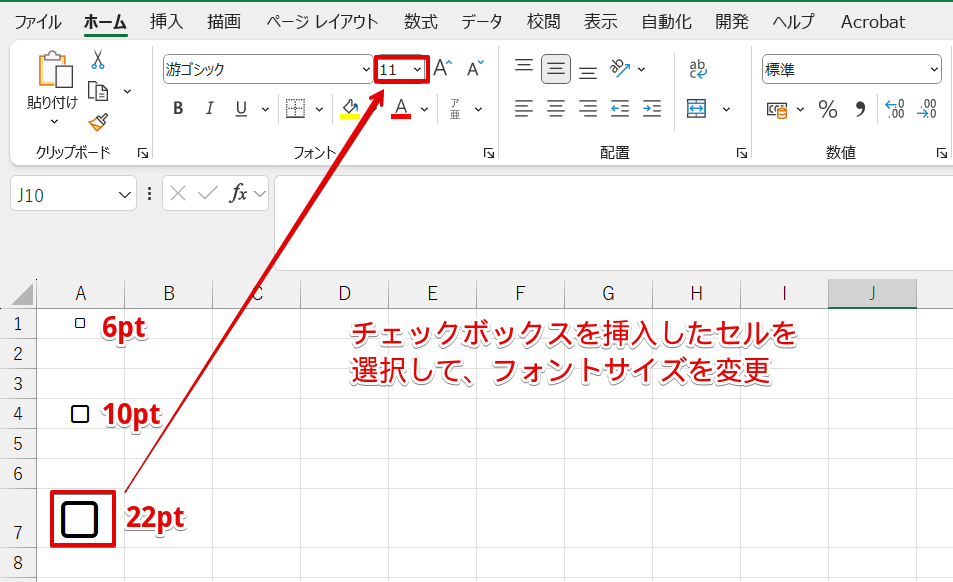
挿入タブにある「チェックボックス」をクリックして、チェックボックスを挿入します。
チェックボックスが挿入されているセルを選択したら、フォントサイズを変更しましょう。
新しいチェックボックスでは、四角形の部分の大きさを自由に変更することができます。
チェックボックスを削除するために選択方法をマスターしておこう!
チェックボックスが挿入されているセルをクリックすると、チェックマークがONまたはOFFの状態になってしまい、選択ができません。
チェックボックスを削除したい場合は、「Ctrlキー」または「オブジェクトの選択」を使って選択しましょう。
Ctrlキーで選択する
削除したいチェックボックスが少ないときは、Ctrlキーで選択してみてください。
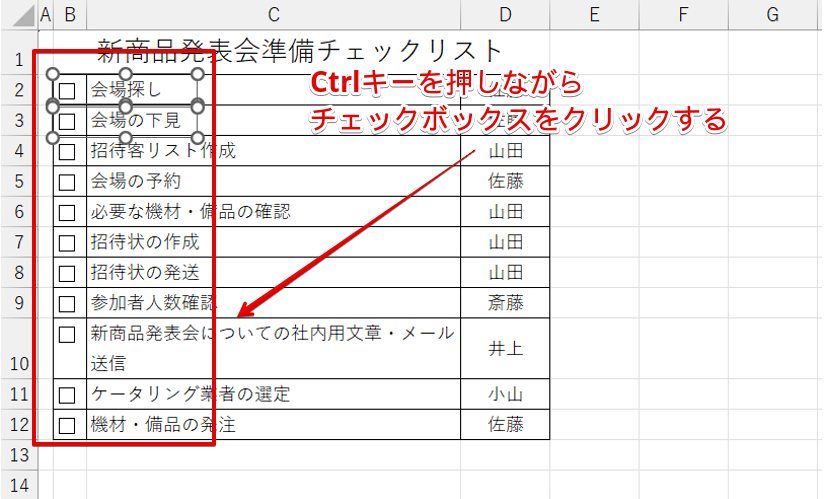
Ctrlを押したまま、削除したいチェックボックスを選択します。
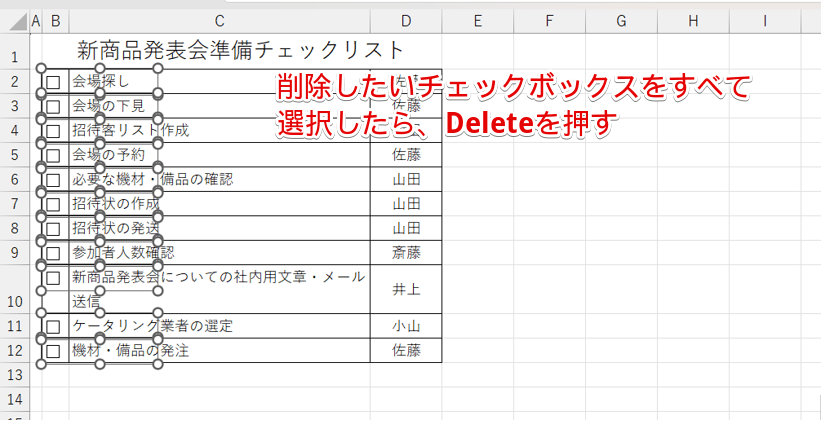
削除したいチェックボックスの周りにハンドルが表示されたら、Deleteを押してください。
オブジェクトの選択を使う
削除したいチェックボックスの数が多いときは、「オブジェクトの選択」が便利です。
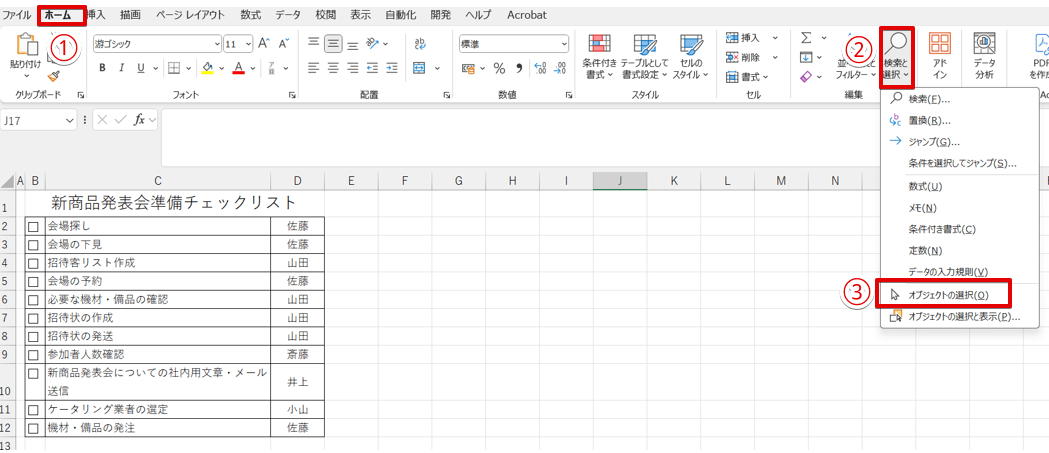
- 「ホーム」タブをクリック
- 「検索と選択」をクリックする
- 「オブジェクトの選択」を選択
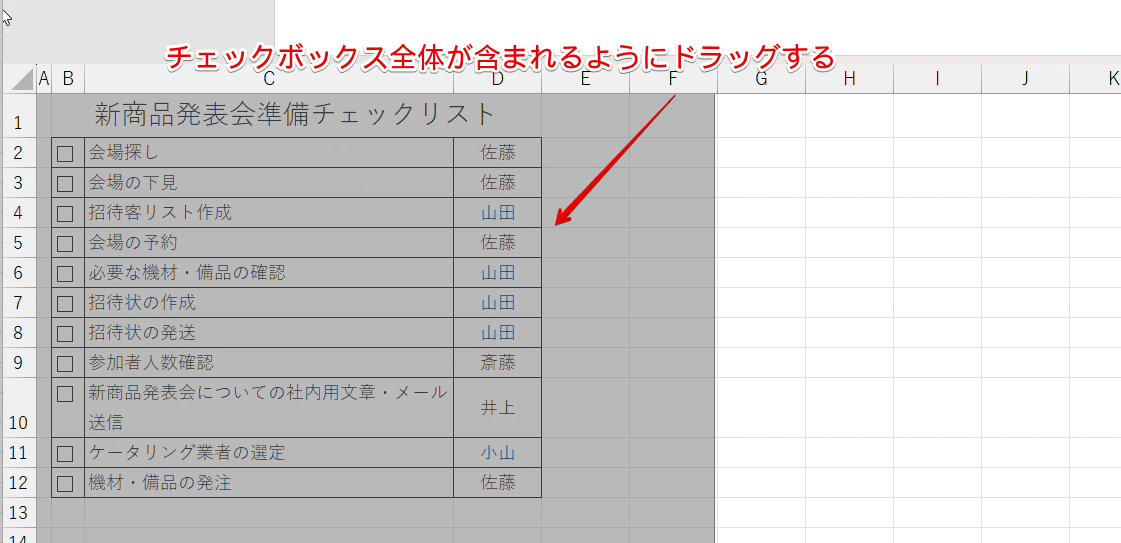
マウスポインタが白抜きの矢印に変わったら、チェックボックス全体が含まれるようにドラッグします。
削除したいすべてのチェックボックスにハンドルが表示されたら、Deleteで削除しましょう。
エクセルでレ点を入力する方法3選!
チェックボックス以外で、エクセルでレ点を入力する方法を3つ紹介します。
文字で変換する
レ点を入力する方法の中で一番簡単なのは、文字で変換する方法です。
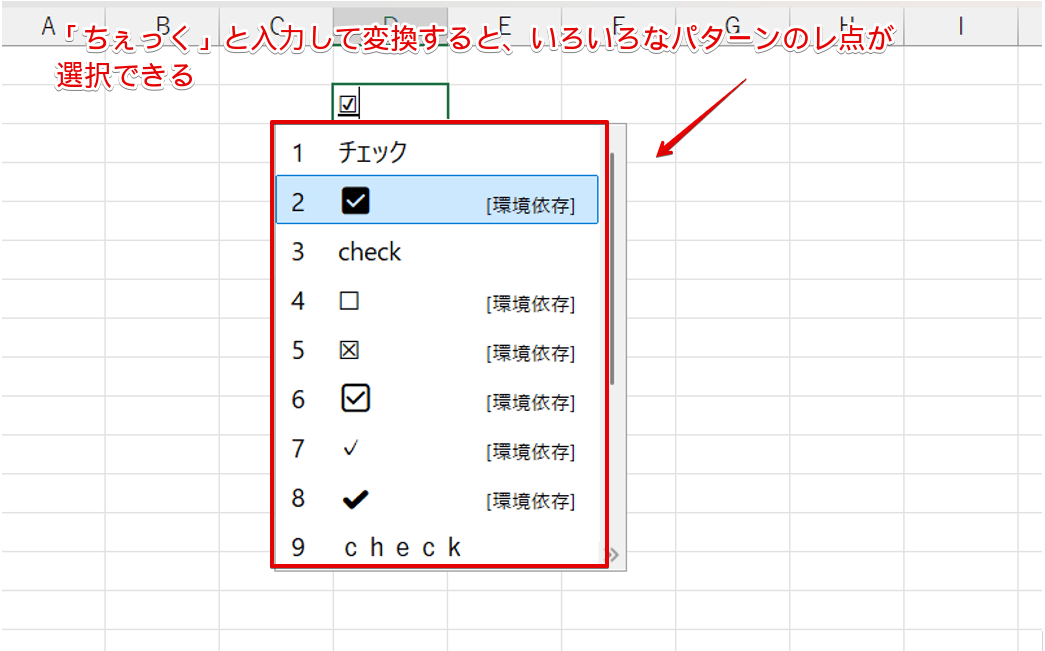
レ点を入力したいセルに「ちぇっく」と入力して変換します。
上記のようにさまざまなタイプのレ点の候補が表示されるので、使用したいものをクリックしましょう。
ただし、選択した記号によっては正常に表示されないものがあります。
入力された文字が正しく表示されているか確認して使うようにしてください。
図形で作成する
レ点は、図形で作成することが可能です。
図形を使ってレ点を入力してみましょう。
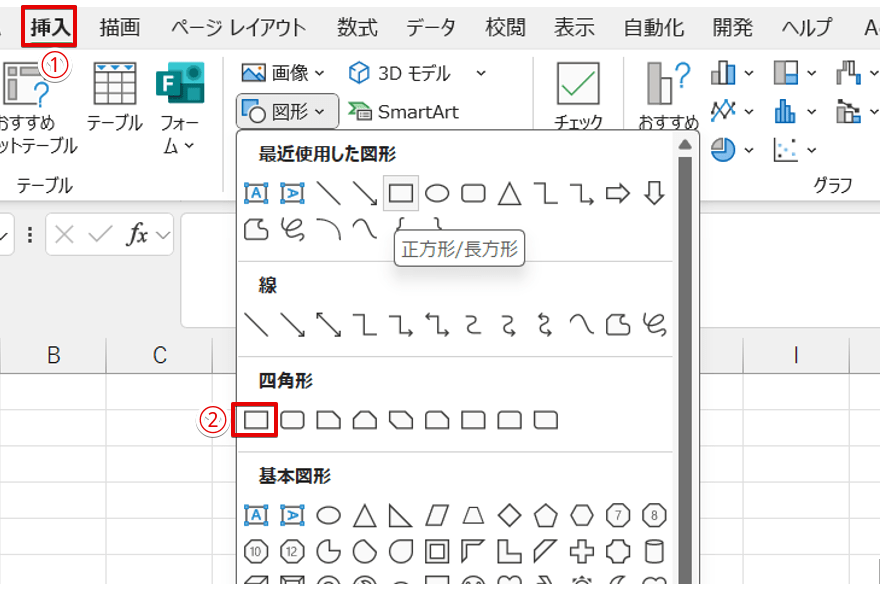
- 「挿入」タブをクリック
- 「図形」を選択
- 四角形の中にある「正方形/長方形」をクリックする
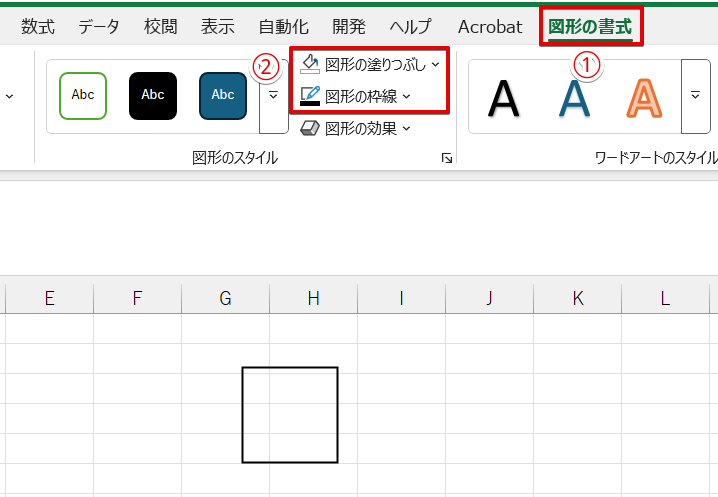
マウスポインタが「+」に変わったら、マウスをドラッグして任意の大きさの四角形を描画します。
他の部分はクリックせずに、図形が選択されている状態にしておきましょう。
- 「図形の書式」タブをクリック
- 「図形の塗りつぶし」から「塗りつぶしなし」を選択したあとに、「図形の枠線」を選択して線の色を黒に変更
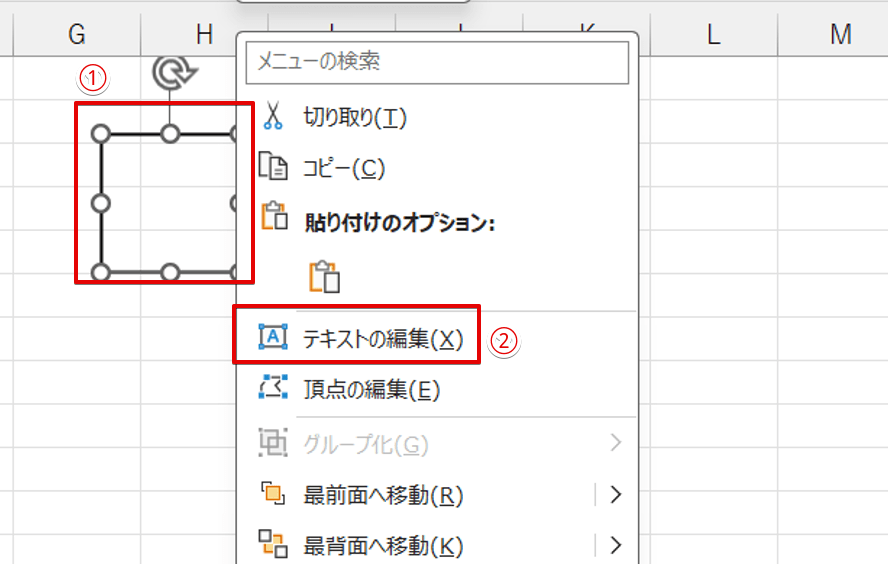
- 図形の上で右クリック
- ショートカットメニューから「テキストの編集」を選択
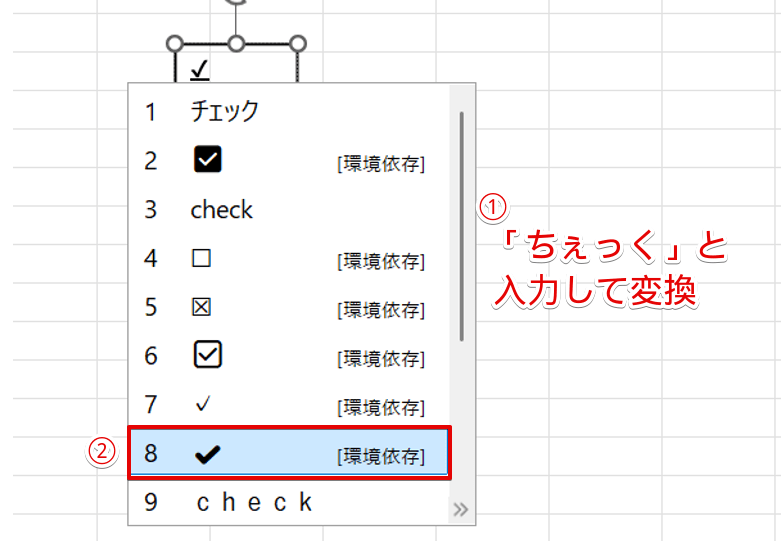
- 「ちぇっく」と入力して変換
- 変換候補の中から画像と同じチェックマークをクリックする
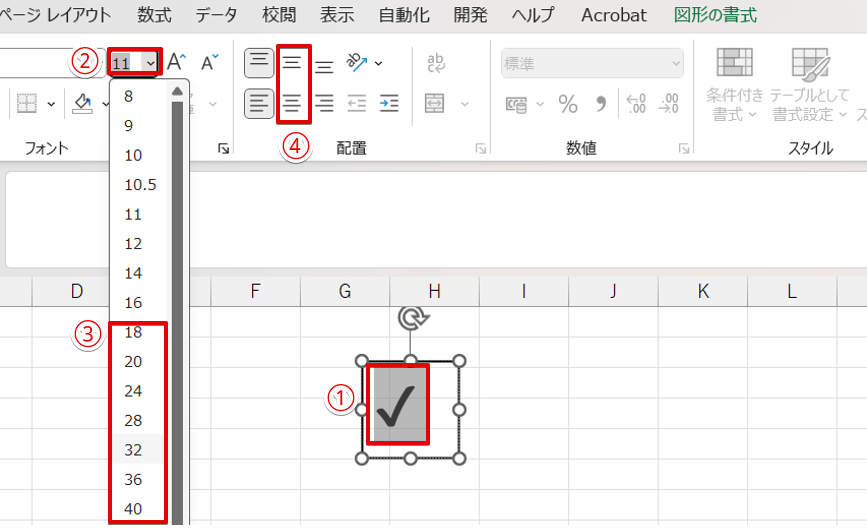
- 「レ点」をドラッグ
- フォントサイズのドロップダウンをクリック
- 好みの数字を選択
- 文字の配置を「上下中央揃え」、「中央揃え」にする
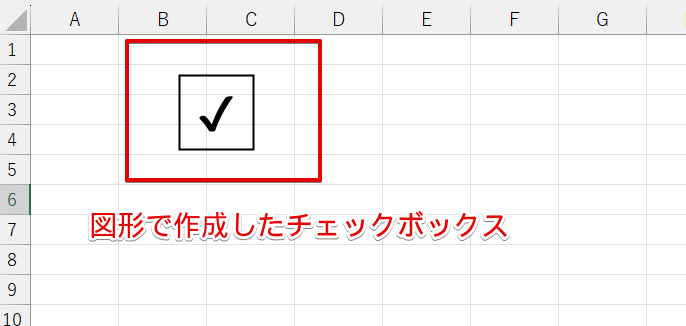
図形を使ってレ点を入力することができました。
記号で入力する
記号を使ってレ点を入力したいときは、「IMEパット」を使用します。
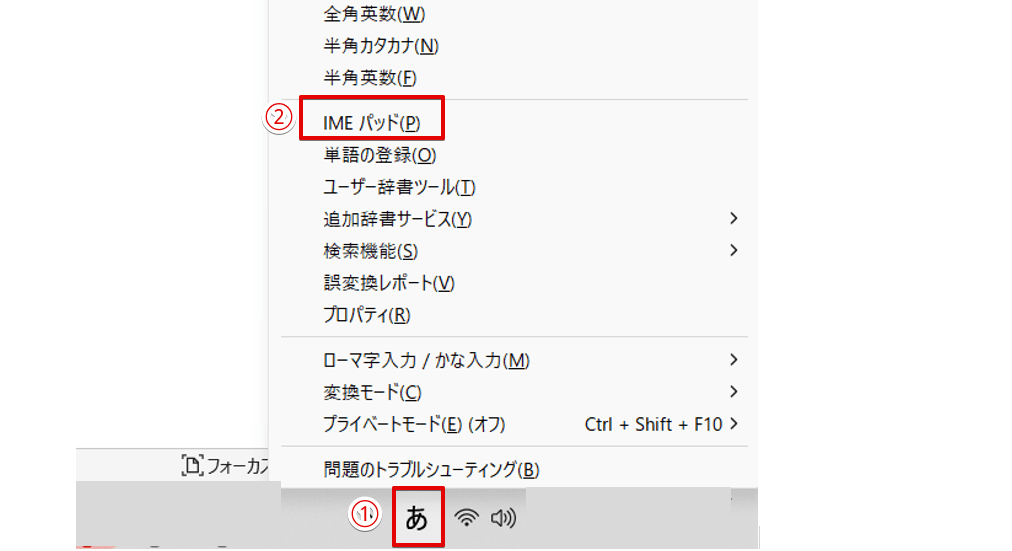
- ツールバーの「あ」または「A」と表示されている部分を右クリック
- 「IMEパッド」を選択
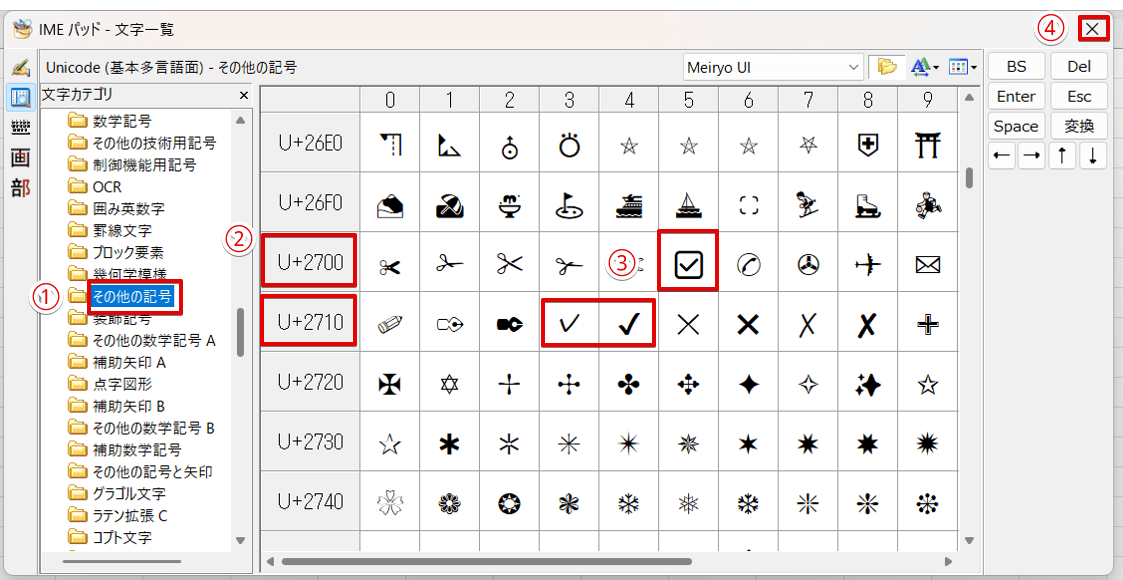
- 「その他の記号」をクリック
- 「U+2700」、「U+2710」の文字を探す
- 入力したい記号をクリックする
- 「×」を押してIMEパッドの画面を閉じる
選択した記号によっては、うまくレ点が表示されないものがあります。
IMEパッドを終了させたら、入力された文字を確認してください。
エクセルのチェックボックスにチェックができないときは操作方法を確認!
エクセルのチェックボックスにチェックができないときは、操作方法を確認してみましょう。
チェックボックスにチェックが入れられない主な原因には、以下の3つです。
- 右クリックをしている
- Ctrlを押したまま操作している
- デザインモードが押されたままになっている
 ライクさん
ライクさんチェックボックスを作成した方法によって、チェックできない原因が変わってくるから注意しよう。
ActiveXコントロールで作成したチェックボックスは、「デザインモード」がONになっているとチェックマークを入れることができません。
チェックボックスにチェックが入れられないときは、操作に誤りがないか確認してみましょう。
チェックボックスを選択後にセルに色付けして見やすい書類を作成する
チェックボックスとセルを連動させておくと、チェックを入れたセルに色付けすることができます。
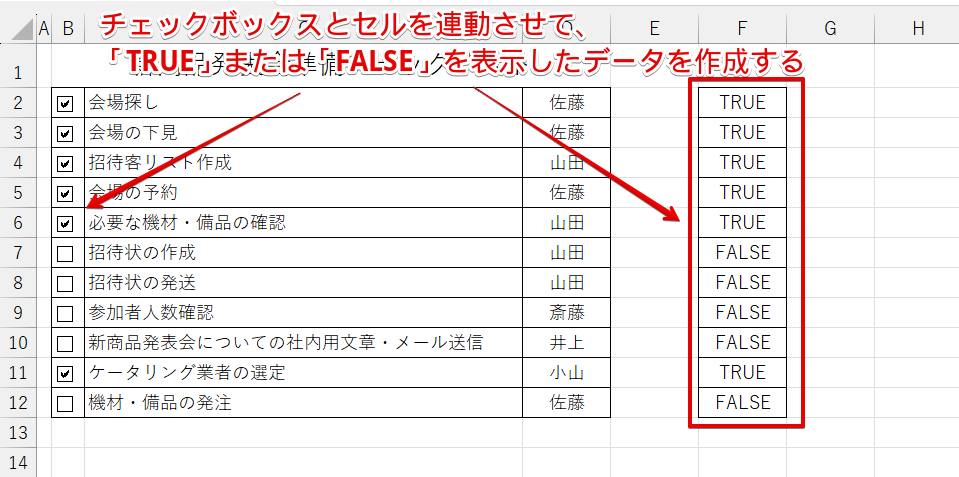
チェックボックスとセルを連動した表を作成します。
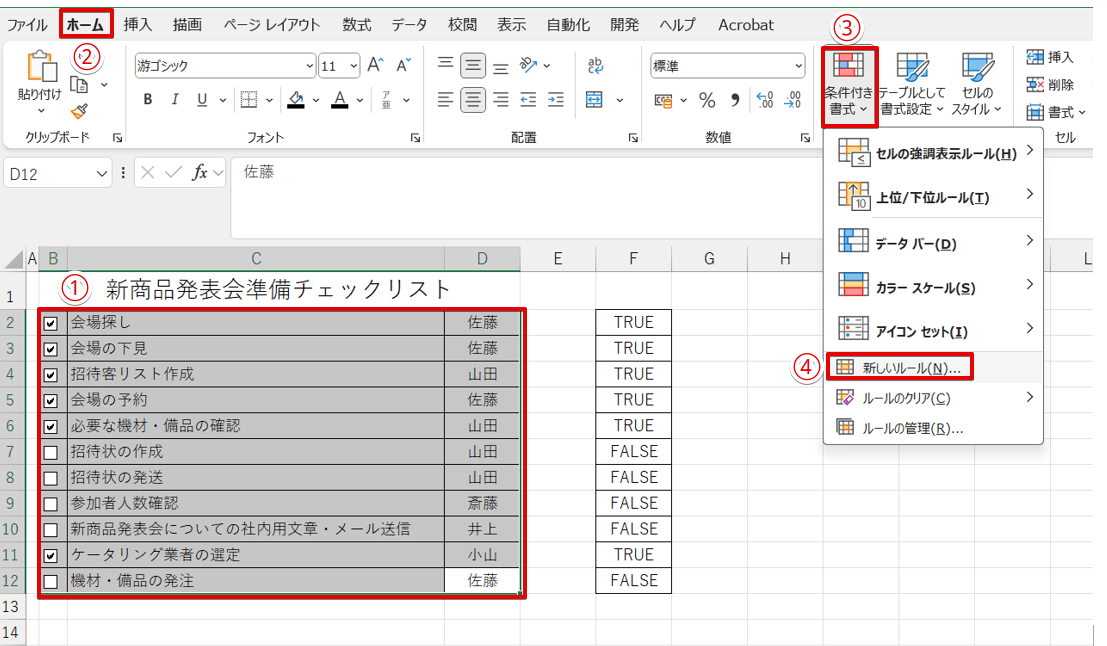
- 赤枠の範囲を選択
- 「ホーム」タブをクリックする
- 「条件付き書式」を選択する
- 「新しいルール」をクリック
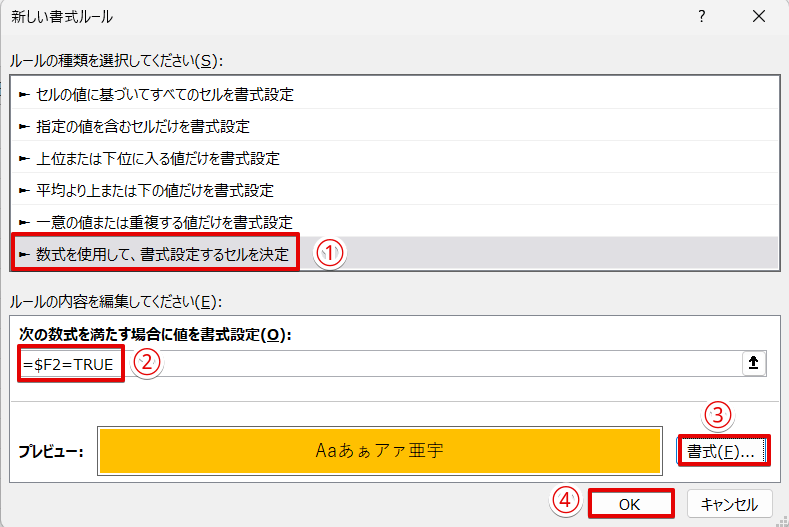
- 「数式を使用して、書式設定するセルを決定」を選択
- 「次の数式を満たす場合に値を書式設定」の枠内に「=$F2=TRUE」と入力
- 「書式」をクリックして、塗りつぶしタブから任意の色を選択
- 「OK」をクリックする
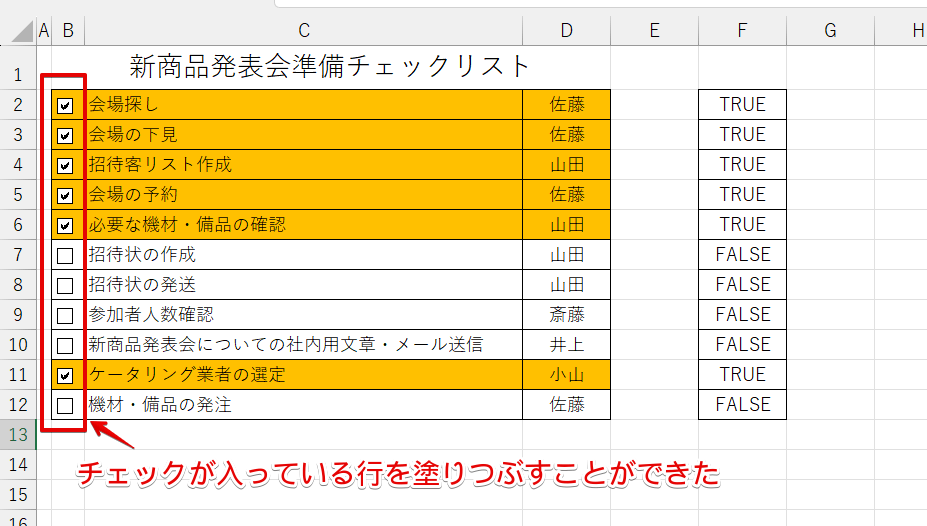
チェックを入れた行だけ色付けすることができました。
Office365またはエクセル2024を使用している場合は、数式を入力する際に「F列」ではなく「B列」を指定します。
「=$F2=TRUE」が「=$B2=TRUE」になるので、間違えないように注意してください。
エクセルのチェックボックスに関するQ&A
- エクセルでチェックボックスを作るにはどうすればいいですか?
-
Office365またはエクセル2024からチェックボックスの機能が新しくなったため、2021以前のエクセルを使用している場合とOffice365またはエクセル2024を使用している場合ではチェックボックスの作り方が違います。
≫エクセルのチェックボックスの作り方でバージョン別に詳しい作り方を解説していますので、参考にしてみてください。
- エクセルのチェックボックスのオートフィルができないのですがどうしたらいいですか?
-
チェックボックスを挿入したセルを選択すると、チェックボックスが「ON」または「OFF」になるだけで、選択することができません。
チェックボックスを挿入した行の上または下に、チェックボックスを挿入していない行がある場合は、そのセルをアクティブにしてから↓または↑キーでチェックボックスが挿入されているセルに移動してください。
チェックボックスを挿入したセルを選択できたら、オートフィルハンドルでコピーしましょう。
- レ点はどのように入力したらいいですか?
-
エクセルでは、チェックボックスを挿入してレ点を入力する方法と、文字や図形を使って入力する方法があります。
本文内でエクセルのバージョン別にレ点を入力する方法を解説していますので、参考にしてみてください。
チェックボックスを活用して作業効率をUPしよう!
チェックボックスは、レ点が入力できるだけではありません。
チェックボックスとセルを連動させると、チェックの有無を条件にして文字を表示させることや行に色付けすることができます。
チェックを入れる以外の使い方も便利なので、ぜひ試してみてください。
最後に、チェックボックスを活用してできる便利な機能をおさらいしておきましょう。
- レ点が挿入できる
- COUNTIF関数を組み合わせて、レ点の数をカウントする
- SUMIF関数を組み合わせて、チェックしたセルの合計を計算
- レ点のON・OFFに合わせてセルの色を変更
チェックボックスは、Office365から大幅に機能が変わり、「挿入」からチェックボックスを選択するだけで簡単に作成できるようになりました。
本記事では、バージョン別にチェックボックスの作り方と便利な使い方を詳しく解説していますので、ぜひ参考にしてみてください。